
Astăzi, vom lua în considerare instalarea CMS WordPress pe un server local, un articol despre instalarea pe care sper că ai citit și învățat în articolul precedent. Pentru a instala WordPress, trebuie mai întâi să-l descărcați de la acest link.
Versiunea este un pic învechit, dar este mai bine să-l instalați, deoarece în mod automat va dispărea de un anumit număr de aspecte și probleme asociate cu versiunea actualizată. O actualizare la cea mai recentă versiune va fi în măsură să învețe din articolele ulterioare. După descărcarea fișierului, dezarhivați-l.
Următorul pas, copiați folderul dezarhivat în WordPress, numindu-l «web». Creați acest dosar folosind calea D: \ Server \ acasă \ localhost \ www \. Este necesar să se sincronizeze acțiunile dumneavoastră cu informațiile din articolul meu. Descărcați distribuția este acum chiar aici: «D: \ Server \ acasă \ localhost \ www \ web». O clarificare - toate dosarele neambalate ar trebui să fie doar aici: «D: \ Server \ acasă \ localhost \ www \ web». și nu în dosarul WordPress. Apoi, pasul următor - instalarea WordPress pe computer și depanare.
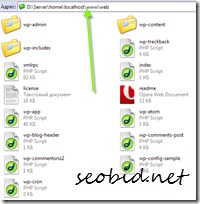
Run Denver - serverul nostru local pentru apăsăm eticheta «Start Denwer», situat pe desktop. Există o regulă greu și rapid - în cazul în care lucrați cu blog-ul dvs. - începe întotdeauna Denver înainte de a continua.
Două etichete vor apărea în bara de sistem:
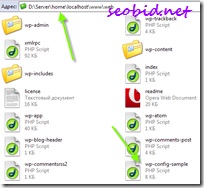
Modificarea setărilor existente privind următoarele date:

Pentru a asigura securitatea adecvată, schimbați linia care spune izmenite na unikalnuyu frazu. Liniile schimbate, trebuie să fie unic, adică - nu se repetă în altă parte. Nu copiați liniile mele, de a crea propriul.
Fila Codare trebuie să selectați Codare în UTF-8 (fără BOM):
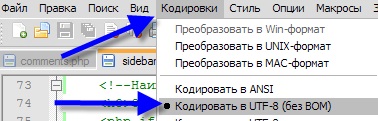
Acum trebuie să salvați fișierul ca wp-config.php, de altfel, în același dosar.
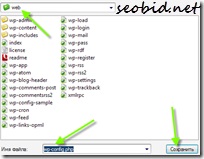
faceți clic pe „Install Now“ după completarea câmpurilor. Va apărea o fereastră cu contul și parola de protecție:
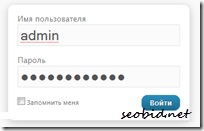
După ce introduceți parola contului și faceți clic pe butonul „Enter“ și a intra în adminpanel. Acum, este de dorit să se schimbe parola, apoi du-te la tab-ul „Membri“ - „Profilul tău“. Acolo puteți schimba parola unui nou:
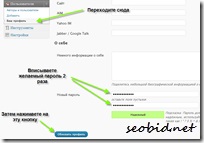
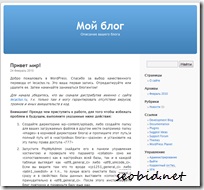
Cum de a stabili: folosi doar Notepad ++ Dacă modificați fișierul:
Cum de a stabili: O oportunitate, Skype activat. Și încă o dată verificați elementul №1.
Nume Ultima modificare Descrition Dimensiune
WordPress, iar programul de instalare nu se deschide. Făcând clic pe WordPress etichetă, text obține:
Eroare analizare: eroare de sintaxă, neașteptată "<‘ in Z:\home\localhost\www\web\wordpress\wp-config.php on line 24.
Cum de a stabili: WordPress Toate fișierele trebuie să fie în folderul D: \ Server \ acasă \ localhost \ www \ web \ WordPress.
3. Tastarea localhost / unelte / phpMyAdmin, vom vedea doar un ecran alb.