WordPress - este probabil cel mai popular și cel mai bun dintre platformele existente pentru blogging-ul. Puteți să-l instalați pe site-ul dvs., dar, în același timp, vă va fi frică să experimenteze cu Wordpress, temându-se să rupă ceva pe site-ul.

Realizarea de experimente - acest lucru este cel mai bun mod de a explora noile caracteristici ale site-ului și verificați dacă acesta funcționează, cu toate acestea, în cazul în care este puțin probabil să vrea să vadă vizitatorii dvs. nu sunt întotdeauna cele mai de succes încercarea de pe site-ul cu o impresie viciate. Deci, trebuie să fie capabil să învețe WordPress, testați-l pe noile șabloane și plug-in-uri, și astfel încât să nu pună toată lumea de pe rețea și că întregul proces este transparent pentru utilizatori.
Deci, chiar decizia - pentru a instala WordPress pe computerul local. Aceasta va salva o mulțime de timp, astfel încât să puteți plasa fișiere numai în folderul de pe computer, fără a le descărca prin FTP. Puteți face cu WordPress tot ce vrei și nu trebuie să vă faceți griji, deoarece actualizările vor trata vizitatori la rețea. Posibilitățile sunt nelimitate. În acest articol veți găsi instrucțiuni pas cu pas privind modul de instalare
1. Deschideți site-ul oficial de distribuție. Vom folosi XAMPP, deoarece aceasta este cea mai bună distribuție Apache, care are o MySQL, PHP și Perl. Sa ușor de instalat și de utilizat.
2. Selectați sistemul de operare și formatul pentru descărcarea fișierelor. Aici puteți selecta .zip sau format de fișier .exe. Mi-ar recomanda fișierul .exe. Există, de asemenea, o versiune simplificată a Lite, dar va fi, de obicei, tot ceea ce avem nevoie în viitor. Există, de asemenea, sunt disponibile suplimente (cum ar fi Tomcat), dar acestea nu sunt necesare pentru noi acum, cu toate că, în viitor, pentru experimentele pe care le putea avea nevoie.
3. Faceți clic pe fișierul de instalare, și o casetă de dialog se deschide în fața ta. Selectați locația în care vor fi instalate fișierele. Vă recomandăm "C: \". Click pe buton pentru a instala și de a începe instalarea (Poate dura câteva minute!)
4. Când instalarea este aproape completă, deschide fereastra MS-DOS. S-ar putea crede că aici trebuie să introduceți o mulțime de diferite coduri, dar nu este în cazul nostru. Fereastra vă va ajuta să alegeți preferințele dumneavoastră. Răspundeți „da“ sau „nu“.
Prima întrebare sunteți întrebat dacă să adăugați o comandă rapidă pe desktop. Apăsați "y" - da sau "n" - nr.
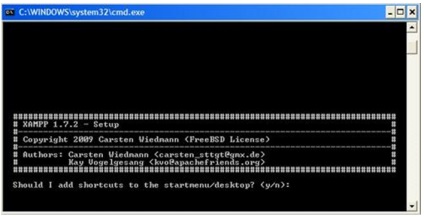
5. A doua întrebare: Vrei să determine în mod corect calea către XAMPP. Apăsați "y" - da. Vă recomandăm să fie de acord, deoarece el folosește de obicei mod mai corect pentru a instala, dar pentru tine va fi mult mai ușor!
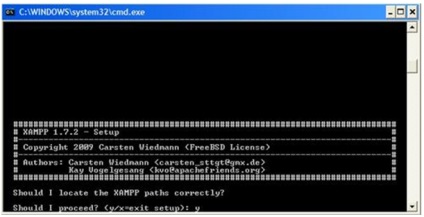
6. În a treia și ultima întrebare, sunteți întrebat dacă doriți să obțineți o versiune portabilă de XAMPP sau nu. Puteți alege orice metodă, dar aș recomanda pentru a alege „Nu“, dacă nu intenționați să utilizați funcțiile portabile (din care nu vom vorbi în acest tutorial), deoarece acesta va fi mai ușor pentru a vedea o cale pentru noi cum ar fi C: \. puteți utiliza browser-ul.
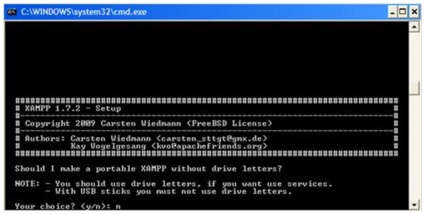
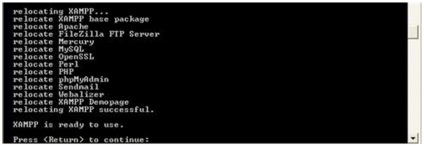
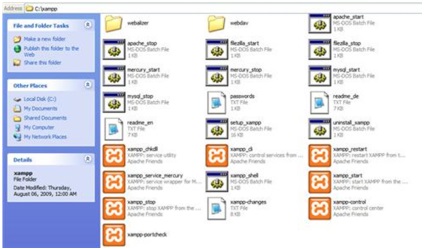
9. Când programul pe care îl va vedea următoarea fereastră. Aceasta ne va ajuta să aleagă serviciile pe care dorim să le folosească.
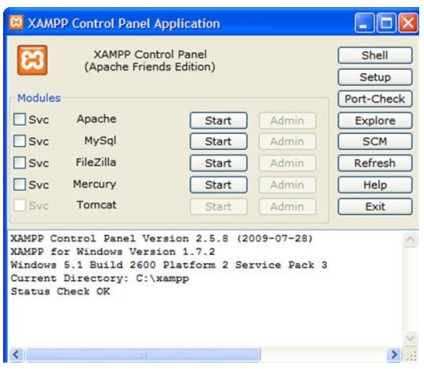
10. Faceți clic pe start lângă „Apache“ si MySQL. Acestea sunt servicii necesare pentru a rula motorul. XAMPP utilizează portul implicit 80 ca port, așa că, dacă aveți o problemă, pentru a afla ce alte programe folosesc acest port (uneori folosind Skype). Dacă modulele vor câștiga, vor fi „Running“ mesaj de lângă ei. Alte module pot fi omise.
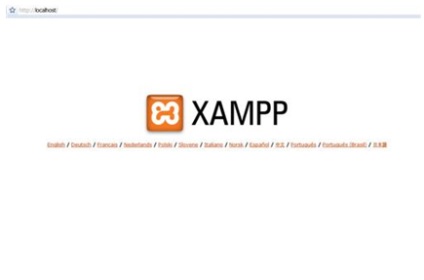
13. Acum, că ne-am instalat cu succes XAMPP, este timpul pentru a obține distribuția motorului. Du-te la site-ul wordpress.org și descărca fișierul. Se extrage conținutul folderului.
14. Acum, următorii pași importanți. Încearcă să faci totul corect, altfel WordPress pur și simplu nu va funcționa. Navigați la folderul C: \ xampp și introduceți dosarul denumit „htdocs“.
15. Este aici că vom posta dosar WordPress. Copiați fișierul dezarhivat în folderul „htdocs“. Notă: Asigurați-vă că, atunci când copiați folderul WordPress, nu copiați folderul de nivel superior.
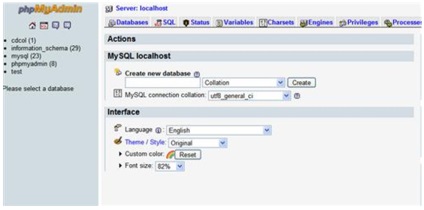
17. Trebuie să creați o nouă bază de date. Uită-te în secțiunea „MySQL localhost“, în cazul în care ar trebui să vedeți un număr de celule diferite, și „Creați o nouă bază de date“ va fi scris în partea de sus (Crearea unei noi baze de date). Iată ce avem nevoie.
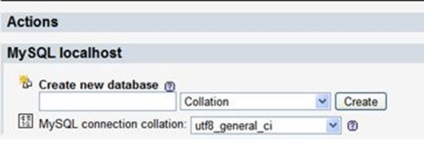
19. Veți vedea un mesaj care indică faptul că o bază de date „wordpress_test“.
20. Apoi, du-te la xampp / htdocs / WordPress. Acum, avem nevoie pentru a instala fișierul wp-config. El reglează configurația motorului pentru a se conforma bazei noastre de date cu un nume de utilizator, etc. Cei mai mulți oameni sunt familiarizați cu pașii următori.
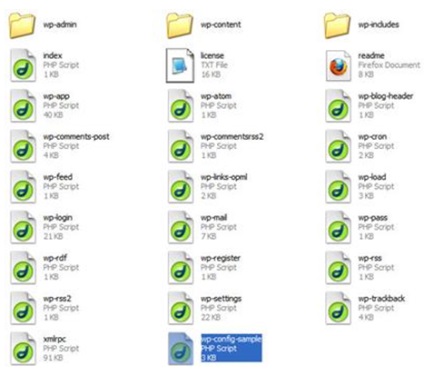
23. Următoarele secțiuni vor trebui să se schimbe în wp-config.
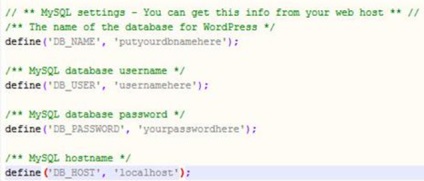
24. Astfel, în înregistrarea NUME_BD, pe dreapta ei, este sensul „putyourdbnamehere“. Acesta este locul unde scrie numele bazei de date. Scoateți putyourdbnamehere (fără a îndepărta apostroful) și introduceți „wordpress_test“ (amintiți-vă, așa că am numit baza noastra de date in phpMyAdmin?).
În același mod, introduceți „root“ în secțiunea UTILIZATOR_BD. Apoi, în secțiunea următoare (parola bazei de date - parola din baza de date), lăsați acest câmp gol, din moment ce nu am numi o parolă de administrator pentru baza de date MySQL.
De asemenea, nu face modificări la secțiunea db_host ca localhost - aceasta este ceea ce avem nevoie, și acolo este deja scris localhost. Vom crea un site de testare, astfel încât nu avem nevoie pentru a face alte modificări ale configurației. Acum am terminat cu configurarea și configurația. Uită-te la imaginea de mai jos:
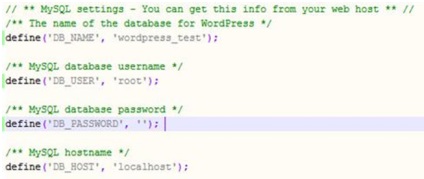
26. finalizarea cu succes a! Deschideți notificarea că WordPress a fost instalat cu succes. Vei primi un nume de utilizator și a unei parole aleatorii. Copiați parola și faceți clic pe „Autentificare“ (Autentificare).
27. Vă aflați în pagina de intrare de conectare și parola. Nume utilizator - admin, apoi introduceți parola. Nu-ți face griji memorării, vom schimba în continuare.
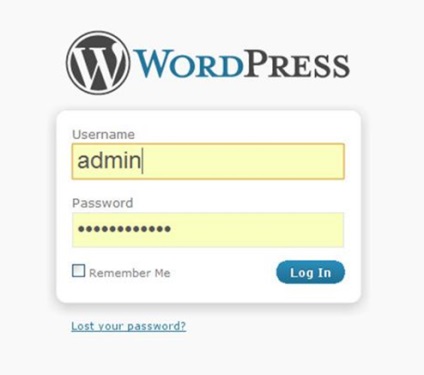
28. Din nou, aceasta a lucrat bine. Am consola se deschide, primul lucru pe care doriți să faceți - este de a schimba parola. Roșul a subliniat parte, faceți clic pe (Da, deschide pagina de profil) „Da, Du-mă la pagina mea de profil“.
29. Derulați în jos și schimbați parola, și apoi salvați setările profilului.
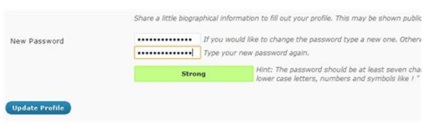
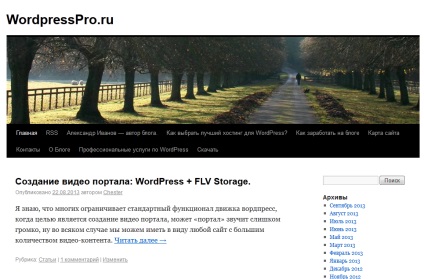
31. Ați dovedit tot. Aș dori să reiterez câteva puncte importante. În Panoul de control, XAMPP - Apache și MySQL trebuie să fie incluse. Nu aveți nevoie să utilizați FTP pentru a face modificări la WordPress. Puteți pur și simplu conectați xampp \ htdocs \ WordPress și-a schimbat totul. De exemplu, dacă doriți să adăugați șabloane, pur și simplu du-te la folderul \ wp-content \ teme și le-a pus acolo.
32. Asta e tot ce ai făcut-o. Nu a fost greu. Acum puteți experimenta, fără griji cu privire la ceea ce se va rupe sau rupe un site, și de a salva, astfel, timpul. Este timpul pentru a sărbători victoria!