Prieteni, îmi pare rău sălbatic, nu am scris nimic pentru o săptămână. Pentru a da vina pentru pescuit mea „dispariția“, pe care familia mea și cu mine, și cartea, o carte uimitoare a mers trei zile la rând, ceea ce va spune în următorul post.
Pe acest subiect. Nu este greu de ghicit ce se va discuta în post de astăzi, antet cu mai mult de „vorbesc“. Dar, în contrast cu planta în sine, care este „în bystrenkomu“ post voi nu atât de puțin, vreau să pictez toate detaliile, pentru că răbdarea și se toarnă-vă o ceașcă de ceai.
Instalarea WordPress lucru foarte rapid și într-adevăr nu foarte complicat. Există cu siguranță un fel de probleme, situații neprevăzute, dar este rezolvată, și după una sau două plante, pentru tine aceasta nu va fi o problemă.

Postul este împărțit în două tipuri de setări:
WordPress instalare locală (Denver)
instalare locală a motorului site-ul dvs. în viitor, începe cu instalarea și configurarea serverului de pe computer. Instalați și configurați serverul nu este unul ușor, dar o mare alternativă la server completă - acesta este Denver. DENVER - Acest lucru este util pentru dezvoltarea de site-uri web coajă cu un set de toate distribuțiile necesare (Apache, PHP, etc). Cu instalarea și pornirea acestuia. Descărcați Denver (aici) și instala. Instrucțiuni de instalare.
După o instalare corectă a continua pentru a umple fișierele motorului la server. Dacă nu ai deja, descarcă mywordpress.ru, aici, pe aceasta pagina. și despachetați.
Du-te la ferestrele de fir ( «My Computer") și pentru a găsi unitatea în care am creat serverul este localizat. În mod implicit, dacă nu ai schimbat nimic, este setat la webserver-director de pe unitatea C. găsi «Acasă» dosar în dosarul în care ne crea nostru „gazdă virtuală (domeniul),“ adică, tip dosar „vash_sayt.ru“ I-am numit «test2.ru», deoarece implicit Denver test1.ru deja instalate:
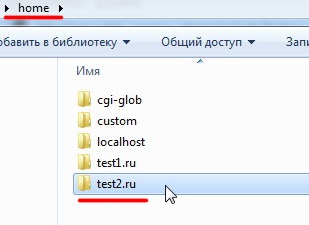
Se trece la dosar, și anume în „gazdă virtuală“ noastră și creați un alt dosar pe care l numim „www“. Și în acest dosar, copiați toate fișierele din arhiva despachetat cu WordPress:
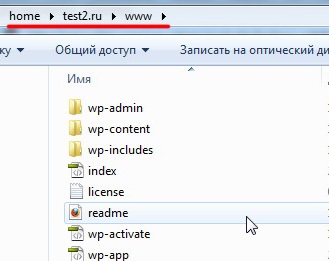
Crearea unei baze. Pentru a face acest lucru, du-te înapoi la rădăcina serverului nostru (implicit este C: webservere). Apoi vom merge pe acest drum: usrlocalmysql-5.1data. Datele crea un dosar care va fi baza noastra de date. I-am sunat de numele gazdei, și anume, test2:
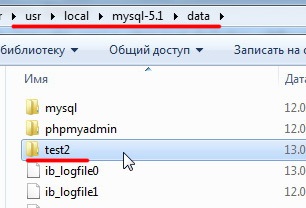
Totul este pregătit pentru instalarea motorului, acesta rămâne doar pentru a porni serverul. Acest lucru se face prin dublu-clic pe pictograma «Start Denwer»:
Dar nu am putut instala de multe ori WordPress asa. Și nu e în motor, și cel mai probabil într-un hosting pe un server, în setările lor. Pentru că am obiceiul de a face tot ceea ce se numește „mânere“, deși în acest caz, avem nevoie de două val de bagheta câteva mișcări. Pe aceasta și va spune mai departe.
Du-te înapoi în dosarul în care am umplut fișierele de motor, am această hometest2.ruwww. În acest dosar, găsiți fișierul wp-config-sample.php (dacă aveți un extensii de fișiere ascunse, astfel încât acesta va fi un wp-config-probă) și redenumiți-l la wp-config.php, și anume pur și simplu eliminați -sample nume:
Acum, aceasta trebuie să fie editat. Editați acest tip de fișier oricum decât imposibil. I pentru acest scop instalat Adobe Dreamweaver. Dacă nu aveți un astfel de program, notebook-uri adecvate și convenționale, dar nu wordpad sau cuvânt.
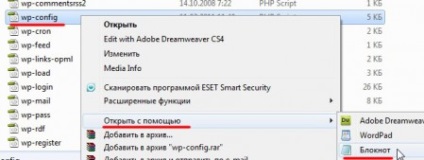
În acest fișier, avem nevoie de patru linii: NUME_BD, UTILIZATOR_BD, DB_PASSWORD, db_host. Acestea sunt situate aproape în partea de sus a fișierului.
- NUME_BD - numele bazei de date. Am creat în sus, îți amintești? Am numit test2.
- UTILIZATOR_BD - nume de utilizator. Aici, pe serverul local, implicit de utilizator - rădăcină.
- PAROLĂ_BD - baza de date cu parolă. Nu există nici o parolă, lăsați necompletat.
- Db_host - bază de date gazdă. Și lăsați - localhost.
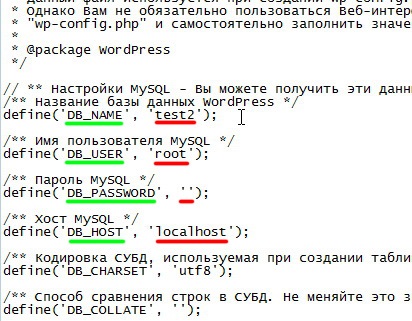
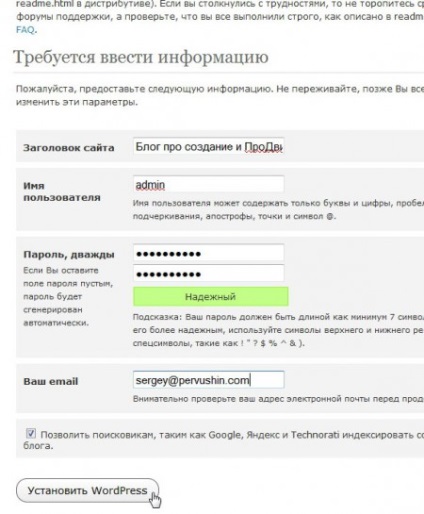
În continuare, trebuie doar să spunem că WordPress este instalat cu succes:
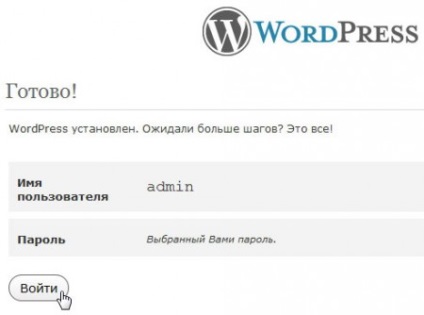
Hit butonul „Enter“ și de lucru. Configurarea motorului în funcție de gustul dvs., adăugați necesare plug-in-uri, design personalizat, iar când totul este gata, se toarnă deja pe un server real, (hosting). Ei bine mai jos, vom vorbi despre cum se instalează WordPress pe server.
Instalarea WordPress pe un server
Uneori, atunci când înregistrarea domeniului și web hosting de la un singur furnizor, tot ce ai nevoie este generat automat pentru tine, inclusiv baza de date. În acest caz, configurați fișierul wp-config.php, în conformitate cu datele transmise de către furnizorul dvs. de găzduire. Umple-l tot serverul prin FTP și executați instalarea. Toate bine, așa cum este descris mai sus, atunci când este instalat pe un server local.
Aceasta este cea mai ușoară opțiune și este potrivit doar pentru bloguri noi care nu au practic nici o sarcină (trafic).
Ca turnarea de fișiere prin FTP, am folosi un plugin pentru browser-ul FireFox FireFTP. Aici este fereastra de plugin:
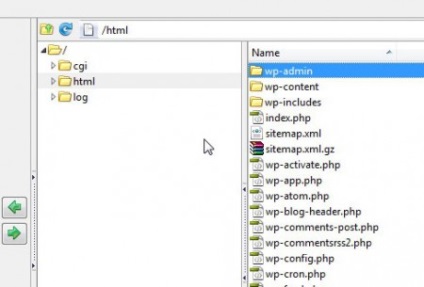
Dar, dacă poți, mă refer financiar, atunci este mai bine să utilizați opțiunea „pe mai greu“ :), si anume, comanda separat un domeniu și server. Un server dedicat este scump, dar o mare alternativă la VPS. Apropo, citiți despre modul în care m-am mutat de la simplu la VPS hosting.
În cazul VPS hosting, vom fi disponibil pentru toate deliciile unui server dedicat, dar la un preț mai mic. Dacă cele de mai sus hosting toate clar că există unele probleme, pentru că ne place sau nu, dar este propriul nostru server și toate setările sale cad pe noi ca administrator. Dar nu contează cu adevărat, dacă ceva nu este clar, Help Desk nu a fost anulat.
Deci, înainte de a începe instalarea WordPress, aveți nevoie pentru a crea baza de date. Dacă ați comandat găzduirea pe recomandarea mea. atunci panoul pe care ISPmanager va fi disponibil. Autentificare date ar fi trebuit să ajungă la un e-mail.
Mergem la panoul ISPmanager:
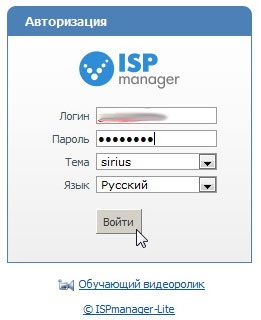
Panoul din stânga, găsiți elementul „Baze de date“:
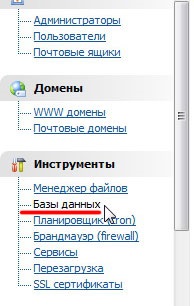
Pe pagina următoare, dreapta sus, în căutarea pictograma „verde plus“ și faceți clic pe ea, această acțiune vom numi-o fereastră pop-up în care pentru a adăuga o nouă bază de date:
În această fereastră pop-up, trebuie să configurați toți parametrii bazei de date viitoare. În primul rând, voi prezenta o captură de ecran cu parametri pentru a crea o bază de date de test de mine, și sub semnul pentru acești parametri:
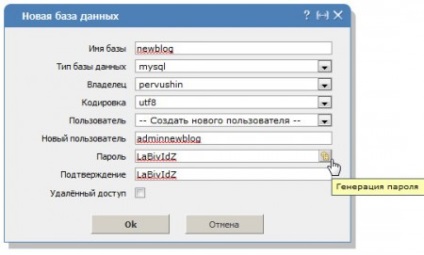
- Nume bază de date - același nume al bazei de date pe care le prescrie în fișierul wp-config.php în DB_NAME tag-ul.
- Tipul de bază de date - lăsați implicit, MySQL.
- Proprietar - acest lucru este de tine, lăsați implicit.
- Encoding - Puteți lăsa implicit, dar este mai bine să se specifice în mod fundamental utf8.
- Utilizator - dacă aceasta este prima ta de bază, astfel încât să nu aveți baza de date de utilizator, creați unul nou.
- Utilizator nou - nume de utilizator, în limba engleză. Acest parametru va fi indicat în fișierul wp-config.php în UTILIZATOR_BD tag-ul.
- Parola și confirmarea de mai jos - parola pentru a accesa baza de date. Spre deosebire de noi WordPress instalare locală, aici, parola de server din tag-ul DB_PASSWORD ne indică că va fi necesar. Venind cu parola în sine nu este neapărat suficient să faceți clic pe pictograma situată în același câmp, iar sistemul va genera pentru noi o parolă bună.
Apăsați „OK“ și totul este gata de bază.
Mai departe pentru a edita fișierul wp-config.php. Precum și instalarea locală, completați toate liniile necesare (NUME_BD, UTILIZATOR_BD, etc), folosind datele pe care le-am folosit doar la crearea bazei de date.
Dar, de data aceasta, editați fișierul de configurare nu se termina aici. Următoarele trebuie să fie înlocuit câteva rânduri pe o frază unică. Acest lucru se face pentru blog-ul de securitate.
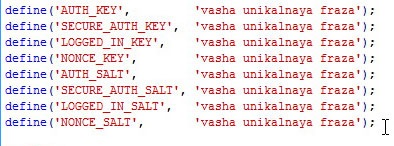
Salvați fișierul wp-config și continuați pentru a umple motorul la server.
Puteți face acest lucru, de asemenea, pentru FTP, dar va trebui să-l creați, sau deci nu este distras de diferitele setări de server, umple-l cu fișiere prin intermediul ISPmanager deja familiare.
Motorul (toate fișierele WordPress) ambalate în arhivă. Dacă utilizați, așa cum fac eu, WinRAR, nu uitați să puneți o căpușă în „format de fișier - ZIP».
Apoi, du-te la ISPmanager. Acolo, în meniul din partea stângă, deasupra elementelor „baze de date“, cu care am lucrat, faceți clic pe link-ul „File Manager“:
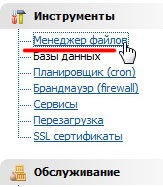
Înainte de a deschide un număr mare de fișiere și foldere. Undeva printre aceste dosare, este faptul că, în cazul în care este necesar să ne avem nevoie pentru a arunca fișierele WordPress. Am lucrat cu mai mulți furnizori de hosting, și de mai multe ori folderul principal gazdă (domeniu), amplasate în locuri diferite. Este, dacă vă aflați, puteți specifica în serviciul de suport tehnic.
Dacă utilizați găzduirea pe rapid, așa cum fac eu, atunci calea către directorul va fi prețuită: /var/www/pervushin/data/www/pervushin.com/. În cazul în care pervushin și pervushin.com, va fi numele de utilizator și domeniul respectiv.
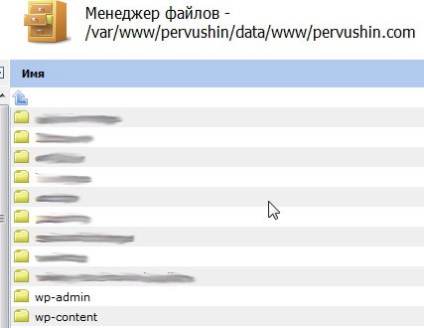
Pentru a descărca și despachetați arhiva folosind panoul, care se află în partea din dreapta sus. În primul rând, descărcați fișierul, putem folosi această pictogramă cu „documentul care vizează planeta“, iar apoi despachetați arhiva, se face cu ajutorul unor organe de asamblare-icoane:
Se pare că nimic nu este pierdut. Vor fi întrebări, scrie, încearcă să ajute.
Mult noroc în eforturile dumneavoastră!