În articolul de astăzi, ne vom uita la cât de repede și ușor puteți instala WordPress pe computerul local cu ajutorul instrumentului de XAMPP și de ce este necesar, în general.
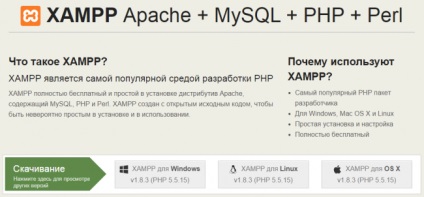
De ce să instalați WordPress pe computerul local?
Înainte de a ști „cum“ să facă acest lucru, să înțeleagă „de ce“ este necesar și modul în care va lucra cu site-ul dvs. pe WordPress.
Transfer rapid de fișiere
Probabil că trebuie să încărcați un număr considerabil de dosare, inclusiv teme, plugin-uri, etc. Acest lucru poate reduce în mod semnificativ viteza de download, mai ales în comparație cu cât de ușor este posibil să copiați și inserați acest lucru sau că informații, sau pentru a extrage zip-fișier cu unul din computer la altul.
Dacă instalați versiunea de WordPress pentru computerul local, puteți transfera fișiere, face modificări la WordPress, instala teme și plugin-uri, și încarcă pagina nu va încetini activitatea cu site-ul.
Vei învăța despre WordPress Mai multe
Dacă sunteți la început cu WordPress, și de al studia, instalarea locală autonomă vă va ajuta cu acest lucru. Veți fi capabil de a experimenta, în timp ce nimeni nu vede ceea ce faci și ce schimbări sunt făcute site-ului.
Dezvoltarea off-line, înainte de încărcarea modificărilor
Cel mai probabil, fiecare dezvoltator are cel puțin un site local pe WordPress. Cu toate acestea, dacă sunteți doar incepand de a lucra cu proiectarea sau dezvoltarea, atunci s-ar putea fi interesat de faptul că puteți descărca rapid întregul site complet la computer și edita offline.
Creați un jurnal personal on-line
Un alt motiv pentru a crea site-ul off-line poate fi capabil de a rula blog-ul lor privat. Va fi accesibil tuturor, inclusiv caracteristicile WordPress toate plugin-urile care sunt utilizate pentru această platformă. Și, în timp ce nimeni nu va vedea vreodată blog-ul dvs. on-line.
După cum puteți vedea, motivele pentru instalarea WordPress pe un set local al computerului. Acum, să ne uităm la modul în care acest lucru se poate face, și este absolut gratuit.
instalare WordPress locală folosind XAMPP
Pentru a utiliza WordPress pe computer, trebuie mai întâi să descărcați software-ul gratuit software-ul XAMPP. Acesta este un mediu de dezvoltare PHP, deși există multe alte oportunități de a folosi WordPress la nivel local, dar este cel mai bun.
Pasul 1. Încărcați XAMPP
Acest software poate fi descărcat de aici. selectați opțiunea corespunzătoare, în funcție de sistemul de operare pe computer și descărca fișierul.
Pasul 2. Instalați XAMPP
După ce descărcați fișierul corespunzător începe instalarea prin dublu-clic.
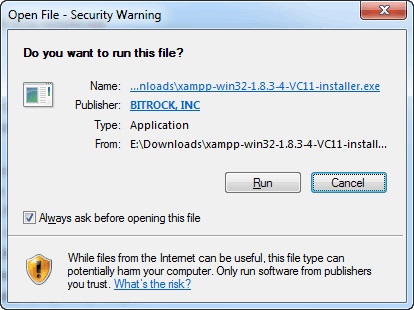
În timpul procesului de instalare, lăsați setările implicite și faceți clic pe „Next“.
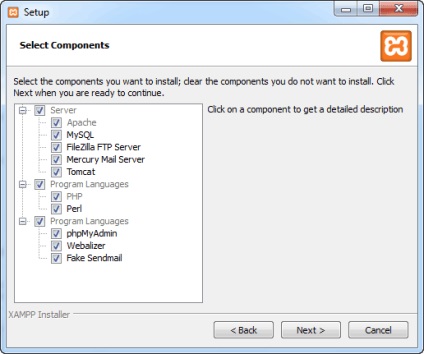
Când este vorba de a selecta un dosar pentru a salva XAMPP, puteți alege folderul implicit sau creați unul nou. Dacă nu știi cum cel mai bine pentru a face acest lucru, selectați prima opțiune.
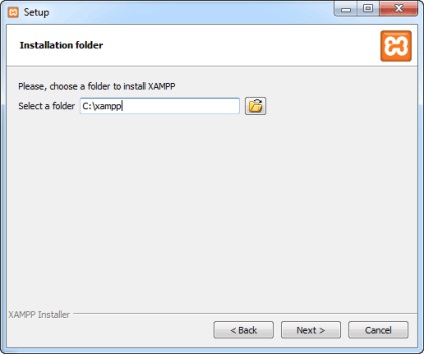
Așteptați până când XAMPP setat pentru a trece la pasul următor.
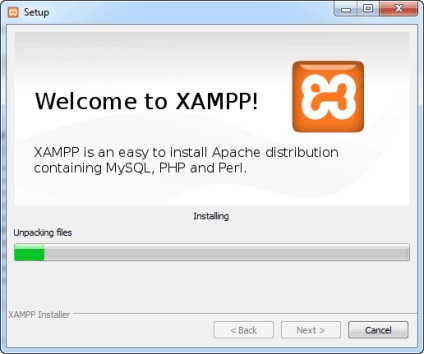
Pasul 3. Porniți XAMPP
Când XAMPP instalat pe computer, faceți clic pe „Start panoul de control de încărcare acum“ și faceți clic pe „Finish“.
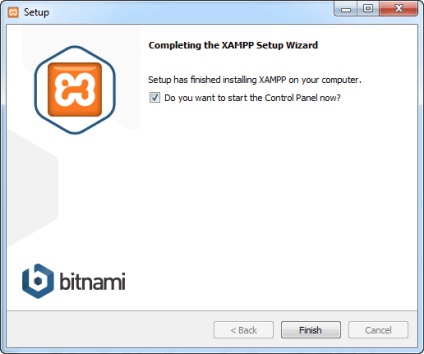
Apoi apăsați «Start» pentru Apache si MySql:
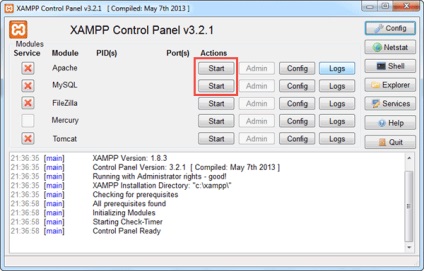
În această etapă, de obicei, vine notificarea de securitate pe Windows, dar puteți nimic să vă faceți griji. Asigurați-vă că faceți clic pe „Deblocare“ și serverul local XAMPP este gata pentru utilizare.
Dacă XAMPP este configurat corect, ar trebui să vedeți următoarele:

Pasul 4. Crearea unei baze de date pentru WordPress
Deoarece WordPress utilizează o bază de date, trebuie să-l creați înainte de a instala WordPress. Este foarte ușor și la doar câțiva pași.
Pentru a începe, comutator de pe panoul de control, faceți clic pe „Admin“ și apoi pe „Start“ pentru a MySql:
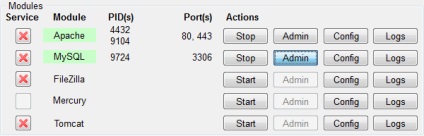
După aceea, browser-ul dvs. ar trebui să deschidă phpMyAdmin panoul de administrare:
Aici, faceți clic pe «Baze de date», introduceți numele bazei de date (orice set de caractere latine) și faceți clic pe butonul „Create“. Deoarece puteți crea mai multe baze de date și de a genera mai multe instalări de WordPress pe computer. Foarte important, da un nume pentru baza de date, astfel încât să nu confunde se referă la orice site.
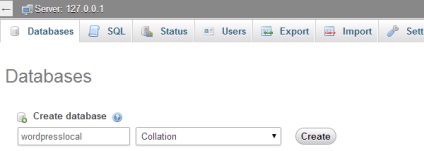
Când vedeți un mesaj care confirmă crearea unei baze de date, puteți trece la pasul următor.
Pasul 5. WordPress încărcare
Du-te la WordPress.org și descărcați cea mai recentă versiune de WordPress. După descărcarea zip-fișier, trageți-l unde ați instalat XAMPP și salvați în «htdocs» dosar.
Apoi, dezarhivează fișierul făcând clic pe ea, faceți clic dreapta și selectați „Extras în dosarul curent“:
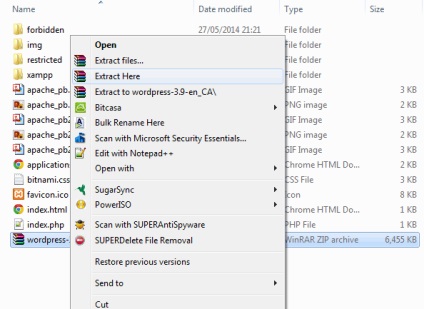
Pot să vă dau un nume unic pentru folder, astfel încât să puteți distinge de celelalte pe care le va crea în viitor.
Pasul 6. Configurați WordPress
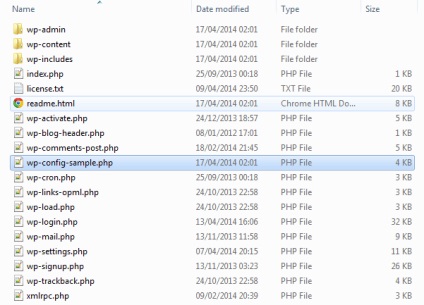
Editați datele din zona selectată sub numele bazei de date pe care l-ați creat în pasul 4.
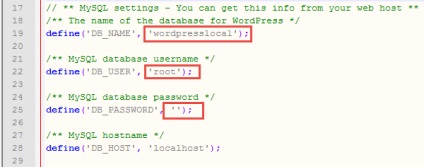
Salvați fișierul și redenumiți-l la wp-config.php. -sample scoate numele său.
Pasul 7. Instalați WordPress
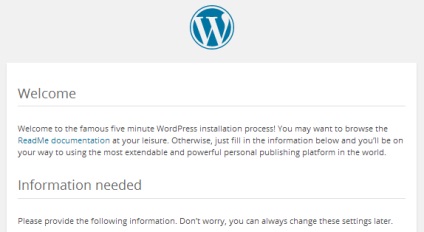
Apoi, introduceți datele necesare, faceți clic pe „Install WordPress», apoi WordPress instalat pe computer va fi offline.
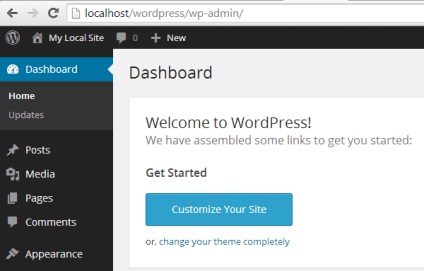
Sfaturi pentru utilizarea WordPress off-line
Dacă doriți să instalați teme sau plugin-uri, aveți posibilitatea de a face-o prin panoul de administrare WordPress, cum ai face on-line sau puteți copia fișierul în folderul corespunzător de pe computer:
- Subiecte: c: \ xampp \ htdocs \ WordPress \ wp-content \ teme
- Plugin-uri: c: \ xampp \ htdocs \ WordPress \ wp-content \ plugins
Dacă doriți să descărcați site-ul online pentru a utiliza în modul offline, sau invers, acest lucru va ajuta la plug Duplicator gratuit.
Sursa: wplift.com
Multe mulțumiri pentru articol. Totul sa dovedit corect prima dată. Limpede și fără palavrageala inutile!
Vă mulțumim pentru instrucțiunile dumneavoastră! Totul sa dovedit c prima dată!
Vă mulțumim tuturor celor care au spus despre setarea unui nume de baze de date, precum și datele de utilizator în wp-config. Într-adevăr articolul nu este descris destul de bine.
Din propria mea Vreau să adaug că, atunci când am intrat, nu am fost permis în sistem, pentru că nu este adevărat să treacă sau de conectare. Și dacă chinuit mult timp, ceva pentru a obține ceva. Deci:
Daca nu fac parte din sistem, prin același deschis XAMPP MySQL-Admin. Se deschide baza ta (numele pe care l-a dat) și faceți clic pe wp_users linie. Dacă tocmai ați început și există un singur utilizator, și este tu. Faceți clic pe „schimbare“. Cautam linie user_pass (de fapt, aceasta este permisul) și în „Function“, selectați MD5. Apoi modificați „valoarea“ a trece dorit. După aceea, totul funcționează.
Bună ziua. Am instalat versiunea on-line de Wordpress cu domeniul atașat și hosting. Dacă instalați această versiune ca un proiect, nu va avea probleme cu versiunea on-line?
La pasul 7, browser-ul afișează următorul mesaj: Instalarea dvs. PHP pare să lipsească extensia MySQL, care este impusă de WordPress. Care este tradus: În instalarea PHP nu este o extensie MySQL, care este necesar pentru a WordPress. Cum să se ocupe de ea te rog spune-mi?
Vă mulțumim pentru instrucțiuni dumneavoastră detaliate! Toate din ea!
În etapa 7, prevede Obiectul nu a fost găsit!
Numai cu această instrucțiune sa dovedit, și dintr-o dată, fără erori. Cu alte servere locale, cum a fost wampserver hemoroizi solide.
Vă mulțumesc foarte mult!
Eroare de conectare la baza de date. Buna ziua. Am Mac, XAMPP instalat, apoi setați-ne WordPress, toate se părea că dacă au fost efectuate în mod corect, dar dă-mi „Eroare de conexiune de configurare cu baza de date #“ #. Spune-mi ce este foarte necesar să fie o problemă. Dau în chirie clasamentul: instalarea și crearea site-ului. Și asigurați-vă că XAMPP și WordPress. Vă mulțumim anticipat.
O problemă similară. Nona windsurfing.
Prompt, cum să rezolve
vă mulțumesc foarte mult! excelent)
Buna ziua! Activez tema „Wallstreet“. Dar eu nu pot găsi în calea: C: -themes xampp-htdocs-WordPress-wp-content. Care este motivul? Ceea ce am putut dor?
Vă mulțumim pentru articol detaliat!
Ne pare rau, dar eu nu înțeleg ce înseamnă și cum să editați? Ajutor, vă rog!
Nu am înțeles un pas 4! Există o masă de un fel. Ajutor
Pentru a lucra WordPress are nevoie de o bază de date MySQL. În Pasul 4 descrie modul de a crea baza de date și tabelul pentru baza de date.
Vă rugăm să explicați de ce este încă XAMPP, și nu Denwer, Endels, Open Server?
Totul în scris fără probleme și în mod clar. Dar nu se spune nimic despre greșelile tipice. De exemplu, completarea sistemului Stage №3 generează o eroare? Făcând clic pe Start de pe panoul de control, butonul funcționează doar pentru MySQL. Pentru al doilea - o eroare. Cum să-l depășească? În descrierea ta nu spune nimic despre asta. Aș fi foarte recunoscător pentru pont!
Va multumesc foarte mult! Totul este pictat în detaliu.
Acesta va fi foarte bine dacă acesta este adăugat la articolul una dintre soluțiile posibile la 80 de portul: sau editare xamppapacheconfhttpd.conf sau pentru a opri Editoriale Web service în cadrul Serviciilor.
Vă mulțumim din nou!