Start design de meniu în ultimele două ediții ale Windows sa schimbat radical.
„Opt“ desktop-ul obișnuit (ajustat pentru sistemele desktop) „Zona“ a fost înlocuit cu ecranul de pornire mobil, în „top zece“ Start a început din nou pe desktop, dar utilizatorii vor putea să-l trece la mobil - modul ecran complet.
Și nu este singura schimbare din meniul principal pentru Windows.
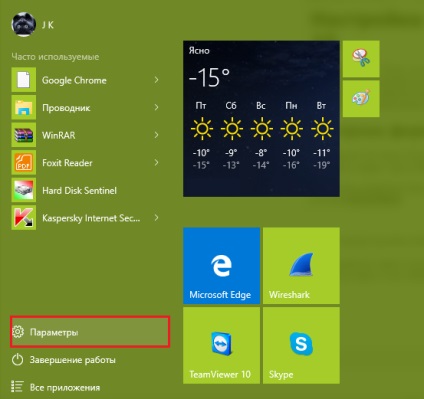
Vă vom spune ce altceva este nou în Start cu eliberarea de „zeci“ și cum să-l configurați pe placul dumneavoastră.
Setări de aspect și elemente de afișare Puska
Principalii parametri
Particularizarea meniului Start tuturor opțiunilor din windose 10 trece prin „Setări“ butonul de lansare aplicație, care se află în meniul Start.
Făcând clic pe ea se deschide o fereastra cu setări principale ale sistemului. Printre acestea, există o secțiune „Personalizare“, care conține elemente de funcții de management de design: design de ecran, panouri de culoare și inclusiv punctele de vedere ale meniului Start.
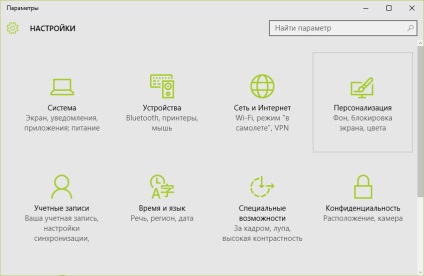
În secțiunea „Start“ conține Sliders switch-uri:
- Afișați recomandările. Dacă activați această opțiune, sistemul vă va da, uneori „sfaturi“ pentru a ajuta la dezvoltarea de Windows.
- Afișează cele mai frecvent utilizate aplicații pentru a accesa rapid documentele recente, file de browser, și așa mai departe. D.
- Afișează aplicații nou adăugate.
- Pornirea comuta în modul ecran complet.
- Afișează deschis recent articolele din Start de pe bara de activități.
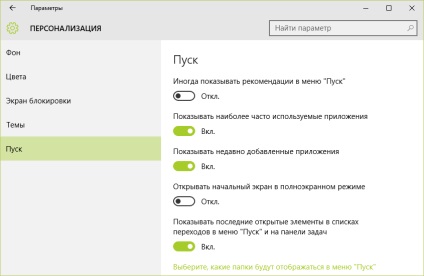
În partea de jos - butonul de tranziție în selectarea dosar, care va fi afișat în meniu.

Acești parametri pot fi setate și prin proprietățile bara de activități din fila meniul Start (în versiunea rusă - Start).
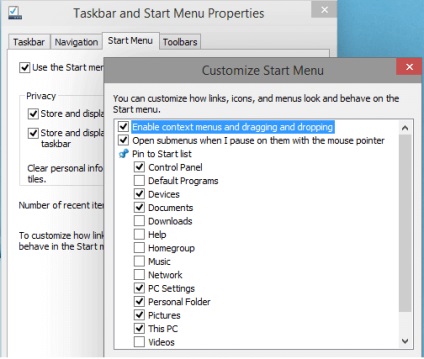
În plus față de lista de programe și dosare în Start pentru Windows 10 sunt piese „live“ pentru a lansa aplicații. Cum de a lucra cu ei, vorbesc pe.
Setarea țiglele „live“
Întregul set de placi de implicit, utilizatorul este rareori necesară. Cum se schimba meniul de afișare gresie Start din Windows 10 „pentru ei înșiși“? Iată ce puteți face cu sistemul:
- Muta piesele de pe meniul spațiu liber (mai precis, pe partea sa dreaptă).
- Creați grupuri de dale și să dea numele fiecărui grup.
- Alegeți o dimensiune țiglă - mari, mijlocii, mici sau mari. Acum 2 arata ca de dimensiuni medii combinate sau dale mari și jumătate.
- Scoateți dale din meniul Start.
- Creați dale personalizate.
Acorde o atenție! Capacitatea de a schimba culoarea de gresie în Windows 10 nu este prezent, dar puteți schimba fundalul lansării.
parametrii de control pentru fiecare dale „live“ sunt în meniul contextual.
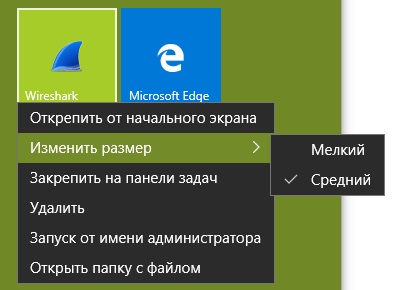
Dimensiunile placilor, create de și inițial instalate în sistem se schimbă în mod diferit. țiglă personalizat nu poate fi făcută sistem mare sau larg, - este posibil.
Cum sa placi de grup
Pentru a crea un grup tematic selectat dale loc unul lângă celălalt și apoi faceți clic pe câmp gol pe ele. Plutind deasupra acestei zone există o inscripție „Pentru a apela un grup,“ și atunci când faceți clic - intrare linie de text. Bătut-o în numele grupului.
Pentru a elimina un nume, faceți clic pe butonul X care apare lângă ea.
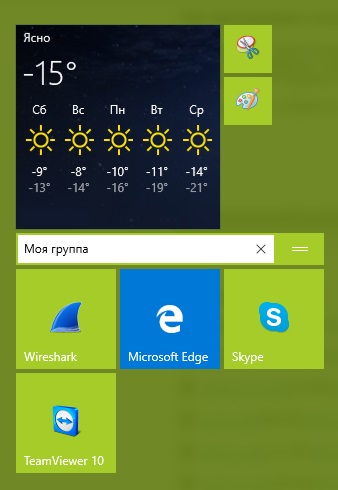
Cum de a crea o țiglă de pe meniul Start
Pentru a crea o țiglă personalizat click-dreapta pe comanda rapidă de pe desktop sau pe pictograma din lista „Toate aplicațiile“ meniul Start. Selectați „blocare de pe ecranul de start.“
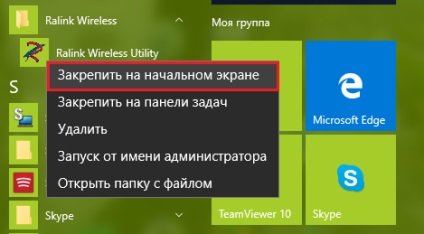
Schimbarea fundalului și dimensiunea meniului Start
rulați aplicația „Settings“ pentru a ajusta culoarea și transparența meniului Start și bara de activități, și deschideți secțiunea „Personalizare“. „Culori“ du-te la tab-ul. Aici puteți activa sau dezactiva următoarele:
- Auto Selectați culoarea de fundal principal. Când activați această setare, culoarea bara de activități și start-up este selectat, în funcție de imaginea color a desktop-ului.
- Ecran color din meniul Start, bara de activități și în centrul de notificări. Când deconectați acestea vor fi gri închis.
- Start Menu Transparenta, centrul de notificare și bara de activități. Mai precis, transluciditatea, al căror nivel nu se schimbă
- Parametrii de contrast ridicat (pentru deficiențe de vedere).
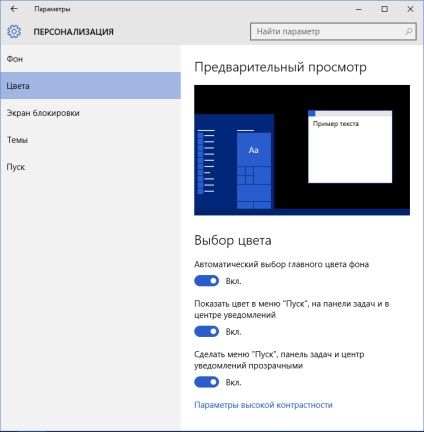
Când dezactivați Alocare Auto culoarea de fundal pentru a deschide paleta de 49 de culori pentru utilizator de a alege o nuanta pe care-i place. Această nuanță nu se va schimba atunci când schimbați imaginea de fundal pentru desktop.
Remediu erori de meniu Start
Eroare la începerea critică și Cortana
Cel mai adesea utilizatorii de Windows 10 se confruntă cu două tipuri de erori de meniu Start. Primul - cu start-up opri de lucru voce asistent Cortana, și Windows Explorer, iar ecranul afișează o notificare: „Start Menu și Cortana nu funcționează.
Vom încerca să rezolvăm problema data viitoare când vă conectați. " Cu toate acestea, nici o urmă, nici o nouă încercare de conectare nu se schimbă situația.
În timp ce în Microsoft ponders metoda soluție de eroare a fost găsită fără ele. Aici este:
- Rulați utilitarul Msconfig. du-te la Panoul de control, executați applet-ul „Instrumente de administrare“ și faceți clic pe „Configurare sistem“.
- Deschideți fila în Msconfig „Descărcare“ și în „Opțiuni de pornire“, selectați „Fără GUI“. În nici un mod GUI atunci când calculatorul nu afișează animație Pictograma Windows.
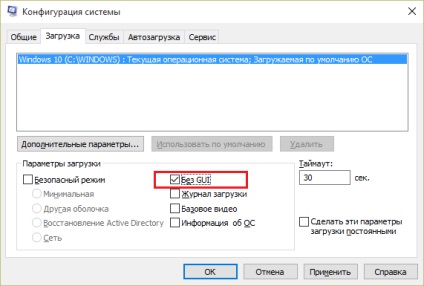
- Reboot și reporniți msconfig. Deschideți fila „General“ și selectați „Pornire selectivă.“ Asigurați-vă că pentru a selecta fiecare element sub ea.
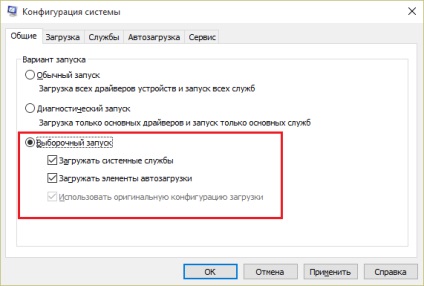
- Încă o dată, reporniți computerul. Eroare critică meniul Start, Windows 10 nu va mai deranja.
Meniul Start lipsește sau nu se deschide
A doua greșeală, cu care se confruntă de către utilizatori „zeci“ - este încetarea bruscă a activității de start-up și un număr de elemente din zona de notificare - calendar, volum, setările de putere și rețele: pur și simplu nu se întâmplă nimic atunci când faceți clic pe aceste pictograme.
Ce se poate face dacă Windows 10 este pierdut sau nu funcționează meniul Start:
- Unload programul antivirus și porniți panoul de control Windows Firewall.
- Deschideți un prompt de comandă (în calitate de administrator) și urmați instrucțiunile: Powershell - lansarea cu același nume este o aplicație consolă. Când vi se solicită, introduceți PS C: \ WINDOWS \ System32 efectua o altă comandă:
C: se introduce \ WINDOWS \ System32“si executa: Get-AppXPackage -AllUsers | foreach
- Deschideți fila în „procese“ Manager activități, căutați în lista Explorer și faceți clic pe „Restart“.
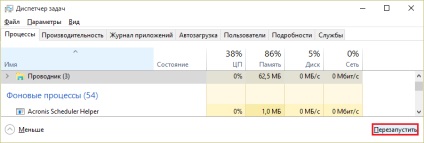
După repornirea Explorer meniul Start de lucru din nou.
E timpul să plece!
Alex Multumesc pentru articol, există o serie de metode utile, cum ar fi celulele de îmbinare în exce. Sfaturi practice - Cum să fuzioneze celulele în Excel
Când se utilizează materiale de pe site-ul trebuie să furnizeze un hyperlink în primul paragraf la articolul pagina de aspectul original care indică site-ul geek-nose.com
Înregistrează-te Cont nou
Nu există încă nici un profil cu noi? înregistrare