Oricum, Classic Shell - un program excelent, și se pare că, ea este în cerere, doar în timp cu scrierea articolului în sine a evoluat de la versiunea 0.9.10 la 2.9.2. Cu toate acestea, utilizarea unor instrumente terțe - nu este singura modalitate de a aduce înapoi în meniul clasic „Start“ în Windows 7. De fapt, puteți crea pe cont propriu și așezați lângă ușă la noul meniu. Astfel, va fi capabil de a utiliza cele mai bune caracteristici ale ambelor meniul imediat și, treptat, sa se obisnuiasca cu noua interfață, fără a renunța vechi.
În acest articol vă voi arăta cum să creați propriul meniu clasic „Start“, de lângă noul meniu Windows 7.
Crearea unui nou bară de instrumente
Pentru a crea meniul clasic „Start“ din Windows 7, veți avea nevoie de o nouă bară de instrumente. Acesta poate fi creat direct pe bara de activități - există această opțiune în Windows pentru ceva timp.
Faceți clic dreapta pe o zonă goală din bara de activități și selectați „New Toolbar» (New Toolbar) din meniul „Panel» (Toolbars, fig. A). Rețineți, de asemenea opțiunea „Blocați Taskbar» (Lock Taskbar) - veți avea nevoie de el mai târziu.
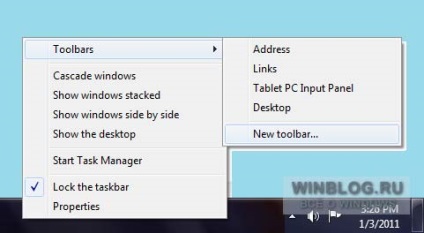
Figura A. Selectați opțiunea „New Toolbar“ submeniul în „Panel“.
În „Noua bară de instrumente - alegerea directoare» (. Toolbar nou - Alegeți un dosar, Figura B) specificați următoarea cale:
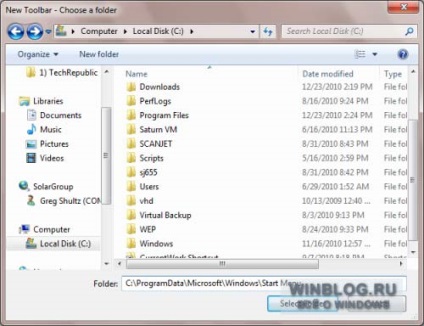
Figura B. Introduceți calea către «Start Menu» în dosarul "Folder" (Folder).
Faceți clic pe „Select Folder» (Selectare director). După aceea, pe bara de activități de lângă zona de notificare se va vedea o nouă bară de instrumente „Meniu principal» (Start Menu, Fig. C).
Figura C. Noua bară de instrumente „Meniul principal“ de lângă zona de notificare.
Mutarea panoului „Meniu principal“
Acum aveți nevoie pentru a muta panoul „Meniul principal“ mai aproape de butonul „Start“. Pentru a face acest lucru, faceți clic pe bara de activități, faceți clic dreapta și debifați „Lock Taskbar.“ După aceea, mutați cursorul la noua bara de instrumente din partea stângă a literei „G“. După ce cursorul se schimbă într-o săgeată cu două capete, faceți clic și trageți bara de instrumente pentru a afișa butonul „Start“, așa cum este prezentat în Fig. D. Trageți nevoie de mai sus sau mai jos pictogramele din bara de activități.
Figura D. Atunci când cursorul se transformă într-o săgeată cu două capete, faceți clic și trageți bara de instrumente pentru a afișa butonul „Start“
După tragerea toate subdirectoarele vor fi panourile care sunt stocate în directorul „Main Menu“. Pentru a le ascunde, mutați mouse-ul peste ecranul panoului din bara de activități, dreapta literei „U“, și trageți-l spre stânga, așa cum este prezentat în Fig. E.
Figura E. Trageți pentru indicatorul bara de activități din stânga pentru a ascunde dosarul meniului principal.
Acum, faceți clic pe bara de activități, faceți clic dreapta și selectați caseta de selectare „Blocați bara de activități“. Cu toate acestea, după ce va fi un efect secundar mic - marginea vizibilă a pictograma dosar de lângă panoul „meniul principal“ (Figura F.) Dar este un fleac.
Figura F. Un mic dezavantaj al acestei metode constă în faptul că pe bara de activități rămâne margine vizibilă pictograma directorului.
Umplerea meniul clasic „Start“
În această etapă, în meniul principal clasic conține doar „Programe“ sub-meniul (Programe), de referință „Programe implicite» (Programe implicite) și „Windows Update» (Windows Update), așa cum este prezentat în Fig. G.
Meniul, creat cu ajutorul Classic Shell, există link-uri, de asemenea, «Documente» (Documente), «Setarea» (Setări), «Cauta» (Căutare), «Ajutor și asistență» (Ajutor și Asistență), «Run» (Run) și „Opriți calculatorul» (Oprire). Ele pot fi adăugate la meniul principal creat manual. Pentru a face acest lucru, aveți nevoie pentru a crea mai multe comenzi rapide și mutați-le într-un dosar «C: \ ProgramData \ Microsoft \ Windows \ Main Menu“ de pe desktop (Start Menu pentru interfața în limba engleză). Să vedem cum se face.
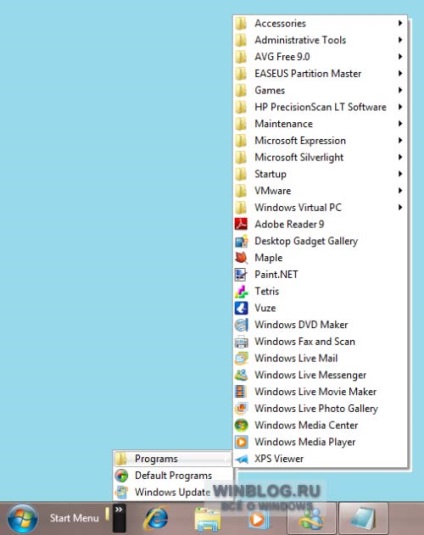
Figura G. În această etapă, în meniul principal, există doar trei puncte.
Porniți Windows Explorer (Windows Explorer) și deschideți folderul «C: \ ProgramData \ Menu Microsoft \ Windows \ Main“. Din moment ce acest director sistem direct în ea nu poate crea comenzi rapide. Deci, acum, doar ori.
Pentru a crea o comandă rapidă la folderul „Documents“, deschide meniul standard «Start» Windows 7, apoi tastați în bara de căutare „documentele“ cheie cuvânt (fără ghilimele). În lista de rezultate ale căutării, obiectul „Documente“, faceți clic pe butonul din dreapta al mouse-ului și selectați „Trimite | Spațiul de lucru (creare comandă rapidă) »(Trimite | Desktop (Creare comandă rapidă)), așa cum este prezentat în Fig. H.
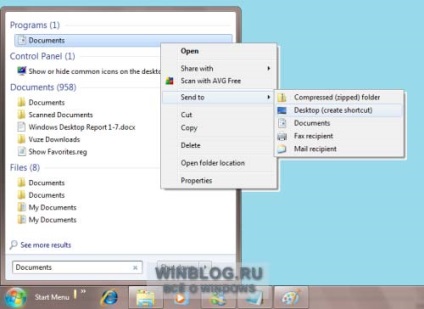
Figura H. Pentru a crea o comandă rapidă, utilizați comanda „Trimite | Spațiul de lucru (creare comandă rapidă). "
Pentru a crea o comandă rapidă la Control Panel (Panou de control), tipul din meniul bara de căutare „Start“ cuvinte cheie „Control Panel“ (fără ghilimele) și „Trimiteți o echipă | Spațiul de lucru (creare comandă rapidă). " Atribuiți un nume pentru comanda rapidă „Setări“ din „Start“ meniul clasic.
Pentru a crea o comandă rapidă, „Find“, click dreapta pe desktop și selectați „opțiunea Creare | Comandă rapidă »(Nou | Shortcut). (. Figura I) În fereastra care apare, tastați următoarea cale (cerut de două puncte la sfârșitul anului):
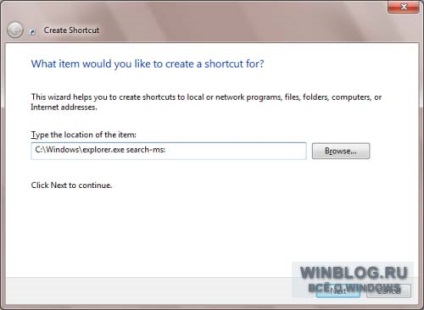
Figura I. Asigurați-vă că pentru a pune în capătul căii două puncte.
Faceți clic pe „Next» (Înainte) și salvați comanda rapidă cu numele de «Find.»
Pentru a crea o comandă rapidă „Ajutor și suport“, introduceți „Start“ bara de căutare meniu tasta cuvântul „ajutor“ (fara ghilimele). Dați clic pe proiectul „Help and Support“ în rezultatele căutării, faceți clic dreapta și selectați „Trimitere | Spațiul de lucru (creare comandă rapidă). "
Pentru a crea o comandă rapidă pentru „Run“, tastați în bara de căutare meniul „Start“ cuvântul cheie „run“ (fără ghilimele) și „Trimiteți o echipă | Spațiul de lucru (creare comandă rapidă). "
Pentru a crea o comandă rapidă „Turn Off Computer“, faceți clic dreapta pe desktop și selectați „opțiunea Creare | Comanda rapidă“. În fereastra care apare, introduceți fraza următoare:
Faceți clic pe „Next“ și salvați comanda rapidă cu numele de „Opriți calculatorul.“
Acum, extinde fereastra Explorer în folderul „Meniu principal“ și copia toate comenzile rapide create de pe desktop. Din moment ce acest lucru este directorul de sistem, apare un mesaj de avertizare Nu există acces la dosar »(Destination Folder Access Denied, Fig. J). Faceți clic pe „Continue» (Continuare), pentru a muta etichetele.
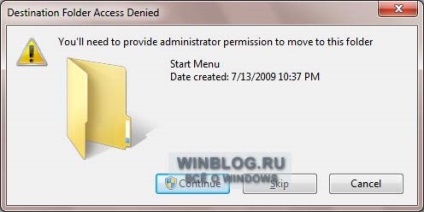
Figura J. În caseta de dialog care apare, faceți clic pe „Continue“ pentru a muta etichetele.
Apoi, va primi meniul principal clasic - și fără utilizarea oricăror utilități terțe părți. Fig. K-am schimbat unele dintre pictogramele de pe bara de instrumente și mutați-le în jurul valorii.
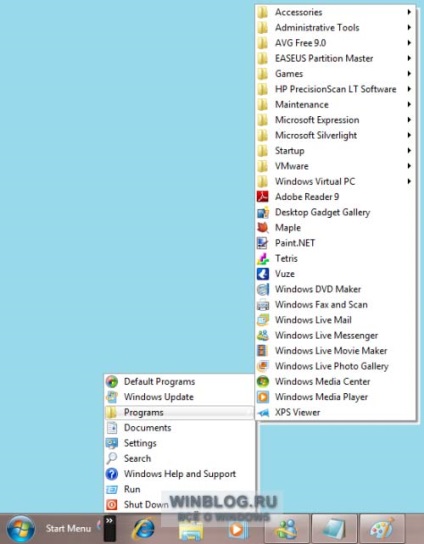
Figura K. Meniul clasic „Start“ în Windows 7, puteți crea pe cont propriu.
Ce crezi?