Creați gresie dvs. în meniul Start din Windows 10
Creați gresie dvs. în meniul Start din Windows 10

Bună ziua tuturor azi am să-ți spun cum să aranjeze meniul Start din Windows 10 pentru gresie sale, gresie sau mai degrabă a crea, așa cum ar fi fost să-și arate în fața prietenilor. Luați în considerare cele mai populare programe care ne vor ajuta să realizeze această sarcină, printre ei, sunt gratuite și cu plată, în orice caz, trebuie să fie în măsură să producă o mică ajustare a sistemului de operare, care nu ia mult efort.
Și așa, eu vă reamintesc că țiglă în sine a apărut odată cu lansarea Windows 8.1. cu interfață de metrou. Fiecare țiglă reprezintă o comandă rapidă la o aplicație de pe un calculator, sau o comandă rapidă pentru aplicația din magazin. Când instalați o aplicație nouă de la magazin, în mod automat plăci sunt adăugate la meniul Start.
Anterior, am menționat cum să adăugați dale pentru a porni Windows 10. Eu v-am arătat metodele de rupere în jos și de sortare sfătui să citiți.
Vreau să rețineți că, pentru a face față provocării de a crea propriile lor dale din Windows 10 meniul Start, vom folosi o terță parte de utilități freeware.
Cum sunt toate aceste plăci în Windows 10. Mai jos am postat o captură de ecran a novicilor nu a fost o neînțelegere.
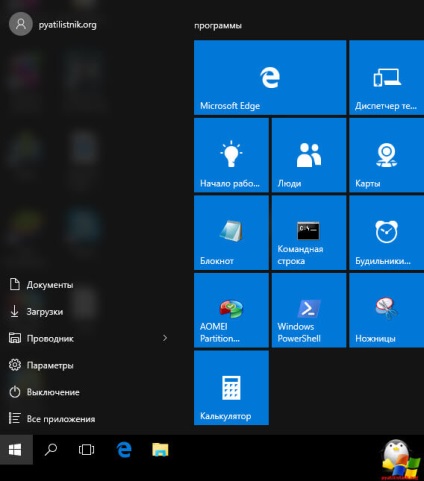
Crearea unei dale folosind Tile Iconifier
Să ne uităm la un Iconifier de placi de ceramica de utilitate, este complet gratuit, are o interfață românească, care este mult mai importantă și poate face propriile dale ecran acasă.
Placi de Iconifier au utilitate ca un 32, și un sistem de 64 de biți. Dacă nu știi ce ai, apoi citiți cum de a afla sistemul de biți Windows
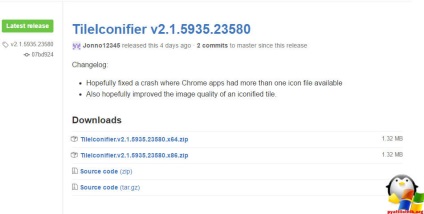
Despachetați arhiva, veți vedea că programul este portabil, de exemplu, nu necesită instalare. Pornește-l. Programul vă va arăta în caseta Nume comandă rapidă, toate etichetele pe care ea ar putea fi găsite în sistemul de operare. Mai jos este prezentat calea către comenzile rapide de program și calea către fișierul executabil.
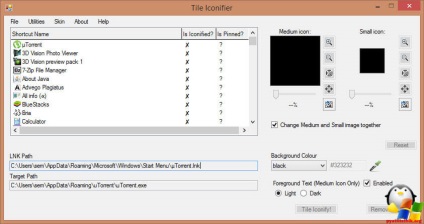
Pentru a schimba imaginea de pe etichetă, selectați, apoi faceți dublu clic pe pictograma pătrat negru. În acest caz, pentru dala de imagine, puteți specifica nu numai fișierele de bibliotecă de icoane, dar și propria imagine în PNG, BMP, JPG. Iar pentru PNG acceptă transparență și lucrări.
Puneți comutatorul de pe Utilizare imagine personalizată și faceți clic pe Browse pentru a selecta butonul de imagine.
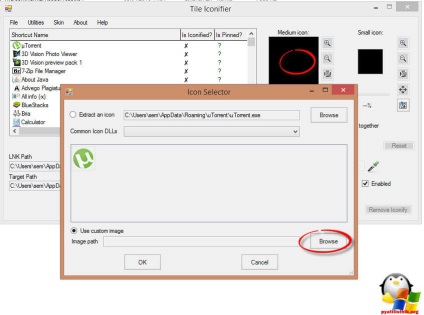
După cum puteți vedea, am afișat acum în pictograma Mediu selectat imagine mi să o aplice, faceți clic pe placi de ceramica Iconify!.
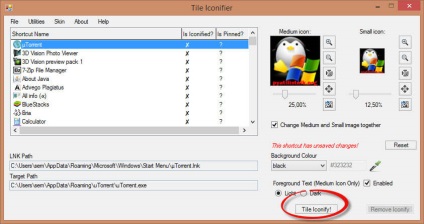
Ați putea aici un pic de exemplu pentru a edita selectând Culoare de fundal, am stabilit un exemplu pentru argint.
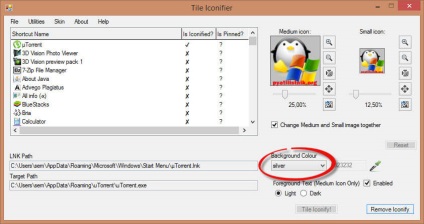
Acum, pentru a vedea noua țiglă cu noul design care are nevoie să fie fixat pe ecranul de start.
Dacă credeți că Iconifier placi de ceramica pot schimba imaginile de pe etichetele existente, atunci te înșeli. Top meniu, faceți clic pe Utilities> personalizat Scurtătură Manager.
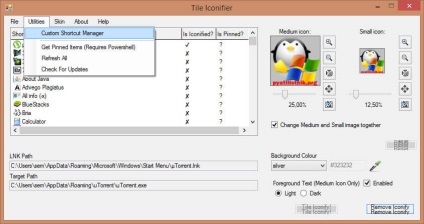
În fereastra care se deschide, puteți crea o etichetă nouă, care este apoi pus în gresie.
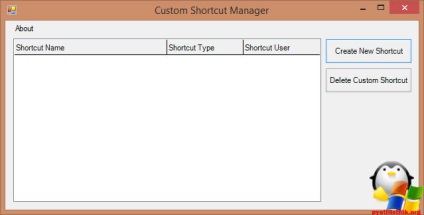
Faceți clic pe Creare comandă rapidă. Se deschide Expertul, care va trebui să meargă câteva puncte.
- Explorer - pentru crearea de etichete simple și foldere speciale Explorer, inclusiv elemente de pe panoul de control, dispozitive, setări diferite.
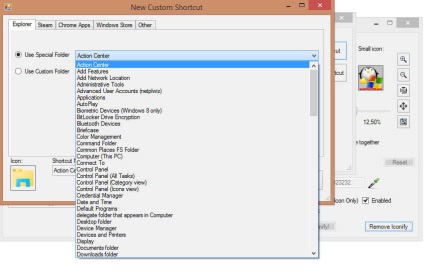
- Abur - pentru a crea comenzi rapide, și dale pentru jocurile Steam.
- Aplicații Chrome - etichete și decorarea de plăci pentru aplicația Google Chrome.
- Windows Store - un magazin de aplicații pentru Windows
- Altele - pentru a crea manual orice comenzi rapide și rulați-l cu următorii parametri.
Voi crea o comandă rapidă într-un dosar
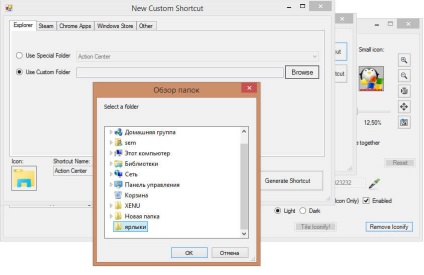
Următorul câmp Nume comandă rapidă, setați numele de afișare dorit, și cât mai curând posibil la stânga pentru a seta o pictogramă pentru comanda rapidă. Toate faceți clic pe Generare comandă rapidă, pentru a crea.
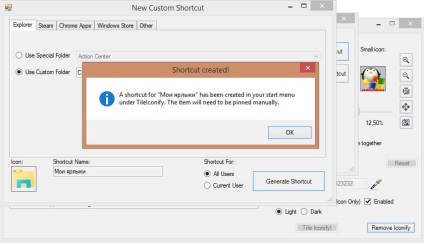
După aceea, eticheta nou creat va apărea în toate aplicațiile - TileIconify (în cazul în care acesta poate fi fixat pe ecranul de start), precum și în lista din fereastra principală Placi de Iconifier, unde puteți personaliza dale pentru această etichetă - imagine pentru plăci medii și mici, semnătura , culoarea de fond (așa cum a fost descris la începutul programului de revizuire).
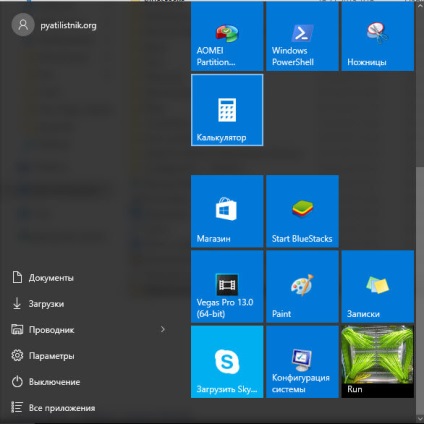
Adăugați un dosar sau un document pe ecranul inițial
Adăugați un dosar sau un document pe ecranul inițial este posibilă fără un software suplimentar. Pentru a face acest lucru, deschideți Windows Explorer pe această cale
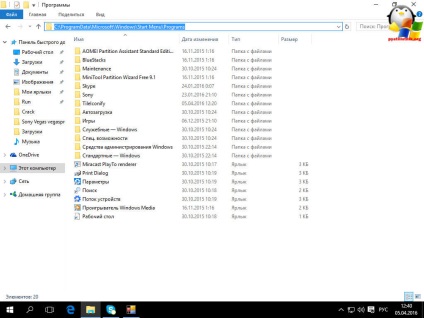
Introduceți aici orice document sau o etichetă pe el, după care va apărea în meniul Start> Toate aplicațiile, faceți clic pe butonul din dreapta al mouse-ului> Freeze pe ecranul de start.
Crearea unei dale utilizând Windows 10 Pin Mai mult
Pin Mai multe aplicație puteți descărca de pe Windows Store, din păcate, este plătită, dar există o versiune de încercare, timp de 3 zile. Aceasta este versiunea gratuită vă permite să creați până la 4 piese.
Deschideți Magazinul Windows 10.
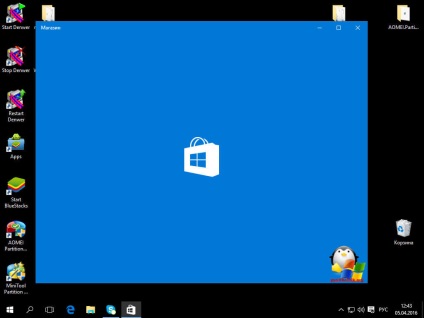
În caseta de căutare, introduceți codul PIN Mai mult
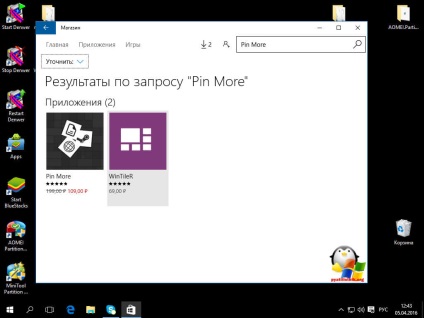
Încercați să alegeți gratuit pentru a evalua funcționalitatea aplicației.
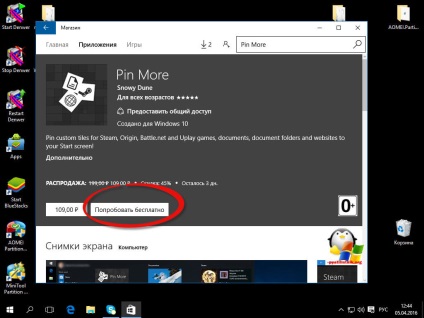
Instalarea începe PIN Mai mult.
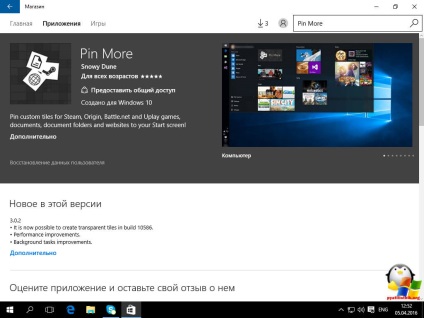
Rulați aplicația. În fereastra principală puteți alege ceea ce doriți să ecranul de start țiglă:
- Pentru jocurile net, abur, Uplay și de origine> jocuri create sunt dale și informații „viu“ ecran joc de la aceste servicii.
- Pentru documente și dosare.
- la abur
- Pentru site-uri - și pot crea, de asemenea, gresie vii, primind informații de la casetele RSS site-ului.
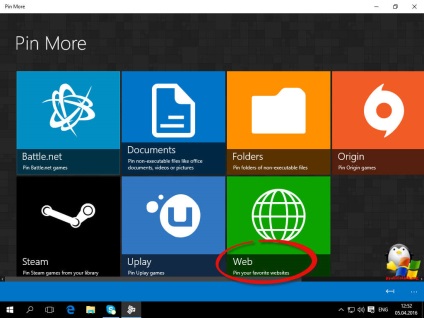
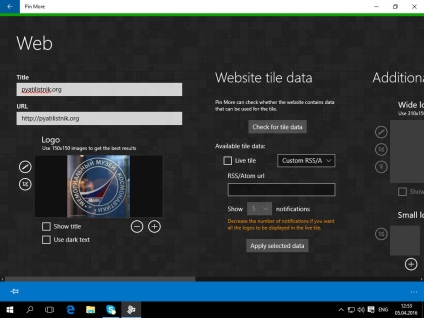
Un pic mai la dreapta puteți selecta un mare logo-ul și culoarea de fundal.
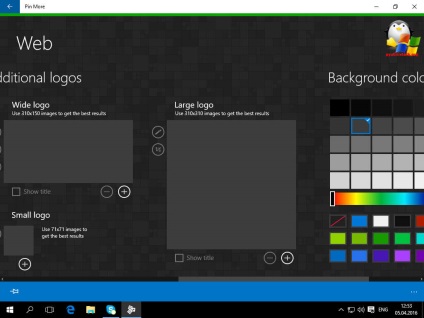
Pentru a finaliza crearea, în colțul din stânga, pe un fundal albastru, faceți clic pe pictograma buton. Confirmăm că vrem să stabilească țiglă de pe meniul Start.
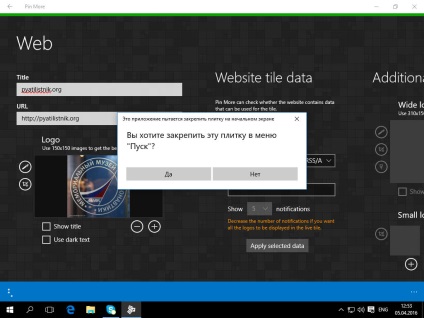
După cum puteți vedea totul perfect creat și noi țiglă meritau emblazoned în locul său.
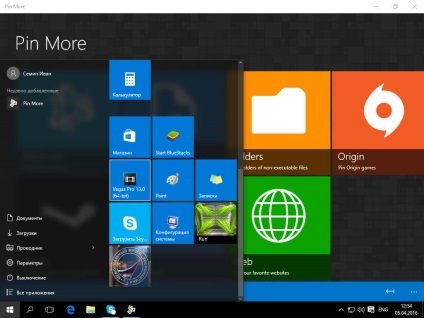
Creați o piesă folosind Win10Tile
Un alt utilitati freeware pentru a crea propriile plăci în Windows 10, este un Win10Tile programm. Se face absolut la fel ca și alte programe. Există de limitări de curs, în special, nu puteți crea noi comenzi rapide de la ea, dar au posibilitatea de a aranja piesele pentru existente deja în toate aplicațiile.
Win10Tile rulează, veți vedea o listă completă de comenzi rapide, care este disponibil sub Toate aplicațiile
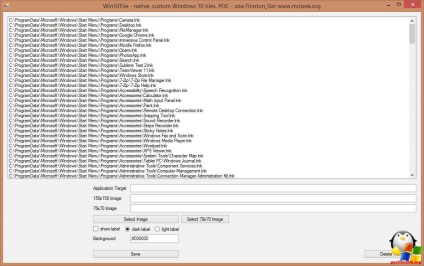
Selectați comanda rapidă dorită, apoi facem clic Selectare imagine, pentru a selecta imaginea și apoi Salvare. țiglă se va schimba în aparență la Windows 10 start-up.
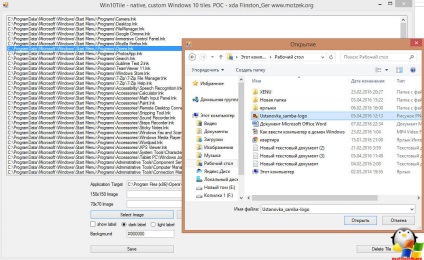
Sper că ați citit articolul până la sfârșitul anului 🙂 și dau seama cum de a schimba gresie imagine în Windows 10 începe.
Popular Related Posts:
- Cum se adaugă gresie la Windows 10 start-up

- Cum se configurează start-ferestre 8.1

- Start10 poate fi folosit în loc de meniul Start din Windows 10
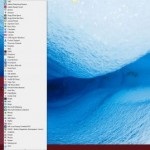
- Cum de a elimina numele de comenzi rapide c în Windows 8.1
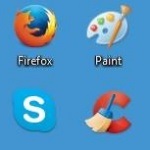
- Ferestre 10 Modul de compatibilitate

- Panoul de control din Windows 10 Creatori de actualizare
