Totul despre sistemele de operare - un ghid detaliat pentru utilizatorii sistemului de operare
Capacitatea de a modifica interfața sistemului de operare - una dintre principalele diferențe dintre Windows 10, de la predecesorii săi. De asemenea, meniul de sistem de operare „Start“ din nou înzestrate, care lipsea pentru utilizatorii din versiunea anterioară a sistemului de operare.
Acord cu setarea de gestionare a „Start“ în Windows 10 este destul de ușor chiar și pentru utilizator neexperimentat calculator. Acest articol va încerca să-ți spun mai mult și vă arată cum să utilizați acest meniu, și ceea ce este nou, ne oferă.
Cum se schimba „Start“ opțiunile de meniu și plăcilor de control din
meniul „Start“ implicit este ecranul, care este format din două părți. În lista panoul din stânga este recreat în mod constant aplicațiile folosite, dreapta - ecran de acasă țiglă plutitoare.
De multe ori, atunci când pictogramele plutitoare prea mult fereastra de control este pierdut, ceea ce este incomod de utilizat. Dimensiunea acestei ferestre poate fi schimbată pe placul dumneavoastră. Pentru a face acest lucru, plasați mouse-ul cu caractere italice pe marginea ferestrei de declanșare, faceți clic dreapta și, ținându-l întinse la dimensiunea dorită.
O listă cu toate piesele pentru Windows 10, de asemenea, modificări. Ele pot adăuga cu ușurință, pentru a elimina, și trageți în orice locație convenabilă pe ecran. Pentru a atașa mai multe plăci de aplicații necesare, le găsiți în lista de programe și faceți clic pe butonul din dreapta al mouse-ului. În partea pop a ferestrei de acțiune, selectați „Pin la ecranul de start.“ Aceeași acțiune se realizează și atunci când eliminați dale suplimentare doar să faceți clic ar trebui să selecteze „detașeze de ecranul inițial.“
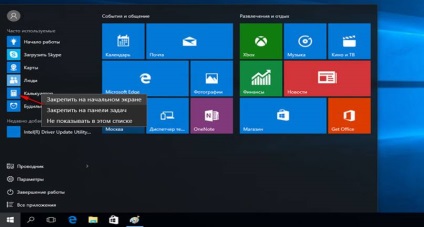
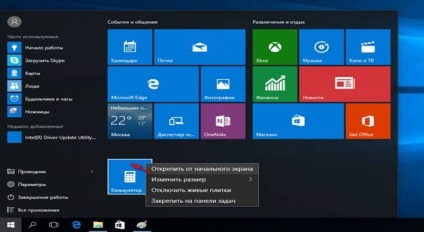
Pentru a modifica dimensiunea pictograma, trebuie să aduceți-l cursiv, și faceți clic pe butonul din dreapta al mouse-ului în fereastra care apare, selectați „Resize“ și a stabilit un format convenabil. Cu cat mai mare țiglă, cu atât mai mare funcționalitatea acestuia, dar pe micile ecrane de gadgeturi astfel de locuri de pierdere neagă toate avantajele de ea.
Dezavantajul pictogramelor pot fi considerate spațiu liber format din cauza dimensiunii mici și număr impar de ele. Aveți posibilitatea să completați spațiile libere, pictogramele întinse, schimbarea locației lor.
Pentru a nu mai primi notificări de la aplicații instalate în timp real, care acționează adesea asupra nervilor sau pur și simplu distrag atenția, este posibil, utilizând meniul de control pentru a dezactiva această funcție. Pentru a face acest lucru, faceți clic dreapta mouse-ului pe pictograma o anumită aplicație și alegând din fereastra pop-lista „Dezactivează dale vii“ pentru a interzice distribuirea notificării.
Deseori, utilizatorii sunt interesați de modul de a schimba colorarea ferestrelor în sistemul Windows 10 la ecranul de operare uitat mai atractiv. Nimic. nu sunt furnizate Această culoare schimbare RAM de ferestre. Dar puteți instala orice colorat pentru gresie și lista de setare. Ceea ce arata grozav pe un fundal alb ferestre.
Această setare se face destul de ușor. Du-te la „Start“ și o listă de acțiuni, faceți clic pe mouse-ul pe un spațiu gol și selectați cuvântul „Personalizare.“ O casetă de dialog „Aspect și culoare“. Alege culoarea ta preferată, confirmând schimbarea și bucurați-vă de nouă pictogramă de design.
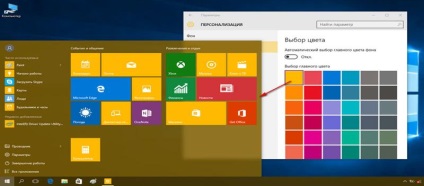
Panou Investigat cu opțiuni pentru Windows 10 sarcini
Pentru a te face mai confortabil panoul de sarcini decât este, acesta trebuie să fie configurat. Primul lucru pe care ar trebui să fie făcut - atașați software-ul direct pe lista de control. Pentru a face acest lucru, faceți clic pe „Start“ și pentru a găsi software-ul necesar, faceți clic pe ea cu caractere cursive al mouse-ului (butonul din dreapta al mouse-ului). Ecranul apare un semn, faceți clic pe oferta „Pin la Taskbar“. Odată instalat eticheta va fi întotdeauna pe bara de activități, chiar și după ce reporniți computerul.
Versiunea de Windows 10 și mai convenabil deoarece vă permite să efectuați setările de locația a barei de activități, și de a schimba dimensiunea butoanelor. Pentru a face acest lucru, faceți clic o dată cu butonul din dreapta al mouse-ului pe o zonă goală a barei de acțiune. Ecranul apare o listă, va trebui să selectați „Properties“ și în fereastra următoare manivela toate acțiunile necesare.
Panoul funcțional instalat bara de căutare care vă permite să căutați direct pe Internet, existente fișierele, aplicațiile software, setările și mai mult. Deoarece formatul șir de căutare este prea mare, ar trebui să fie mai mici sau complet abandonate.
Faceți clic pe „Start“ și butonul mouse-ului dreapta „Taskbar“, faceți clic pe linia „Căutare“ și alegeți din opțiunile oferite de cel care este potrivit pentru tine (vezi figura de mai jos).
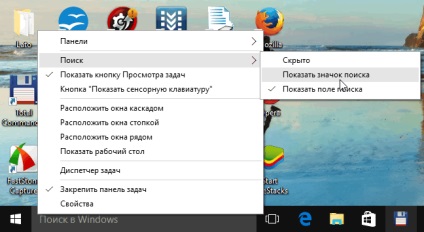
Pictogramele care apar pe panoul lateral dreapta este, de asemenea, este posibil să se schimbe. Pentru a-l manivela din nou, facem click pe un loc gol în italice panoul de control, selectați cuvântul din lista „Properties“ și „Customize“. În plus, ecranul va apărea un semn care vă oferă acces la lista de setări.
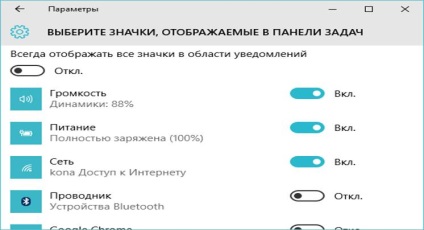
În general, toate setările de bază din meniul „Start» pentru Windows 10 poate localiza în «Setări personalizare», care este destul de ușor de deschis, făcând clic cu caractere italice, clic dreapta pe o zonă goală a ecranului.
Modificarea setărilor de afișare în Windows 10
Modificarea rezoluția ecranului este posibil, făcând clic cu mouse-ul încă de pe desktop. , O fereastră de activitate. Selectați „Display Settings“ ecran, orice ajustare are loc aici.
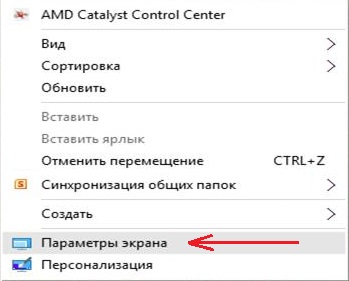
Faceți clic pe „ecranul Advanced Settings“ în fereastra următoare. În lista care apare, selectați rezoluția ecranului dorită și faceți clic pe Aplicare. Nu uita pentru a confirma modificările făcând clic pe Salvați modificările.
Pentru a schimba ecranul, sau mai degrabă, desktop-ul său de fundal, du-te la „Start“ masă deschisă „Personalizare“ și în „Context“ și selectați imaginea ti-a placut. De asemenea, există posibilitatea de a transforma aspectul ecranului de blocare, utilizarea și înlocuirea culorii de pornire și bara de activități.
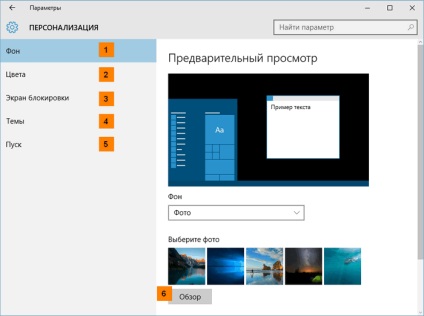
Pentru a schimba dimensiunea fontului care este prea mic, aveți nevoie pentru a deschide „Opțiuni“ și selectați eticheta - „System“. În fereastra pentru a schimba fontul, utilizați glisorul. După ce a definit dimensiunea, faceți clic pe butonul Aplicare. Cei care lucrează la calculator știe cum convenabil atunci când ecranul este configurat așa cum doriți.
În cazul în care lista de opțiuni nu funcționează sau nu răspunde la mouse-ul
Utilizatorii de Windows 10 sunt de multe ori se confruntă cu o problemă atunci când meniul „Start“ nu funcționează. Motivul pentru acest lucru devine de multe ori - nu putea suporta în regedit. Ce să faci când nu funcționează panoul de control?
Pentru a rezolva problema este posibilă prin meniul „Task Manager“. Pentru a deschide apăsați următoarele taste Ctrl + Alt + Del. Tabelul se deschide cu un șir de căutare. Scrie-l PowerShell. Am pus o bifă lângă linia de „Creați o sarcină ca administrator“ și apoi faceți clic pe OK.
Mai mult, ecranul apare următoarea acțiune de masă. Introduceți un cod special și așteptați. cod:
Dacă acest lucru nu reușește, mouse-ul nu a funcționat, încercați să resetați toate setările sau reinstalarea sistemului de operare.
O altă problemă comună - mouse-ul nu funcționează. Înainte de a începe căutarea pentru o cale de ieșire din această situație, asigurați-vă că mouse-ul este, în general, locul de muncă. Poate că a avut butoane rupte sau extinde contactele. Problema nu poate fi chiar în mouse-ul, și cursorul, care nu funcționează din cauza eșecului în setările. El pur și simplu nu este afișat.
Pentru a începe, reporniți computerul, pentru că motivul ar putea fi în sistem. În cazul în care repornirea nu funcționează, verificați driverul. Pentru a face acest lucru, utilizați tastele Win + I și tastele săgeată de pe tastatură. După introducerea în lista de opțiuni, faceți clic pe eticheta „Caracteristici speciale“ și în fereastra care se deschide, veți vedea o listă, printre care există un element „mouse“. În aceste opțiuni, puteți efectua setările mouse-ului și a depana problemele.
Dacă setările mouse-ului pe de altă parte, un semn de exclamare, atunci problema este în driverele, acestea trebuie să fie reinstalat.
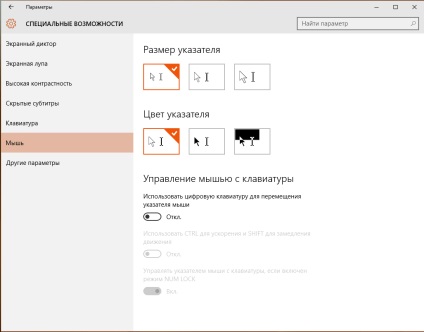
Dupa cum se poate vedea orice probleme cu meniul de start al sistemului de operare nu are. Principalul lucru atunci când se lucrează cu setările să fie atenți să nu se aplică în mod accidental funcția greșit nu dăunează computerului.