Dacă Virtual PC nu este încă instalat, descărcați și instalați:
Pregătirea mașinii virtuale
Rulați PC-ul virtual.
Pentru a crea o nouă mașină virtuală, faceți clic pe butonul "Nou ...". Apare expertul Creare mașină virtuală.
Selectați opțiunea "Creați o mașină viruală":
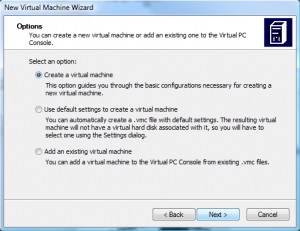
Pregătirea mașinii virtuale (1)
Apoi, introduceți numele mașinii virtuale și locația acesteia (dacă introduceți numai numele, fișierele VM vor fi plasate în folderul implicit Users / Documents / My Machines Virtual):
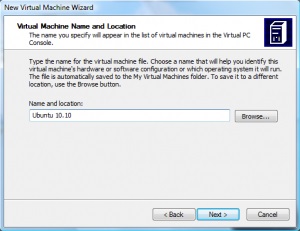
Pregătirea mașinii virtuale (2)
Alegeți tipul de sistem care va fi instalat pe mașina virtuală. pentru că Ubuntu nu este listat în listă), selectați Altele:
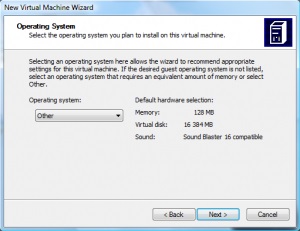
Pregătirea mașinii virtuale (3)
Alegeți cantitatea de memorie disponibilă pentru mașina virtuală. 256 MB reprezintă suma minimă pe care rulează Ubuntu. Este de dorit să alocați 512 MB sau mai mult.
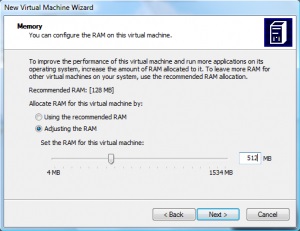
Pregătirea mașinii virtuale (4)
Următorul este configurarea unității de disc. Alegeți "Un nou hard disk virtual":
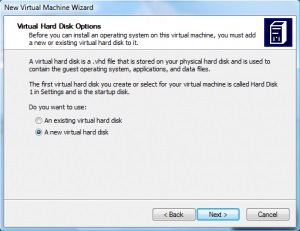
Pregătirea mașinii virtuale (5)
Locația și volumul hard diskului. O instalare curată a Ubuntu durează aproximativ 3,6 GB. Deci dimensiunea discului ar trebui să fie de cel puțin 5 GB. În acest exemplu, am creat un disc virtual de 16 GB:
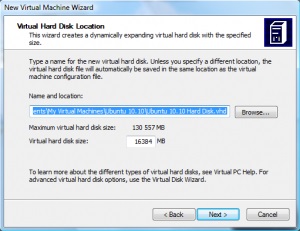
Pregătirea mașinii virtuale (6)
Apoi faceți clic pe Finalizare. Mașina virtuală este creată. Dar asta nu e tot. Trebuie să modificați tipul de hard disk virtual. Implicit, Virtual PC creează un disc cu un volum variabil dinamic, adică dacă nu există spațiu suficient, discul se extinde automat. Judecând după feedbackul multor utilizatori, aceasta poate duce la instabilitatea Ubuntu, deci trebuie să schimbați tipul de disc virtual de la dinamic la fix. Pentru aceasta, deschideți proprietățile mașinii virtuale nou create. Selectați Hard disk 1 și faceți clic pe Virtual Disk Wizard:
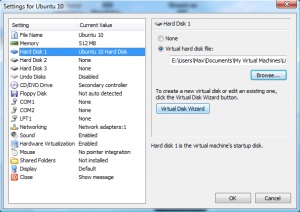
Pregătirea mașinii virtuale (7)
Selectați opțiunea "Creați un nou disc virtual". Bineînțeles, nu am putut crea un disc nou, ci pur și simplu să convertim deja unul creat, dar practica a arătat că conversia durează mult mai mult (undeva o oră sau mai mult) decât crearea unui nou disc (aproximativ 5 minute):
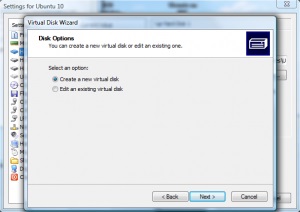
Pregătirea mașinii virtuale (8)
În continuare, "Un hard disk virtual":
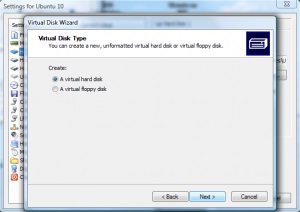
Pregătirea mașinii virtuale (9)
Tipul discului este "Dimensiune fixă":
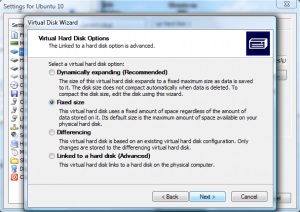
Pregătirea mașinii virtuale (10)
Și în cele din urmă alegem spațiul pe disc:
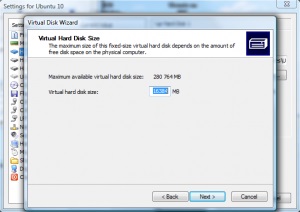
Pregătirea mașinii virtuale (11)
Faceți clic pe Următorul. Procesul de creare a unui disc virtual începe.
De asemenea, în setările mașinii virtuale, vă recomand să activați opțiunea de virtualizare hardware (virtualizarea hardware-ului este dezactivată implicit), dacă procesorul dvs. o acceptă.
Pornim mașina virtuală.
Accesați meniul CD -> Captură imagine ISO -> selectați imaginea descărcată a discului de instalare.
Reporniți mașina virtuală (Acțiune -> Resetare). Acum boot-ul va merge de la unitatea virtuală CD.
Imediat ce vedeți acest ecran, apăsați orice tastă de pe tastatură - aceasta va întrerupe instalarea automată.
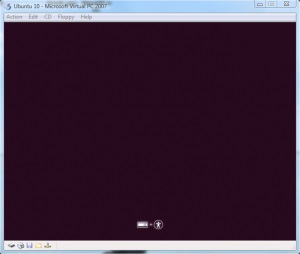
Instalarea Ubuntu 10 pe un PC Virtual (1)
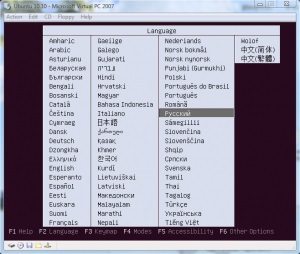
Instalarea Ubuntu 10 pe PC-ul Virtual (2)
Apoi veți vedea meniul discului. Selectați primul element - "Porniți Ubuntu fără instalare" (Enter nu faceți clic). După selectarea elementului, apăsați F6, apoi ESC. Se va deschide o linie de sub meniu. În el, trebuie să înlocuiți opțiunea splash liniștită cu vga = 791 noreplace-paravirt:
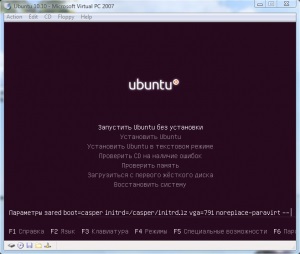
Instalarea Ubuntu 10 pe PC-ul Virtual (3)
Dacă utilizați setările implicite, instalarea va fi întreruptă de următoarea eroare:
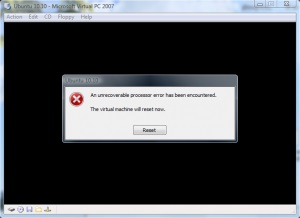
După corectarea liniei de start, apăsați Enter. După un timp, veți vedea desktopul Ubuntu:
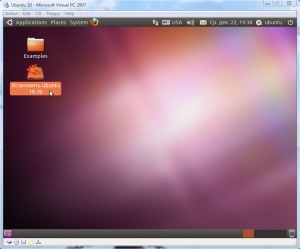
Instalarea Ubuntu 10 pe PC-ul Virtual (4)
Doar în cazul în care: pentru a elibera mouse-ul de la mașina virtuală, utilizați RIGHT ALT. Apoi, executați procedura de instalare prin intermediul comenzii rapide de pe desktop - "Install Ubuntu".
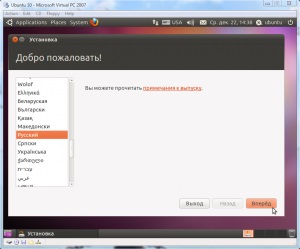
Instalarea Ubuntu 10 pe PC-ul Virtual (5)
Dacă aveți o conexiune la Internet, este logic să descărcați actualizări la instalare:
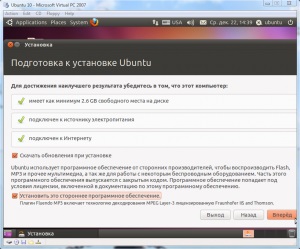
Instalarea Ubuntu 10 pe PC-ul Virtual (6)
Alocarea spațiului pe hard disk. Selectați "Utilizați întregul disc":
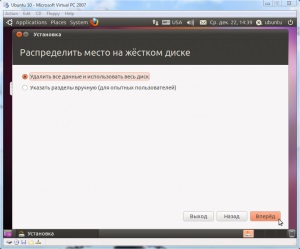
Instalarea Ubuntu 10 pe PC-ul Virtual (7)
pentru că avem o singură unitate, alegerea nu este grozavă. Faceți clic pe "Instalați acum":
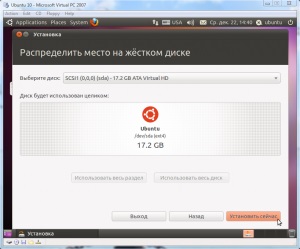
Instalarea Ubuntu 10 pe Virtual PC (8)
Alegeți fusul orar:
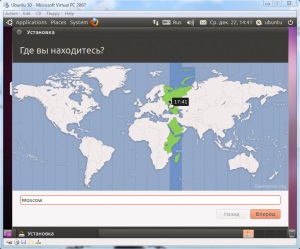
Instalarea Ubuntu 10 pe Virtual PC (9)
Amenajarea tastaturii (comută la fel ca în Windows - stânga ALT + SHIFT):
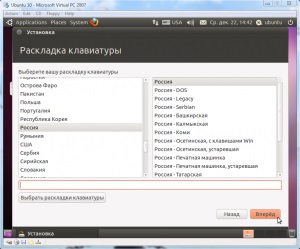
Instalarea Ubuntu 10 pe Virtual PC (10)
Nume utilizator și parolă:
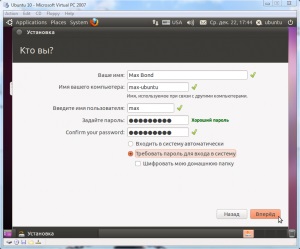
Instalarea Ubuntu 10 pe PC-ul Virtual (11)
După ce faceți clic pe butonul Înainte, începe procesul de copiere a fișierelor. În final, veți vedea mesajul "Instalare finalizată". NU REALIZAȚI sistemul! Înainte de a reporni, trebuie să efectuați modificări în fișierele sistemului. Alegeți "Continuați cunoașterea":
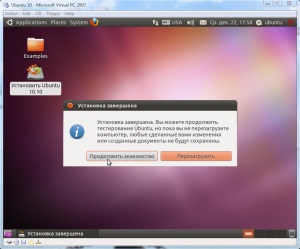
Instalarea Ubuntu 10 pe Virtual PC (12)
Locuri deschise -> Fișiere de sistem:
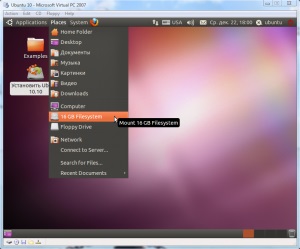
Instalarea Ubuntu 10 pe Virtual PC (13)
Aplicații -> Accesorii -> Terminal:
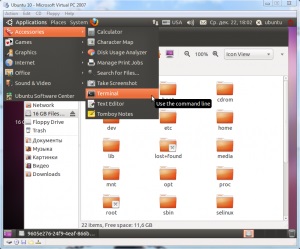
Instalarea Ubuntu 10 pe Virtual PC (14)
Plasați ferestrele după cum se arată în următoarea imagine de ecran și executați următoarele comenzi în terminal:
În schimb, trebuie să introduceți un număr (a se vedea captura de ecran), care este afișat în antetul primei ferestre (Sistem de fișiere). Am acest număr - 0605e276-24f9-4eaf-866b-3dd06d645b03. Acest lucru este, de exemplu. Veți avea alta.
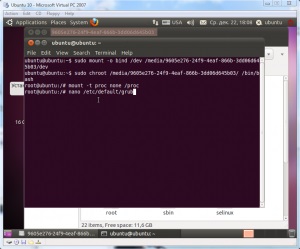
Instalarea Ubuntu 10 pe PC-ul Virtual (15)
Da, această setare se aplică numai rezoluției ecranului în modul linie de comandă. Rezoluția ecranului shell-ului grafic se modifică într-un mod diferit (voi scrie despre asta când îmi dau seama).
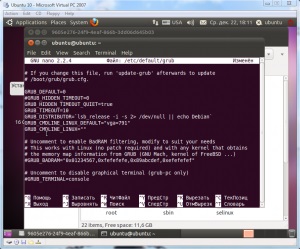
Instalarea Ubuntu 10 pe Virtual PC (16)
Salvați modificările cu CTRL + X. Reveniți la terminal și executați comanda:
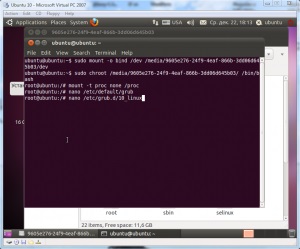
Instalarea Ubuntu 10 pe un PC Virtual (17)
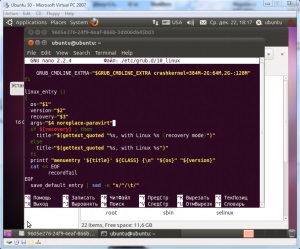
Instalarea Ubuntu 10 pe Virtual PC (18)
Salvați fișierul (CTRL + X). Ne intoarcem la terminal si executam comanda:
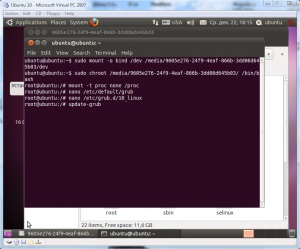
Instalarea Ubuntu 10 pe un PC Virtual (19)
Acum puteți reporni. În linia de comandă, efectuați:
După repornire, sistemul este pregătit să funcționeze:
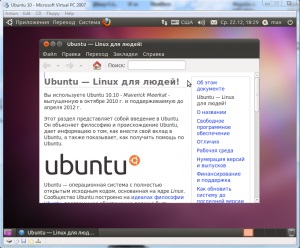
Instalarea Ubuntu 10 pe PC-ul Virtual (20)
Adevărul este că există mai multe probleme: este dificil să modificați rezoluția ecranului, până când este clar cum să faceți sunetul și să ascundeți mouse-ul. Desigur, acest lucru este neplăcut.
De exemplu, instalarea Ubuntu pe VMWare este mai ușoară și fără toate aceste probleme. Dar, credeți-mă, o instalare fără probleme nu vă va oferi o idee reală despre ceea ce este Linux și, în special, despre Ubuntu. Nu, nu doresc în nici un caz să micșorez Linux - este un sistem minunat. Doar avertizați utilizatorii de Windows - interfața grafică este doar vârful aisbergului. Toată magia în linia de comandă! Și această magie este mult mai ușor de simțit în timpul instalării pe Virtual PC! )))
Pentru a crește rezoluția, creați /etc/X11/xorg.conf cu următorii parametri
în secțiunea Ecran Adăugați subsecțiunea afișajului cu parametrul
Adâncimea 16
Moduri «1024x768_60»
pentru a obține șirul de parametri al ecranului, tastați
gtf 1024 768 60
rezultat după Începeți cu cuvântul Modeline notați în secțiune
În secțiunea Introducere dispozitiv
Driver «s3»
Cu un mouse cu o roată și o rezoluție de 1280x1024 nu a reușit încă
În locul comenzii sudo mount -o bind / dev / media, // dev a introdus sudo mount -o bind / dev / media //
acum montantul conține două linii
/ dev / sda1 pe / media / tip ext4 (rw, nosuid, nodev, uhelper-uidisks)
/ dev pe / media / tip nici unul (rw, bind)
încercați să executați
sudo mount -o legare / dev / media // dev
dă o greșeală montare sudo mount / media // dev nu există
puteți răzbuna cumva echipa
mount sudo -o legare / dev / media //
la umount / media /
jura se pare *** este montat de mai multe ori
În acest caz, Ubuntu 11 este stabilit și funcționează.
Bună! Puteți furniza un link către site-ul dvs.? Trebuie să vezi problema în acțiune?
Se pare bine. Motivul pentru defilarea nepermisă a persoanelor cu handicap. Cred că nu merită să te deranjez. Pentru marea majoritate a utilizatorilor, este inclus
Mulțumesc)) Fixat totul, cu excepția ultimului element)
în conformitate cu punctul 2. Nu sunt widget „Arhiva de știri“ ajunge pe primul widget, primele înregistrări de widget într-un fel sare din partea de sus a ...
