Ce avem nevoie:
Apoi, creați o nouă mașină virtuală din consola Virtual PC.
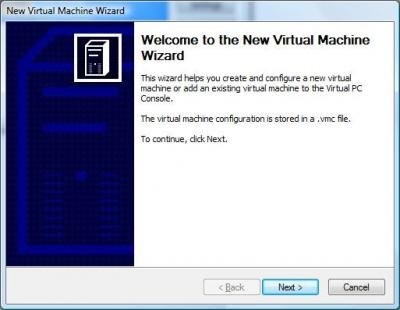
Introduceți un nume potrivit pentru mașină (de exemplu, Ubuntu).
Când vi se solicită sistemul de operare, selectați "Other" din lista derulantă.
În mod implicit, pentru o mașină virtuală, suma RAM este setată la 128 MB. Veți avea nevoie de cel puțin 256 MB, chiar mai bine - 512 MB.
Creați un nou hard disk virtual de aproximativ 10 GB. Ubuntu nu are nevoie de atât de mult spațiu, dar va fi util la instalarea actualizărilor și a aplicațiilor (nu acordați atenție dimensiunii afișate în captura de ecran).
În cele din urmă, selectați mașina virtuală din consola și selectați Setări. Modificați parametrii de care aveți nevoie.
Instalarea Ubuntu
Rulați noua mașină virtuală creată. Înainte de a începe instalarea, faceți clic pe meniul CD și selectați discul fizic pe care doriți să o utilizați, sau selectați «Captură imagine ISO» și a instala o modalitate alternativă de Ubuntu. Puteți, de asemenea, să întrerupeți mașina apăsând tasta Alt Alt P. Apăsând din nou aceleași taste, aparatul continuă să reia aparatul.
Când apare meniul de pornire, apăsați F4 pentru a configura opțiunile VGA. Selectați rezoluția. astfel încât să vă simțiți confortabil de lucru cu monitor, dar asigurați-vă că aveți adâncimea de culoare de 16 biți (de exemplu, 800x600x16), în continuare, selectați «Install în modul text» și apăsați Enter.
Selectați limba de instalare și apăsați Enter. Apoi, selectați locația dvs. și apăsați din nou pe Enter.
Când vi se solicită să activați aspectul automat al tastaturii, selectați Nu și apăsați Enter.
Selectați tipul de U. S. Engleză (sau opțiunea dvs.) și apăsați Enter, în ecranul următor, selectați Engleză (sau opțiunea dvs.) și apăsați din nou pe Enter.
Ubuntu va efectua un proces de descoperire hardware și va descărca specificațiile hardware. Când se emite cererea de schimbare a numelui gazdei, ar fi bine să o înlocuiți cu altceva decât Ubuntu. Schimbați numele și apăsați Enter.
Când trebuie să alegeți unde și cum să instalați Ubuntu, selectați "Erase entire hard disk". Ubuntu va oferi automat o listă de partiții și când vi se va cere să scrieți modificări pe disc, selectați Da.
Introduceți numele capitalului dvs. pentru a selecta fusul orar corect.
Apoi, introduceți numele complet al utilizatorului pe care îl creați și apăsați Enter.
Apoi, fie utilizați implicit numele de utilizator implicit al contului Ubuntu, fie tastați propriul (literele trebuie să fie litere mici) și apăsați Enter. Apoi introduceți parola, apăsați Enter, verificați parola și apoi apăsați Enter din nou.
Ubuntu va începe să instaleze sistemul de operare, apoi software-ul principal și aplicațiile.
Când trebuie să configurați xserver, trebuie evidențiate rezoluțiile cele mai acceptabile: 640 × 480, 800 × 600 și 1024 × 768. Apăsați Enter pentru a accepta valorile implicite, iar instalarea va continua. Această parte din ea va fi cea mai lungă, astfel încât să puteți merge și să beți o băutură.
Configurarea Ubuntu
Când instalarea este finalizată, faceți clic pe meniul CD și scoateți discul fizic sau imaginea acestuia și apăsați Enter pentru a reporni.
Dacă faceți o încărcare normală a Ubuntu, atunci veți vedea o imagine proastă, deoarece sistemul va încerca să utilizeze o adâncime de culoare pe 24 de biți. Pentru a opri acest lucru, apăsați Esc când încărcătorul de încărcare GRUB începe să funcționeze înainte de afișarea meniului de pornire GRUB și selectați modul de încărcare în modul de recuperare.
Ubuntu va porni, dar xserver nu va porni, deci vei fi în modul de linie de comandă sigur. Acum putem edita manual setările xserver pentru a reduce adâncimea de culoare.
Mai întâi, faceți o copie de siguranță a setărilor. În linia de comandă, tastați:
"Sudo cp /etc/X11/xorg.conf /etc/X11/xorg.conf.backup"
Acest lucru va crea o copie a unui fișier de configurare numit xorg.conf.backup xorg.conf, pe care le puteți utiliza pentru a restabili configurația, dacă ceva nu merge bine. Rețineți că pentru Linux cazul este important, deci tip X11, nu x11.
"Sudo nano /etc/X11/xorg.conf"
Apoi tastați "reboot" și reporniți Ubuntu.
Când boot-ul mașinii virtuale, permiteți Ubuntu să pornească în mod normal și va folosi adâncimea de culoare corectă de 16 biți.