Manual scurt
Ce avem nevoie
Acum creați o nouă mașină virtuală în Consola Virtual PC.
Vom găsi un nume pentru mașina noastră virtuală, de exemplu Ubuntu.
Când selectați un sistem de operare, specificați elementul "Altele".
Cantitatea de RAM pentru o mașină virtuală este în mod implicit 128MB. Avem nevoie de cel puțin 256 MB și mai bine de 512 MB.
Creați un hard disk virtual pentru mașina noastră virtuală. Mi-am făcut 10GB de-al meu. Ubuntu nu necesită atât de mult spațiu, am de gând să instalez actualizări și programe în viitor. Puteți face mult mai puțin.
În sfârșit, merg la Consola și selectez Setări. Aici puteți schimba orice caracteristică a mașinii virtuale. Prefer să modific setările adaptorului de rețea pe NAT, să deconectez unitatea și adaptorul audio.
Instalarea Ubuntu
Rulați noua mașină virtuală creată. Înainte de a porni, faceți clic pe meniul CD și selectați discul fizic acolo dacă ați ars imaginea Ubuntu pe un spațiu gol și ați introdus în unitate sau selectați "Captură imaginea ISO" și specificați calea către imaginea ISO a Ubuntu. Puteți, de asemenea, să întrerupeți mașina virtuală apăsând RIGHT_ALT + P. Dacă apăsați din nou, pauza este șters.
Când meniul este încărcat, apăsați F4 pentru a configura VGA. Selectați o rezoluție care funcționează bine pe monitor, dar asigurați-vă că are o adâncime de culoare pe 16 biți (de exemplu, 800 x 600 x 16). Apoi selectați "Instalați în modul text" și apăsați Enter.
Selectați limba de instalare și apăsați Enter, apoi selectați locația (țara în care locuiți) și apăsați din nou pe Enter.
Instalarea Ubuntu - Selectarea unei limbi
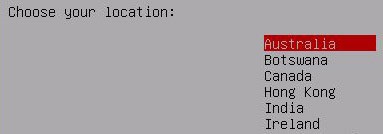
Instalarea Ubuntu - Selectarea locației
Când apare fereastra automată a aspectului tastaturii, selectați Nu și apăsați Enter.
Instalarea Ubuntu - Layouts pentru tastatură
Apoi selectează Engleză ca tip de tastatură și apăsați din nou pe Enter. În fereastra următoare, selectați Engleză și apăsați Enter.
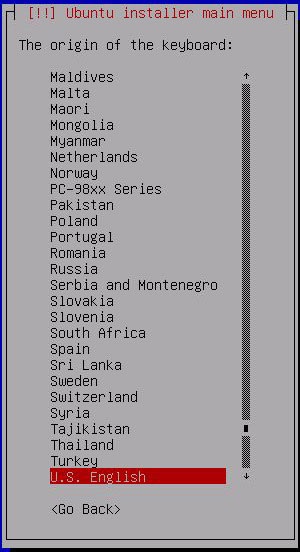
Instalarea Ubuntu - tip de tastatură
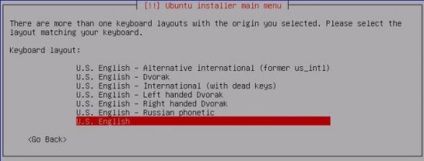
Instalarea Ubuntu - Layout tastatură 2
Apoi Ubuntu va analiza hardware-ul și va încărca driverele necesare.
Apoi, apare o casetă de dialog unde puteți schimba numele gazdei, în opinia mea, este o idee bună să o numiți "ubuntu". După schimbarea numelui, apăsați Enter.
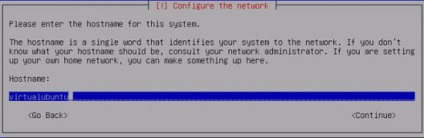
Instalarea Ubuntu - Numele gazdei
Când selectați unde și cum să instalați Ubuntu, selectați "Ștergeți întregul hard disk", se va utiliza întregul hard disk virtual. Ubuntu va marca automat înregistrarea modificărilor, selectați Da.
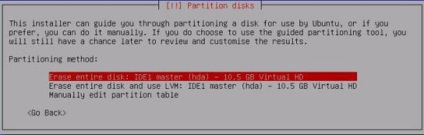
Instalarea Ubuntu - Partiționarea discurilor
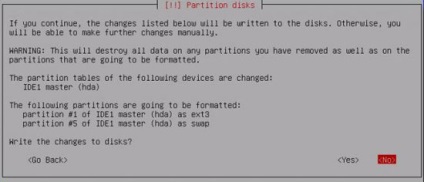
Instalarea Ubuntu - Partiționare pe disc 2
Selectați orașul dvs. pentru a seta ora corectă.
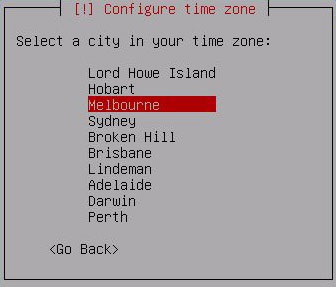
Instalarea Ubuntu - Setarea fusului orar
Când setați ceasul, selectați Nu pentru UTC și apăsați Enter.
Instalarea Ubuntu - Ceas UTC
Apoi, introduceți numele complet al utilizatorului care va fi creat și apăsați Enter.
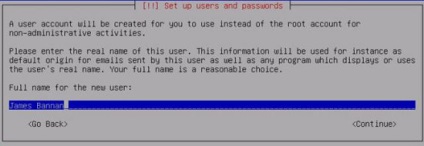
Instalarea Ubuntu - Utilizator
Apoi, fie confirmați autentificarea standard pe care o va oferi Ubuntu, fie tastați-vă propriul (fără majuscule) și apăsați pe Enter. Apoi introduceți parola și apăsați Enter, verificați parola și din nou Enter.
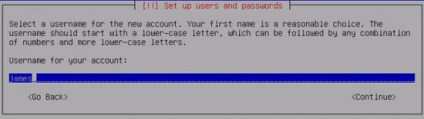
Instalarea Ubuntu - Login
Apoi, Ubuntu începe instalarea sistemului de bază, a diferitelor aplicații și aplicații.
Instalarea Ubuntu - Procesul de instalare
Când apare fereastra de dialog pentru configurarea xserver-ului grafic, selectați rezoluția acceptabilă a ecranului: 640x480, 800x600 sau 1024x768. După selectare, apăsați Enter și instalarea va continua. Este nevoie de puțin mai mult, puteți avea o ceașcă de cafea.
Instalarea Ubuntu - Selectarea rezoluției ecranului
Configurarea Ubuntu
Instalarea Ubuntu - Reboot
Dacă instalarea Ubuntu a avut succes, atunci când boot-ați, veți vedea meniul de încărcare a GRUB-ului. Dacă descărcați Ubuntu, veți obține un ecran distorsionat, deoarece sistemul de operare va încerca să funcționeze în modul de 24 de biți. Pentru a remedia acest lucru, apăsați tasta ESC atunci când vedeți meniul GRUB și selectați "modul de recuperare" în modul de recuperare.
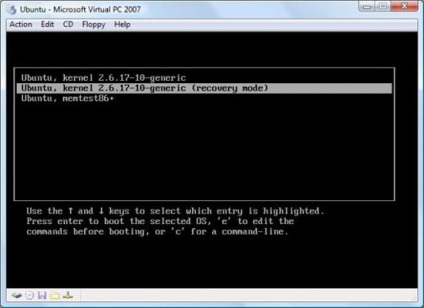
Instalarea Ubuntu - GRUB, modul de recuperare
După boot, lucrăm liniștit în modul linie de comandă. Acum trebuie să modificați configurația și să micșorați adâncimea de culoare.
Mai întâi, faceți o copie de rezervă a config-ului. Introduceți următoarele în linia de comandă:
sudo cp /etc/X11/xorg.conf /etc/X11/xorg.conf.backup
Instalarea Ubuntu - Backup xorg.conf
Am creat o copie a fișierului xorg.conf, numită xorg.conf.backup, care poate fi utilizată pentru a restabili setările dacă ceva se face incorect. Amintiți-vă că Linux este sensibil la minuscule, X11 trebuie scris, nu x11.
sudo nano /etc/X11/xorg.conf
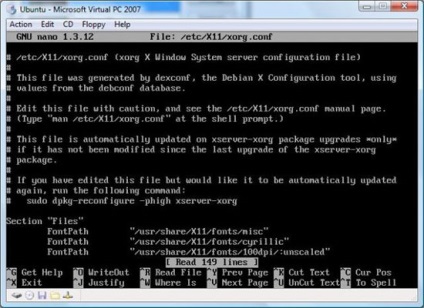
Instalarea Ubuntu - Schimbarea xorg.conf

Instalarea Ubuntu - Setare implicită
Apăsați CTRL + O pentru a salva modificările, apoi Enter pentru a suprascrie fișierul existent. Apoi CTRL + X pentru a ieși.
Instalarea Ubuntu - salvarea modificărilor
Vă scriem repornirea pe linia de comandă pentru a reporni Ubuntu.
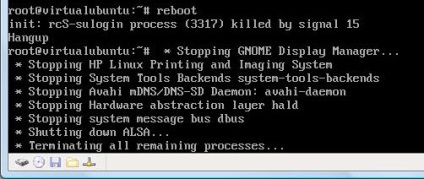
Instalarea Ubuntu - Reboot
Acum încărcăm Ubuntu în modul normal și putem începe să lucrăm. OS va folosi o adâncime de culoare pe 16 biți.
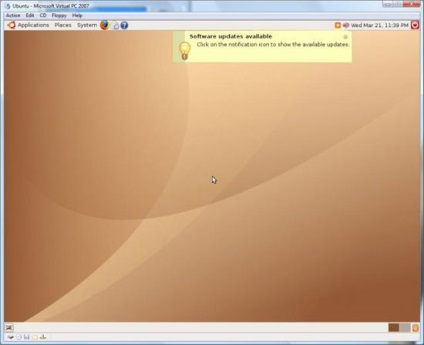
Instalarea Ubuntu - Instalarea finalizată