Sunt sigur că cel puțin o dată ce la avut de a face cu Microsoft Office. Acest lucru ar putea fi crearea unui document, pregătirea de eseuri, referatelor sau pur și simplu lăsați o notă în același Cuvânt.
În general, în acest articol, voi descrie unele caracteristici foarte utile în Microsoft Word, care vă va ajuta să economisiți nu numai timp, ci se va ridica eficiența la crearea unui nou document sau edita unul existent.
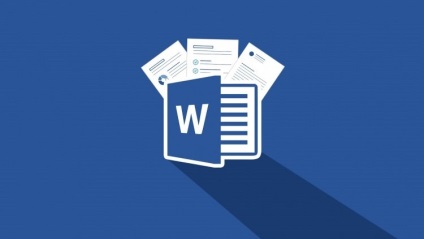
De exemplu, ai luat o ofertă foarte mare, în ciuda monitorului, iar când a ridicat capul pentru a vedea că întregul text a fost scris cu majuscule, din cauza CapsLock incluziunii. Ca rezultat, mai presus de toate, cei mai mulți oameni sunt frustrat cu punctul de vedere Ștergeți această ofertă și începe să-l introduceți din nou.
Deci, chiar sub materialul descris este destinat să asigure că nu aveți perenabirat tot textul din nou, și pur și simplu schimbați cazul prin apăsarea celor două taste. Ei bine, desigur, altele decât cele pe care le veți găsi utilități multe altele foarte necesare.
schimbarea registru
Deci, am dat exemplul de la început că e despre asta, atunci voi începe prin a spune cât de simplu nevoie pentru a schimba cazul textului tastat.
De multe ori acest lucru se întâmplă atunci când tastați în loc de tasta Shift, puteți apăsa accidental CapsLock. Prin urmare, nu să acorde o atenție la ea, nu poți colecta o cantitate mică de text, care apoi trebuie să fie eliminate și perenabirat-l din nou, din cauza unui accident de apăsat pe tastatură.
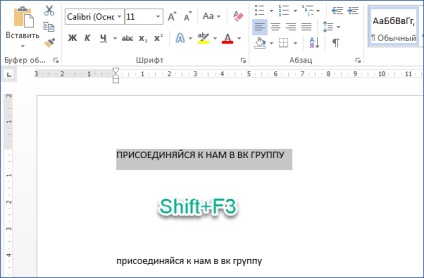
Dar, acest lucru nu este necesar, pur și simplu selectați textul pe care a fost scris cu majuscule și apăsați «Shift + F3», ca urmare a modificărilor la linia de registru. De asemenea, puteți schimba titlul pe linie.
Deplasarea cursorului conform formulei

Crearea unei noi foi
Știu sigur că mulți, pentru ca ar crea o nouă foaie vine în jos cu ajutorul «Enter» cheie. Dar este mult mai ușor de a face acest lucru folosind o combinație «Ctrl + Enter» tastele.
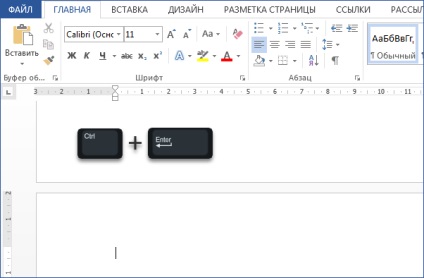
Vreau să rețineți că fiecare apăsare a tastei Enter, adaugă o nouă frunză. Aceasta este, timpul de presă a existat o tabula rasa, apăsat din nou, nu va fi o alta, și așa mai departe.
spațiu non-rupere
spațiu non-rupere - acesta este un alt lucru foarte util, care vă permite să salvați pe o singură linie de cuvinte, care sunt, de obicei transferate la al doilea.
De exemplu, trebuie să scrie numele și inițialele în numele rezultatelor rămâne prima linie, și sa mutat la alte inițialele.

În acest caz, setați între cursor și menținând apăsat «Ctrl + Shift + Space“ set spațiu non-rupere, prin care cuvintele sunt între ele, deplasa o linie.
Selectați cuvinte, expresii sau propoziții
Probabil, mulți oameni știu că dețin «Ctrl» pot fi identificate, de exemplu, într-un dosar mai multe fișiere diferite situate inconsecvent.
Deci, într-un cuvânt care deține «Ctrl», la fel de bine, puteți selecta piesele necesare textului pe o pagină sau întregul document, în ordinea nesecvențială.
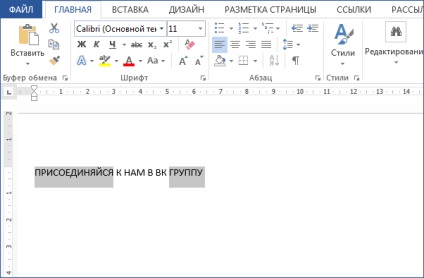
Și apoi continuați să-l orice acțiune, aplicați stiluri, copiați sau ștergeți.
selecție rapidă
Pentru a selecta rapid cantități mari de text, pur și simplu poziționați cursorul în locația de unde să înceapă selecția, și apoi țineți apăsată «Shift» să faceți clic pe locația în care fragmentul urmează să fie alocate.
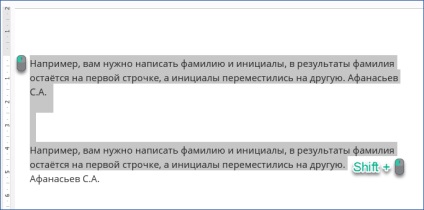
Această opțiune vă va salva de la selecția deprimant cu mouse-ul, și roata de defilare fără sfârșit pe ea.
Evidențiați de cuvânt
Un pic de cuvânt privind alocarea. În Word`e, precum și, este posibil să se selecteze text prin cuvânt.
Aceasta este, pune cursorul la începutul propoziției și deținerea «Ctrl + Shift» naviga utilizând săgețile de pe tastatură, la stânga sau la dreapta, care rezultă de fiecare dată când apăsați pe săgeată va fi alocat un cuvânt nou.
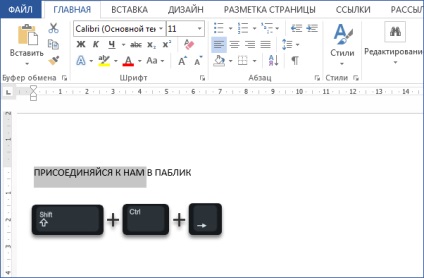
despărțirea în silabe
De obicei, funcția implicită este dezactivată, iar Word se înfășoară în mod automat cuvinte la linia următoare, fără a le rupe, provocând fante mari necompletate pot apărea între cuvinte.
Astfel, inclusiv în silabe, puteți scăpa de sloturi goale, și de a face textul mai dens. Trebuie remarcat faptul că procesul de migrare pe care puteți avea încredere, „Ward“, sau a le aranja le prin verificarea opțiunilor propuse pentru calculator.
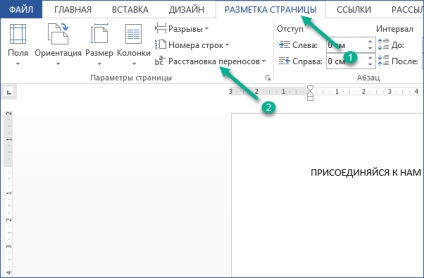
Pentru a activa această funcție, mergeți la secțiunea „Aspect pagină“ și selectați acolo „despărțirea în silabe“.
Data și ora
Dacă aveți nevoie de un document care să indice data și ora curentă, atunci sunteți foarte norocos pentru că, așa cum am acum nu trebuie să-l transcrie manual, pur și simplu faceți clic pe «Shift + Alt + D» și data curentă va apărea în locul în care a fost setat cursorul.
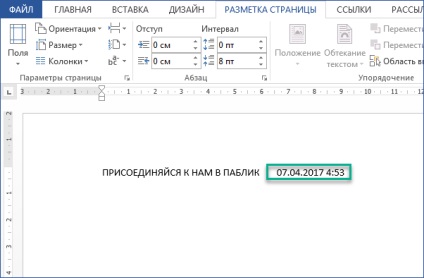
În plus, aveți, de asemenea, este posibil să se introducă în document ora curentă, folosind o combinație de taste «Shift + Alt + T».
Se introduce o captură de ecran a ferestrei active
Acest instrument poate fi foarte util atunci când scrieți diverse instrucțiuni, articol, sau dacă aveți nevoie doar pentru a aduce un exemplu viu, inserarea captura de ecran Word oricărui program care este deschis pe desktop.
În general, pentru a utiliza această funcție, trebuie să ajungi la secțiunea „Insert“ și acolo faceți clic pe pictograma „Instantaneu“. Ca rezultat, click mai jos veți găsi o zonă mică în cazul în care va fi dat capturi de ecran ale ferestrelor, care sunt în prezent deschise pe computer.
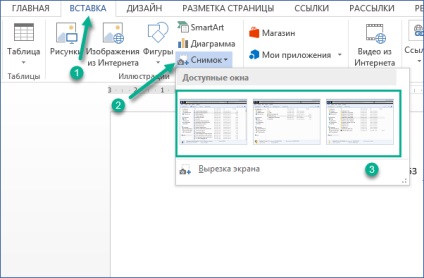
Dacă faceți clic pe oricare din imaginile disponibile, sa mutat la documentul, ei bine, atunci puteți muta așa cum le place.
Se repetă ultima comandă
Se repetă ultima acțiune în Word, puteți apela apăsând «F4».
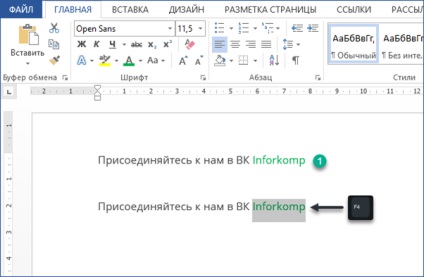
Asta este, se poate repeta ultimul cuvânt introdus, se introduce rapid tăiat sau piesa de copiat, doar folosind această caracteristică, puteți aplica rapid cel mai recent stil la orice text, și desigur, mult mai mult.
Eliminați formatarea
Editarea textului și dându-i unele stil, îți dai seama că nu obține rezultatele așteptate, atunci puteți reveni la starea inițială prin selectarea acestuia și folosind combinația «Ctrl + Space».
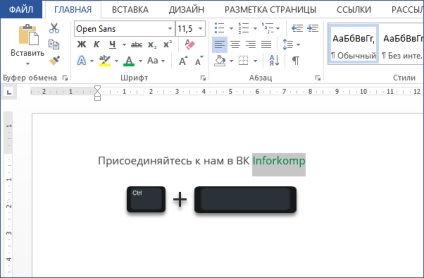
După aceea, cuvântul selectat va fi forma sa inițială și poate începe din nou să lucreze cu el.
Ștergerea cuvântului
Tastarea nu este cuvântul pe care doriți, îl va șterge, probabil, de exemplu, apăsând în mod repetat «Backspace» tasta. Dar există mult mai eficient mod de a șterge imediat un cuvânt întreg, apăsați combinația de taste «Ctrl + Backspace».
Prin urmare, atunci când se utilizează «Ctrl + Backspace» vor fi șterse cuvinte amplasate pe partea stângă, ei bine, atunci când faceți clic pe «Ctrl + Del» pe dreapta.
accent
cu siguranță, am înțeles că accentul nu este atât de des făcută, dar totuși, uneori, fără ea nu se poate face.
În stresul plantelor, în principiu, nu este nimic dificil cum ar putea părea la prima vedere. În general, setați cursorul după scrisoarea în care accentul va fi pus în sus, și apoi țineți apăsată tasta „Alt“ este tastat pe tastatura numerică situată la dreapta, numerele „769“.
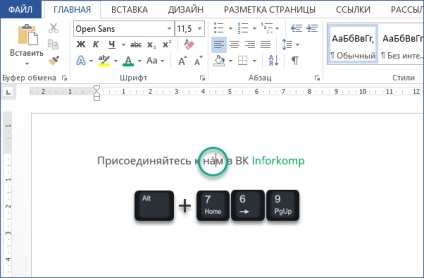
Adică, ar trebui să arate așa: «Alt + 769" . După aceea, a fost instalat peste scrisoarea din care peste, apare accentul.
filigran Instalare
După cum arată practica un filigran în Word nu este folosit foarte des, dar eu încă mai găsesc că este util pentru a afla mai multe despre această funcție, dintr-o dată și ea a fost vreodată atât de nevoie.
Filigrane sunt de obicei stabilite pentru ceea ce ar fi fost un document protejat de copierea neautorizată sau alt tip de notație, care este un model sau un document secret, etc.
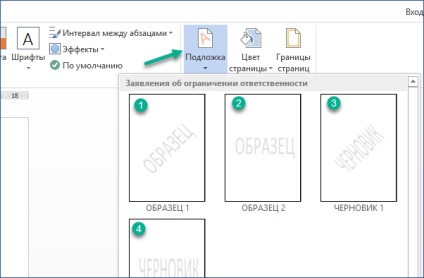
Set filigran, după cum urmează, deschideți meniul „Design“ și pentru a găsi acolo elementul „substrat“.
Inițial, va fi disponibil câteva modele standard, dar, de asemenea, au posibilitatea de a crea propriul șablon selectând „suport personalizat“. Acolo puteți alege ca un filigran sau o imagine încărcată sau text și stilul de alegere.
Setarea unei parole
Setați o parolă pentru documentul - este, desigur, nu mai este o veste. Multe dintre caracteristicile au fost mult timp folosite cu succes. Dacă cineva nu este încă familiarizat cu ea, dar acum voi explica totul, de exemplu, aveți nevoie pentru a proteja fișierul de la utilizatorii care s-ar putea modifica din greșeală.
Pentru a face acest lucru, ai pus o parolă pe document și apoi, încercările ulterioare de a-l deschide, el imediat va solicita codul de deblocare, și numai după ce este introdusă parola corectă, documentul va fi disponibil pentru editare.
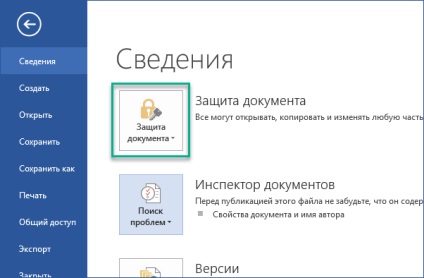
Parola unui document poate fi setat prin intermediul meniului „File“ - „Protect Document.“ Am scris un articol despre cum se instalează o parolă pe document. asa ca uite pentru mai multe informații acolo.