1. Faceți clic pe celula în cazul în care doriți să introduceți o formulă.
2. În formulele, introduceți = (semnul egal).
3. Efectuați o acțiune de mai jos.
Pentru a crea un link, selectați celula, gama de celule pe o altă zonă de foaie sau o zonă într-o altă carte. Este posibil să se mute frontiera de selecție prin glisarea limita celulei, sau trageți limite la unghi pentru a extinde selecția.
Pentru a introduce o referință la o zonă denumită, apăsați F3, selectați numele din caseta, introduceți un nume și faceți clic pe OK.
4. Apăsați tasta ENTER.
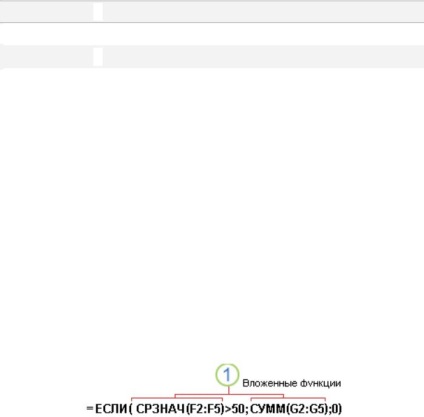
Introducerea unei formule care conține o funcție, cum ar fi = AVERAGE (A1: B4)
În exemple, formulele funcționale utilizate de mai jos.
= SUM (A: A) Adaugă toate numerele din coloana A
= AVERAGE (A1: B4) calculează media aritmetică a tuturor valorilor în intervalul
1. Faceți clic pe celula în cazul în care doriți să introduceți o formulă.
2. Pentru a începe cu formula cu funcția, faceți clic pe Insert formule Funcția querystring.
4. Introduceți argumentele. Pentru a intra într-un argument o referire la alte celule, faceți clic pe Închidere fereastră de dialog oknodlya ascunde temporar caseta de dialog, selectați celulele de pe foaia de lucru, apoi faceți clic pe caseta de dialog Deschidere.
5. După introducerea formulei, apăsați ENTER.
Punerea formula cu funcții nested, de exemplu, IF =
În funcțiile imbricate, funcțiile sunt folosite ca argumente pentru alte funcții. formula de mai jos rezumă un set de numere (G2: G5), numai în cazul în care valoarea medie a celuilalt set de numere (F2: F5) mai mare de 50. În caz contrar, se returnează valoarea 0.
1. Faceți clic pe celula în cazul în care doriți să introduceți o formulă.
2. Pentru a începe cu formula cu funcția, faceți clic pe Insert Function
în bara de formule.
4. Introduceți argumentele.
Pentru a introduce referințele de celule ca argument, faceți clic pe caseta de dialog Închidere adiacent
Argumentul esențial (caseta de dialog va fi ascuns temporar), selectați celulele de pe foaia de lucru, apoi faceți clic pe caseta de dialog Deschidere.
Pentru a introduce o altă funcție ca argument, introduceți funcția în câmpul acestui argument. De exemplu, puteți adăuga funcția SUM (G2: G5) în Value_if_true câmpul de introducere.
Pentru a comuta partea laterală a formula afișată în caseta de dialog Argumente functie. faceți clic pe numele funcției în bara de formule. De exemplu, dacă faceți clic pe funcția IF, funcția IF va fi argumente.
1. Puteți introduce rapid aceeași formulă într-o serie de celule. Selectați intervalul de celule în care pentru a efectua calculul, introduceți formula și apăsați CTRL + ENTER tastele. De exemplu, dacă introduceți formula
= SUM (A1: B1) în gama de celule C1: C5 și apoi apăsând tastele CTRL + ENTER această formulă vor fi introduse în fiecare grup de celule.
Ca o celulă de referință relativă se folosește A1.
Setări și debifați tooltips pentru funcțiile pe fila General.
Diagramele sunt folosite pentru a reprezenta date în formă grafică.
Microsoft Excel acceptă o varietate de tipuri de diagrame, permițându-vă să prezinte date în modul cel mai ușor de înțeles.
Crearea unui grafic cu ajutorul Expertului Chart - sau folosind comanda Chart Type pentru a schimba graficul curent - puteți selecta cu ușurință tipul dorit din lista de tipuri standard sau personalizate grafic.
Cele două tipuri de diagrame cele mai populare.
Histograma vă permite să trimiteți o schimbare a datelor pentru perioada de timp sau de a compara vizual diferite valori. Histogramele sunt împărțite în următoarele subtipuri:
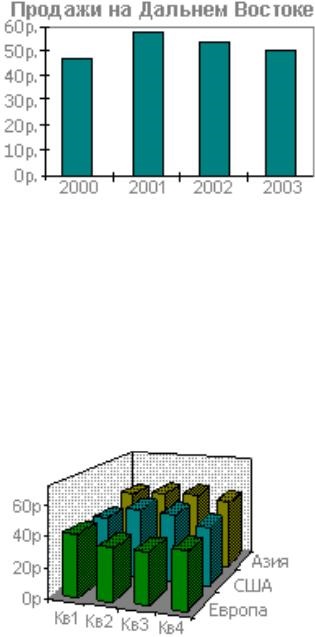
Volum de histograme. Acest tip de diagramă permite sravnitznacheniya de date de-a lungul a două axe. De exemplu, în următoarea diagramă tridimensională a cifrelor de vânzări pentru Europa pentru cele patru trimestre, comparativ cu cifrele de vânzări ale celorlalte două divizii.
Diagrama radială arată dimensiunea formării setului de elemente de date proporțional cu valoarea elementelor. O diagramă radială arată întotdeauna doar o singură serie de date și este utilă dacă doriți să sublinieze importanța unui anumit element de date. Diagramele radiale sunt împărțite în următoarele subtipuri:
Pie diagramă. Acest tip de diagramă arată contribuția fiecărei valori în total. Diagrame de acest tip pot fi de asemenea prezente în vrac, așa cum arată următorul exemplu.
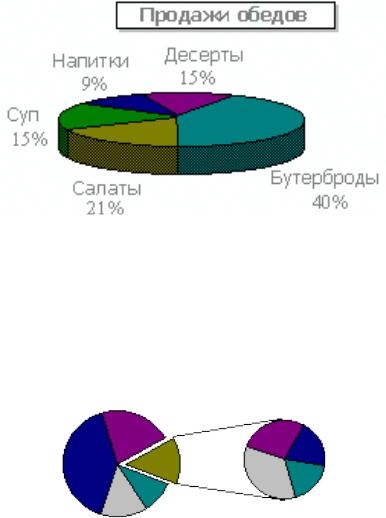
Se taie graficul proporțiilor. Acest tip de diagramă arată contribuția fiecărei valori într-o cantitate totală, evidențiind valorile individuale. Diagrame de acest tip pot fi prezente într-o formă în vrac.
graficul proporțiilor secundar. Această diagramă radială în care valorile specificate de utilizator sunt extrase și combinate în al doilea model circular. De exemplu, pentru a facilita munca cu sectoare mici pot combina schema lor de bază într-un singur element și apoi face elementul în proporțiilor sau diagramă bară separată de lângă miezul.
Bar de plăcintă. Această diagramă radială în care valorile specificate de utilizator sunt extrase și combinate într-o diagramă bară.
Diagrama de construcție EXEMPLU
Să presupunem că aveți o foaie de calcul cu datele despre cât de multe cutii de marmeladă „picătură de lămâie“, a fost vândut de către fiecare dintre cei trei furnizori pentru fiecare dintre cele trei luni. Cum de a construi o diagramă care să permită o comparație între performanța lunară a diferiți furnizori?
În primul rând, trebuie să selectați datele care ar trebui să fie incluse în grafic, precum și de coloană și rând antetele.
Dacă apoi faceți clic pe panoul Chart Wizard butonul bara de instrumente, deschide Expertul Chart. Fereastra se deschide în mod implicit, selectați tipul „histograma“ diagrama.
Puteți alege orice alt tip, dar în acest caz, este necesar să părăsească tipul „histograma“: care este de obicei folosit pentru a compara elemente de date. Apoi apăsați pe butonul Efectuat în partea de jos a ferestrei expertul. Acest lucru este tot ceea ce este necesar pentru a crea un grafic simplu.