Graficele ne permit să ia confortabil în informații. Excel are capacități largi pentru crearea de diagrame și grafice. Și dacă adăugați la diagramele cu formula, atunci există o oportunitate suplimentară de a crea rapoarte dinamice și prezentări.
Luați în considerare modul de aplicare a formulelor și formatarea condițională în diagrame Excel.
Exemple de formule in top
Se bazează pe o serie de date un simplu grafic cu markeri:
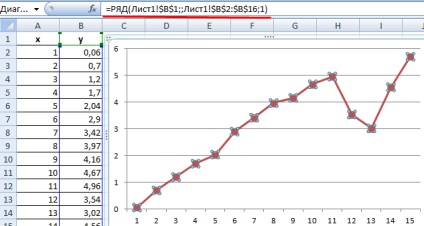
Dacă faceți clic pe orice punct al graficului, gama funcția va apărea în bara de formule. Cu ajutorul său genera seturi de date ale tuturor diagramelor. Această funcție este utilizată numai pentru determinarea valorilor punctelor pe graficele. Doar utiliza pe o foaie de lucru imposibil.
Argumentele de funcții:
Argumentele funcției RANGE pot fi găsite și modificate în fereastra de dialog „Select date“:
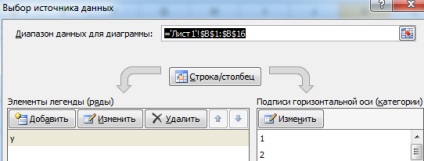
Selectați elementul de legendă al «y» și faceți clic pe Editare. În argumentul „Name Range“ conține funcția „Nume“:
Numele unui număr de date - «y». Acesta poate fi schimbat.
În „valorile“ - argumentul este un număr de valori de date.
Din moment ce programul nostru se bazează pe o serie de date, atunci ordinea este egal cu unu. Acest argument se reflectă în lista „Elemente de legende.“
Argumentele O serie de caracteristici permit utilizarea intervalelor numite. Dacă vom folosi această oportunitate, puteți crea o diagramă dinamică pentru a comuta rapid între un rând de date.
Să ne aruncăm o privire mai atentă la utilizarea intervalelor dinamice numite în construcția de diagrame.
Creați diagrame dinamice
Deschideți fila „Formula“ - apăsați butonul „Name Manager“.

faceți clic pe caseta de dialog „nou“. „Crearea unui nume“ se deschide fereastra. În câmpul „Name“, introduceți numele pentru intervalul. În "Range" - formula pentru a se referi la datele din prima coloană (= OFFSET (Foaia1 $ A $ 1; 1; 0; COUNTA (Foaia1 $ A $ 1 :! $ A $ 20) -1, 1)!!!).
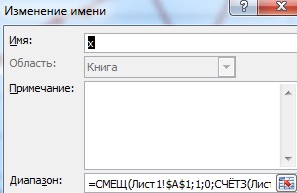
Pentru un număr de antet de date nu este inclusă în intervalul numit, pentru argumente COUNTA set de funcții „-1“. Ca o trupa, puteți specifica o coloană întreagă A - Excel identifică rapid celulele goale. În exemplul ne-am stabilit, doar primele 20 de celule.
Crearea unui interval numit pentru a doua coloană. Prin același principiu.
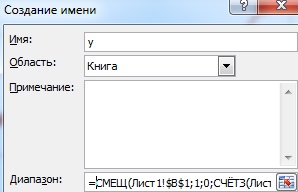
Acum schimba trimiterea la seriile de date din diagramă numele game dinamice. Apelați caseta de dialog „sursă de date de selecție“. Selectați elementul legendă și faceți clic pe „Change“. Modificarea link-urile din „valorile“ în numele gamei.
Apoi, faceți clic pe „Modificare axa orizontală semnătură“. Cerem numele gamei desemnate.
Programul rămâne aceeași. Dar dacă adăugăm la datele tabel nou existente, ajung imediat pe grafic.
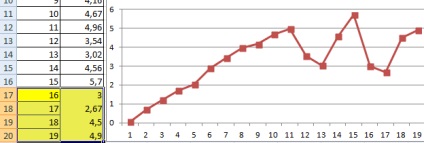
Când lucrați cu date uriașe set este uneori necesar să se creeze o diagramă numai pe baza unui număr de valori curente din serie. Pentru a selecta doar formula lor, formând intervalul dinamic numit prevede următoarele: = OFFSET (Foaia1 $ A $ 1; COUNTA (Foaia1 $ A $ 1: !! $ A $ 1000) -40, 0, 40, 1!). Prin același principiu - pentru coloana B.
Nu contează cât de mult datele pe care le poate adăugat la masa inițială, graficul va afișa numai ultimele 40 de valori.
Formatare condiționată în diagramă
Acest instrument este pur și simplu utilizat pentru datele normale. Pentru diagrame în Excel pentru a aplica formatarea condițională built-in nu este posibil. Trebuie să mergi în altă parte.
De ce este asta? Pentru a îmbunătăți percepția de informații. La schimbarea valorilor în celula sursă se va schimba automat graficul de redare a culorilor.
Formatare condiționată în diagramele pot fi prin intermediul macro-uri și formule. Să considerăm a doua metodă.
Bazat pe aceleași date de intrare formează histograma:
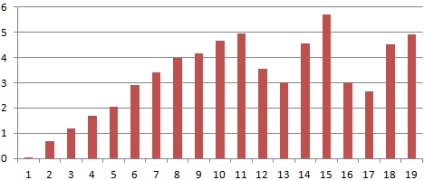
Aici este graficul fără formatare. Ar trebui să se facă după cum urmează: bare individuale ar trebui să fie vopsit de o anumită culoare în funcție de valoarea.
Formatarea condițională este necesară formula care determină celula formatată.
Pentru fiecare condiție, a crea un set separat de date. Valorile din tabela sursă sunt în intervalul 0.06-5.7. Crearea unei serii pentru perioade de 0-0,6; 0.6-1.6; 1,6-3; 3-4,6; 4,6-6.
Vom forma o histogramă de date cu formatarea condițională. gama de condiții vor face în liniile 1 și 2. Pozițiile - în linia 3. Formula pentru antet:
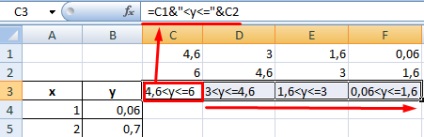
Se umple coloana pentru graficul cu formatarea condițională. Noi folosim formula, care va afișa valorile în intervalele de antete.
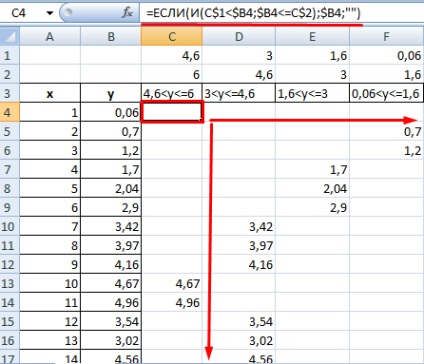
Sursa de date pentru histogramei - coloanele A și B. Este necesar să se excludă coloana B și adăugați gama nou creată C: F.
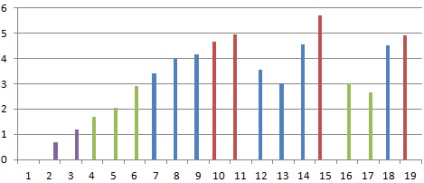
Acum, barele de diagramă sunt vopsite în culori diferite, în funcție de valoarea.