Cum de a selecta o zonă în Photoshop?
Această lecție va încerca să răspundă la întrebarea cu privire la modul de a selecta o zonă în Photoshop și este această acțiune simplă se va concentra pe prima parte a lecției. Pentru a începe, ar trebui să știți că programul Adobe Photoshop abundă cu instrumente concepute pentru a evidenția anumite obiecte. Cel mai simplu - o „baghetă magică“. El va evidenția un singur clic orice formă, constând dintr-o singură culoare.
Nu mai puțin de un instrument simplu numit „Selecție rapidă“. Ea servește pentru a evidenția deja ceva mai complexe forme. Atunci când îl activați trebuie să faceți clic pe butonul din stânga al mouse-ului obiect până când linia punctată nu se execută bine în calea lui. Dacă din întâmplare se afla în zona din exterior, apoi faceți clic pe el în timp ce țineți tasta Alt.
Cum să aloce Photoshop?
Două alte instrumente ale acestui grup au fost utilizate mult mai frecvent. „Poligonal Lasso“, de asemenea, vă permite să selectați orice zonă a imaginii. Dar, de data aceasta, zona selectată va fi sub forma unui poligon neted. Cu toate acestea, chiar mai popular este al treilea instrument. Aceasta este „Magnetic Lasso“. Ele sunt ușor de a aloca obiecte de contrast. În acest caz, selecția se face pe calea lor. Trebuie doar pentru a păstra cursorul mouse-ului peste conturul, evidențiați linia va fi ancorată în mod automat la acesta. Când ultimul marcator este conectat la primul - rula de-a lungul conturului liniei punctate, indicând faptul că selecția corectă.

Cum de a selecta un obiect în Photoshop?
Acum ați înțeles cum să selectați un obiect în Photoshop. Dar, uneori, sunt necesare acțiuni atât de complexe. Uneori, trebuie doar pentru a evidenția orice regiune dreptunghiulară a imaginii. În acest scop, un grup separat de instrumente. Dar, mai întâi, să ne imaginăm că trebuie să aloce întreaga imagine. Ai putea folosi instrumentul „zonă dreptunghiulară“ și țineți mouse-ul dintr-un colț al imaginii la altul pentru a comite această acțiune. Cu toate acestea, este prea lung. Există un mod mult mai rapid pentru a selecta întreaga imagine. Pur și simplu faceți clic pe calea „Select> All“ sau apăsați tasta combinația Ctrl + A.
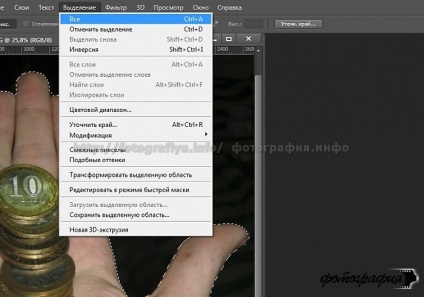
Instrumentul de mai sus „zonă dreptunghiulară“ vă permite să selectați o bucată de imagine. Dacă creați o selecție țineți apăsată tasta Shift, atunci zona va fi un pătrat. Se poate spune despre instrumentul „Elliptical Marquee“. Ținând apăsată tasta Shift va da în loc de cerc oval.
Aceste metode simple de izolare sunt necesare nu numai pentru a urmări câmpul rezultat. Nu trebuie să uităm că puteți picta cu ajutorul acestor instrumente. Creați un cerc folosind alocarea. Apoi, utilizați instrumentul „Fill“ și umple zona selectată unele culori luminoase. In imagine a existat un cerc real! În acest fel, crearea de forme de multe ori sunt webmasteri care creează noul design site-ului.
Pentru a selecta o imagine în Photoshop?
Pentru a face acest lucru, utilizați butonul „Refine Edge“. Acesta poate fi găsit în partea de sus a ferestrei aplicației atunci când este în orice instrument de alocare de grup. Apăsarea butonului apare o casetă de dialog. În ea trebuie să pună imediat un semn de selectare lângă punctul „gama de inteligent.“ Mai jos este un slider care este controlat de valoarea razei. Ca rezultat, puteți realiza selecția cea mai precisă. O „Regiune Settings“ va permite crearea de umbrire si de netezire a zonei selectate. Toate modificările sunt vizibile imediat pe obiectul selectat, care pe toata durata casetei de dialog este plasat pe un fundal negru. Schimbarea fundal, puteți utiliza elementul „View“ din partea superioară a casetei de dialog.
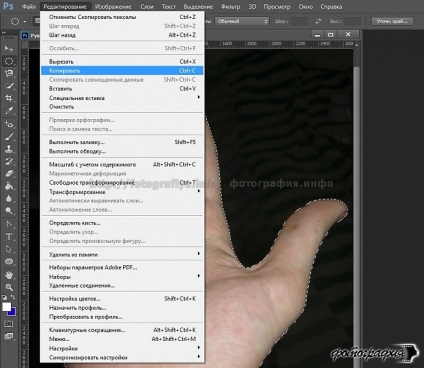
În cazul în care nicio acțiune în caseta furnizată pentru a comite, apoi, după apăsarea «OK» buton, va reveni la procesul de selecție. Dar, să acorde o atenție la partea de jos a ferestrei „Refine Edge“. Acolo, există un element „de ieșire la“. Acesta vă permite să mutați selecția unui nou strat sau pentru a crea o mască strat.
Cum de a copia selecția în Photoshop?
Dacă ați selectat un obiect, atunci se pune întrebarea: cum de a copia selecția în Photoshop - a efectuat operațiunea foarte ușor. Trebuie doar să apăsați combinația de taste Ctrl + C. Sau du-te la calea „Edit> Copy“.
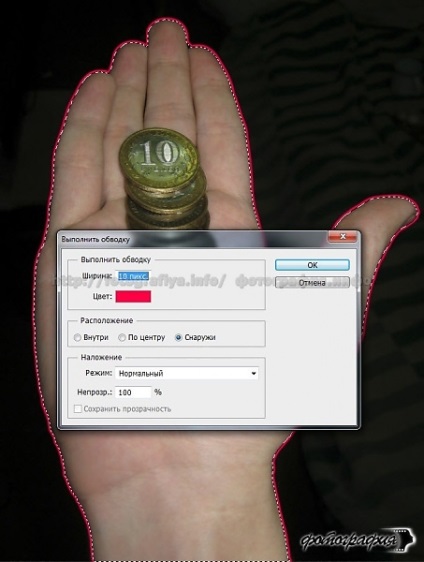
Apoi, rămâne pentru a insera zona selectată a imaginii de pe cealaltă imagine. Pentru a face acest lucru, trebuie mai întâi să deschideți o altă imagine folosind Photoshop. Atunci când acest lucru se face - mergeți la „Edit> Paste“. Sau apăsați pe Ctrl + V. Apoi faceți clic dreapta pe imagine a apărut. selectați „Free Transform“ din meniul contextual. Acest lucru se va schimba dimensiunea imaginii inserate, rotiți-l și mutați-l. Markerii de colț sunt folosite pentru redimensionarea. Nu uitați să țineți apăsată tasta Shift, care se va menține raportul de aspect al imaginii.
Pentru a selecta o imagine în Photoshop?
Utilizatorii Novice vizita nu numai problema modului de alocare a imaginii în Photoshop, dar, uneori, o persoană se gândește, și care deschide posibilități suplimentare pentru selectarea obiectului său de circuit?
Vorbeste despre ceea ce se poate face după spin-off, nu este scopul principal al acestei lecții. Dar unele dintre funcțiile de Photoshop pentru a menționa că merită. Încercați să faceți o selecție după ce merge de-a lungul calea „Edit> accident vascular cerebral.“ Deci ai obvedete obiecta în calea lui. În acest caz, alegerea poziției accident vascular cerebral disponibile, grosimea ei, transparență și culoare.
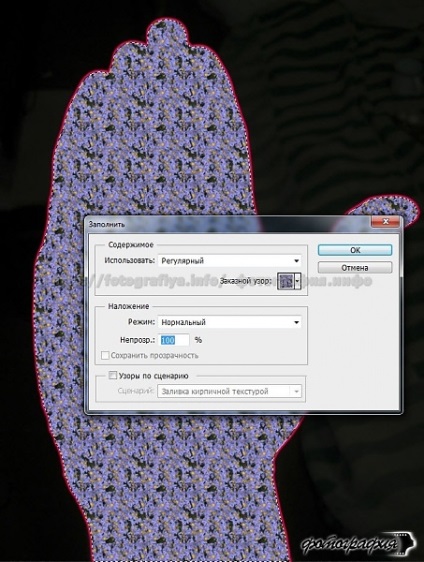
Deci, vă puteți umple rapid de selectare a zonei orice culoare. În acest scop, modul în care „Edit> Fill“ sau combinația Shift + tasta F5. În acest caz, vi se va oferi să completeze spațiul nu este numai o singura culoare, dar unele modele. De asemenea, puteți reduce opacitatea la zero. Acest lucru va face zona selectată este complet transparentă. Vă rugăm să rețineți, operațiunile de mai sus se fac cel mai bine pe un nou strat. Acest lucru va păstra imaginea originală intactă și în orice moment pentru a scăpa de schimbări.
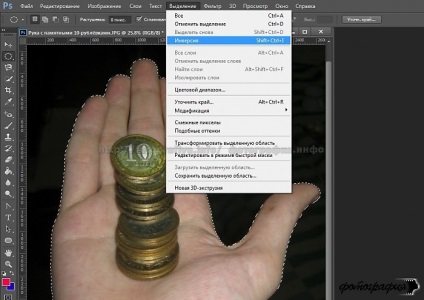
Cum de a selecta fundalul în Photoshop?
O întrebare foarte interesantă - cum să selectați fundal în Photoshop, atunci mulți simt că este prea operație complicată. La urma urmei, obiectul poate fi mic, iar fundalul pentru a ocupa cea mai mare parte a spațiului. Ce să fac?
Și este de fapt simplu. Pentru a începe, selectați obiectul în calea sa. În acest caz, selecția este o mână cu un memorabil monede 10 rublei. Atunci când în proiect se va derula o linie punctată - click pe ruta „Select> Inverse“. Asta e, acum ar fi alocate tuturor, cu excepția obiectului în sine.

Cum de a selecta text în Photoshop?
Chiar și utilizatorii începători se întreabă în mod regulat modul de a evidenția textul în Photoshop, iar răspunsul la această întrebare variază în funcție de ceea ce se înțelege prin cuvântul „selecție“. Să încercăm să înțelegem această situație.

Aruncati o privire la panoul „Straturi“. În ea veți vedea un strat de text scris. Stânga faceți clic pe miniatura stratului ( „T“, cu litere mari). În același timp, țineți apăsată tasta Ctrl. Vei vedea imediat modificările avut loc în imagine. Textul va fi imediat. Noi putem să-l acțiuni concepută numai. De exemplu, pentru a copia sau de a aplica selecției oricărui filtru.
Pentru a selecta un strat în Photoshop?
Dar, de fapt, nu este întotdeauna necesar pentru a selecta un anumit obiect pentru al copia. Uneori este suficient să știe cum să selectați stratul în Photoshop, precum și faptul că unele obiecte pot fi aduse la tine din imagine exterior. Apoi, ei vor exista ca un strat separat. Cel mai adesea sub formă de straturi individuale sunt create și diferite forme. Atunci de ce se agita peste eliberarea de astfel de obiecte pentru a le copiați într-o altă imagine? Puteți crea pur și simplu o copie a stratului.
În primul rând, ia în considerare situația în care este necesară o copie a stratului de pe imaginea curentă. În acest caz, există trei opțiuni. Primul este de a-clic dreapta pe stratul. pop imediat un meniu contextual în care trebuie să selectați „Duplicate Layer.“ A doua modalitate este mai ușor. Este necesar să se selecteze un strat și apăsând combinația de taste Ctrl + J. O copie va apărea instantaneu. În cele din urmă, a treia cale este cea mai dificilă. Layer nevoie pentru a captura mouse-ul, țineți apăsat butonul stâng al mouse-ului, apoi mutați-l la un buton nou strat. Acesta este situat în partea de jos a panoului.
Dacă doriți să copiați stratul și lipiți-l pe o altă imagine, totul este, de asemenea, foarte simplu. Am vorbit deja despre acest pas într-o lecție anterioară. Deschideți o nouă imagine (sau creați-l de la zero). Du-te înapoi la imaginea anterioară. „Straturi“ panou, extinde. Ia cu mouse-ul stratul pe care doriți, și apoi se transferă direct la noua imagine. Nimic complicat. Apoi, va ajusta numai dimensiunea imaginii inserate. În acest scop, modul „Free Transform“, care a fost deja discutată la începutul acestei lecții.
Pentru a selecta culoarea în Photoshop?
Aici se încheie lecția noastră se apropie de sfârșit. Astăzi, ați învățat foarte multe despre diferite moduri de a selecta obiecte în Photoshop. Cu acești pași, puteți face operațiuni mai precise pentru a schimba aceste sau alte părți ale imaginii. Continua să se familiarizeze cu lecțiile noastre, vă va ajuta să învețe o mulțime!
Lăsați utilizatorii un mesaj poate înregistrate numai