În acest tutorial pentru incepatori se va uita la modul de a selecta o zonă în Photoshop CS5 forme geometrice simple cu instrumente de selecție dreptunghiulare și eliptice.
selecție dreptunghiulară
Așa cum am menționat în articolul precedent. un instrument de lucru cu figuri sub forma unui dreptunghi este un „dreptunghiular suprafață» (Rectangular Marquee). În Photoshop CS5 este situat pe partea stângă în partea de sus a barei de instrumente. Pentru a activa instrumentul, pur și simplu faceți clic pe pictograma. În partea de sus a panoului de parametri apare, care permite realizarea de setare: Când parametrul „Style» (Style) este în valoare de setarea „Normal» (Normal), suprafața dreptunghiulară selectată vor fi efectuate la întâmplare, așa cum o întinde.
Schimbarea stilului de „va apărea specificat proporția» (Raport fix) și, alături de două ferestre.
Ele pot prescrie un raport de lățime la înălțime. Dacă lățimea coloanei pentru a indica numărul 3, iar înălțimea stânga 1, părțile păstrează proporțiile lățime este de 3 ori mai mare decât înălțimea.
Și următorul stil - „Dimensiune fix» (dimensiune fixă):
Aici, în cifrele sunt date dimensiunile exacte ale cadrului de selecție. Între ele, butonul cu săgeți - swap valorile pentru lățime și înălțime.
Buton modul de selecție
Acum „treci“ de pe butonul Mode în raport cu selecția existentă:
1 desemnează un buton „selecție nouă» (New Selection). Atunci când este apăsat, cu fiecare eliberare succesivă îndepărtată cea anterioară, care a fost făcută mai devreme.
Sub numărul 2 este „Adăugați la selecția» (Adaugă la selecție). Activați-l, și la selecția existentă va fi adăugat la nou. trecerea frontierei vor fi șterse. Același rezultat dă butonul de sub tasta 1 în timp ce țineți Shift:
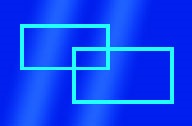
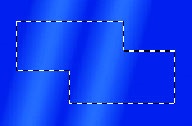
Figura 3 este deasupra butonului „Scădeți din câmpul» (Subtruct din Selection). Dacă selectați-l, apoi la fiecare selecție vor fi eliminate dintr-o parte existentă, care a căzut sub cruce. Același rezultat va da butonul 1 în timp ce țineți tasta Alt:
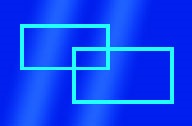
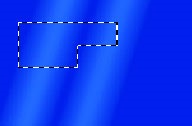
Și ultimul buton, 4 - „intersecta cu Selection» (intersecta cu selecție). În acest caz, Photoshop CS5 părăsi zona de forme de intersecție, eliminând automat tot restul. №1 buton în timp ce țineți tastele Alt + Shift va face același lucru:
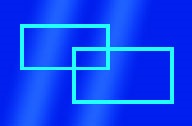
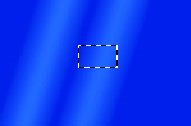
Instrumentul „eliptic Marquee“
Instrumente de selecție „Elliptical Marquee» (eliptic Marquee) în Photoshop CS5 este identic cu fratele său «dreptunghiular Marquee», cu diferența că reprezintă un non-dreptunghiulară și forme circulare. Dar ei lucrează la fel și sunt în același grup. Pentru a activa eliptica Marquee, suna fereastra pop-up al grupului și faceți clic pe insigna de formă ovală. Pentru că o casetă drop-down, puteți apăsa butonul din stânga al mouse-ului pe săgeata mică negru în colțul din dreapta jos al grupului sau faceți clic dreapta pe pictograma zonei dreptunghiulare.
În funcție de opțiunile instalate, și a comuta între zonele dreptunghiulare pot fi ovale sau M combinația de taste Shift + M.
sfaturi simple
1. Așa cum a fost deja scris aici. pătrat echilateral și un cerc perfect în cazul în care sunt obținute în timpul operației pentru a prinde și mențineți apăsată tasta Shift.
2. Este foarte convenabil, mai ales pentru formele circulare, crează o selecție din centru. Pentru a face acest lucru, faceți clic în centrul figurii în timp ce țineți tasta Alt și trageți la dimensiunea dorită. După ce ați fixat Alt, un punct, care este desemnat un clic se transformă în centru, iar selecția este creat în jurul acestuia. După finalizarea, eliberați butonul mouse-ului, apoi apăsați.
În cazul în care centrul este obligat să aloce chiar și un pătrat sau un cerc, în loc de tasta Alt, utilizați combinația Shift + Alt.