
Apoi, vom examina modalități de a crea componente în OrCAD Capture și rețineți că programul suportă pe deplin GOST-urile rusești atunci când creează simboluri și scheme.
De bază pentru OrCAD Capture sunt trei moduri de a crea componente: manuală, tabelă și schematică. Un al patrulea mod suplimentar este de a crea componenta prin modelul PSpice de la PSpice Model Editor, apoi să o rafinați în OrCAD Capture. Să analizăm mai detaliat fiecare metodă.
Creați o componentă manuală
Primul lucru de bază este să creați o bibliotecă pentru componente noi. Alegeți meniul Fișier -> Nou -> Bibliotecă. În acest caz, hard disk-ul va avea un nou fișier cu extensia * .olb, și managerul OrCAD Capture fila Fișier proiect va fi structura vizibilă a noii biblioteci. Pentru comoditate atunci când caută componente ale bibliotecii nou create trebuie să fie redenumite, astfel încât a fost ușor de înțeles tip de dispozitive pe care le conține, de exemplu, sau diode.olb transistors.olb. Numele nu sunt permise în chirilică. Faceți clic pe bibliotecă cu butonul drept al mouse-ului (PCM) în managerul de proiect și selectați Salvare ca din meniul derulant. Apoi, fiecare etapă a creării simbolului va fi numerotată condiționat.
1 Selectați biblioteca din managerul PKM și faceți clic pe Partea nouă (Figura 1).
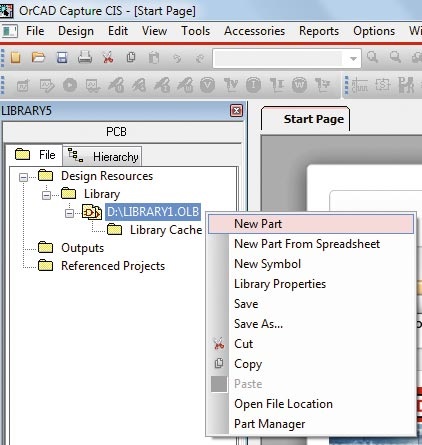
Fig. 1. Adăugarea unei noi componente în bibliotecă
2? Apoi, programul sugerează introducerea proprietăților componentelor standard în fereastra New Part Properties (Figura 2):
- Nume - numele;
- Partea de referință Prefix - prefixul denumirii de referință;
- Amprenta PCB - o indicație a scaunului de conectare (opțional);
- Piese per Pkg - numărul de secțiuni din componentă;
- Tipul de ambalaj - tipul de componentă care poate fi omogenă sau eterogenă. Omogene sunt acele componente în care toate secțiunile sunt identice în numărul de conductori și numele lor. În eterogen, numărul de concluzii din fiecare secțiune și numele acestora pot fi diferite;
- Numerotarea părților - tipul de numerotare a componentelor (alfabetic - alfabetic, numeric - numeric);
- Atașați implementarea - o opțiune de adăugare a componentei sale sub formă de model Spice, VHDL sau Verilog, subcircuit etc. (Opțional);
- Număr PIN vizibil - comutatorul pentru afișarea numerelor de pini din diagramă.
După ce faceți clic pe OK în fereastra OrCAD Capture, apare un cadru de simboluri. Dacă ceva ce doriți să modificați sau să adăugați la caracteristicile standard enumerate mai sus, de exemplu, pentru a face o componentă de unități multiple sau a schimba identificatorul de referință, atunci se poate face prin intermediul meniului Opțiuni -> Pachetul Properties. Toate celelalte proprietăți ale componentei sunt disponibile în meniul Options -> Properties. care se mai numește și prin dublul clic pe butonul stâng al mouse-ului (LMB) în câmpul de desen (Figura 3).
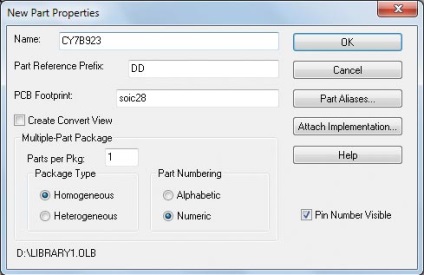
Fig. 2. Descrierea proprietăților componentelor standard în fereastra New Part Properties
Fig. 3 Proprietăți suplimentare ale componentei din meniul Opțiuni → Parte proprietăți
Fereastra Pop-up Proprietăți utilizator afișează proprietățile componentei în mod prestabilit, care va fi apoi transferată pe circuit și pe tablă. Proprietatea evidențiată din listă este afișată sub ea, iar în partea dreaptă există posibilitatea de a seta o nouă valoare pentru aceasta sau de ao selecta din lista derulantă, așa cum se arată în Fig. 3. Pentru a dezactiva sau a permite afișarea numelor și numerelor de pin pe o componentă, se utilizează, respectiv, proprietățile vizibile ale numelor de identificare a numelor de identificare și a numelor de pin. Butonul Nou vă permite să atribuiți o componentă nouă. O listă completă a tuturor proprietăților și a sintaxei valorilor lor poate fi găsită în Cadence Help în Allegro Platform Entry Design HDL - Allegro Platform Properties Reference. Un exemplu este proprietatea NC_PINS. Se folosește atunci când componenta circuitului conține mai puține fire decât corpul său pe placă. Această situație nu este neobișnuită pentru componentele digitale cu o mulțime de ieșiri neutilizate, cum ar fi FPGA-uri. Un exemplu de sintaxă pentru valoarea proprietății NC_PINS este prezentat în Fig. 4.
În paranteze, numerele de ieșire, care nu sunt prezentate în diagramă, sunt indicate în paranteze, dar sunt prezente pe tablă. Dacă numerele sunt secvențiale, este specificată prima și ultima ieșire din grup și două puncte între ele. Această proprietate poate fi specificată și în schema din Editorul proprietăților, dar subiectul de lucru cu schema depășește domeniul de aplicare al acestui articol. Să acorde o atenție numai la faptul că, pentru transferul cu succes a proprietăților suplimentare pe placa impune ca aceste proprietăți au fost specificate în fișierul cu valoarea allegro.cfg «Da», care se află în directorul C: \ Cadence \ SPB_16.5 \ tools \ de captare. Continuăm la pasul următor.
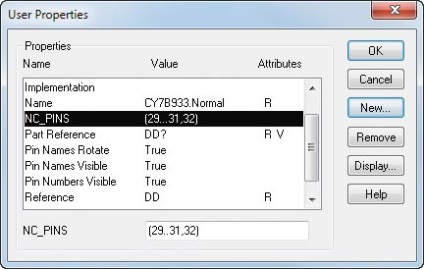
Fig. 4. Descrierea proprietății NC_PINS
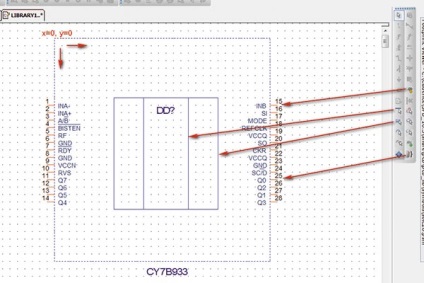
Fig. 5. Instrumente pentru crearea graficii simbolice
Compoziția meniului Locație și a acestui panou este intuitivă și nu necesită explicații. Observ doar caracteristicile de creare a graficii. Grosimea și stilul liniilor pot fi setate în mod prestabilit prin meniul Opțiuni -> Preferințe. pe fila Diverse. În secțiunea Editor de părți și simboluri sau pe desen, faceți dublu clic pe LMC pe linie. Săgețile sunt cel mai bine desenate cu o polilinie și pentru a schimba modul de desen ortogonal în diagonală, țineți apăsată tasta Shift. Făcând dublu clic pe LMB din săgeata creată de polilinie, se deschide meniul pentru selectarea metodei umplerii (Figura 6).
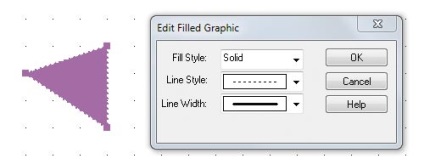
Fig. 6. Editarea proprietăților obiectelor grafice
Deseori, există momente când trebuie să editați obiecte grafice care sunt amplasate unul lângă altul sau în apropierea cadrului. În același timp, este destul de dificil să alegeți un obiect. Pentru a comuta între obiecte, țineți apăsată tasta Tab în timp ce apăsați LMB. Comanda rapidă Ctrl + E vă permite să accesați meniul Editați proprietățile liniei, cercului, ieșirii selectate etc.
Concluziile sunt plasate în afara cadrului principal al simbolului. La plasarea ieșirii se va solicita numele, numărul, tipul electric și grafica (figura 7).
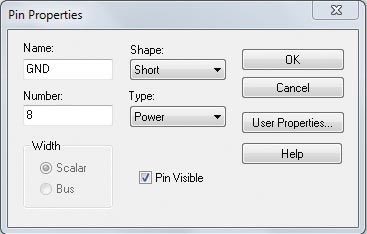
Fig. 7. Proprietățile producției
Toate acestea trebuie specificate în conformitate cu descrierea componentei. Concluziile tipului Energie (putere și sol) pot fi ascunse în schemă, ceea ce este permis de standardele interne. În mod prestabilit, toți pinii au un tip pasiv și un tip "Line", care corespunde unei lungimi de trei discuri. Știfturile scurte (de tip Scurt) au o lungime de câte un discret.
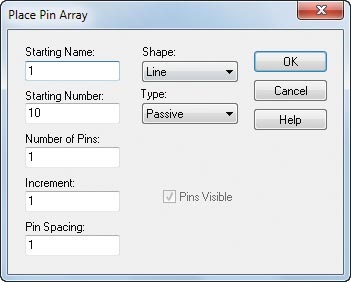
Fig. 8. Fereastra instrumentului de creare a matricei terminalelor Place-Pin Array
Un grup de mai mulți pini pot fi plasați folosind meniul Locație -> Arhivă (buton) - Fig. 8.
Următoarele opțiuni sunt disponibile aici:
- numele primei ieșiri a grupului (denumirea inițială);
- numărul inițial;
- numărul de pini;
- etapa de numerotare (incrementare);
- pin distanța (distanța dintre pinii din grup).
Pinsul se deplasează cu ușurință de-a lungul cadrului unul câte unul sau o matrice. Puteți selecta un matrice în mod standard prin LMC. Uneori, acest lucru este convenabil pentru a face fără a se lega la grila principală. Legarea este dezactivată utilizând butonul de pe bara de instrumente. Sunt disponibile două moduri de selecție atunci când obiectul se află complet în zona de acoperire a vopselei sau când obiectul atinge numai această zonă. Comutarea între aceste moduri este posibilă utilizând butonul. situat lângă butonul de blocare. Aceste două instrumente, de asemenea, nu trebuie uitate și ar trebui utilizate în mod activ.
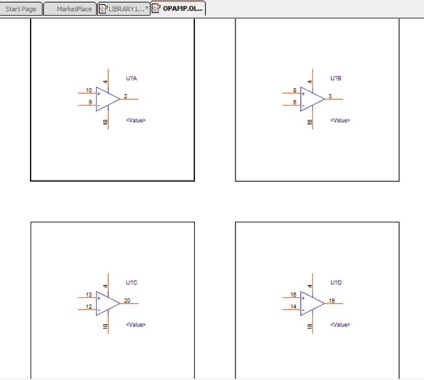
Acest mod are încă o caracteristică. În timp ce se află în el, apăsați Ctrl + E și veți fi în tabel cu proprietățile pinilor componentei (Figura 10).
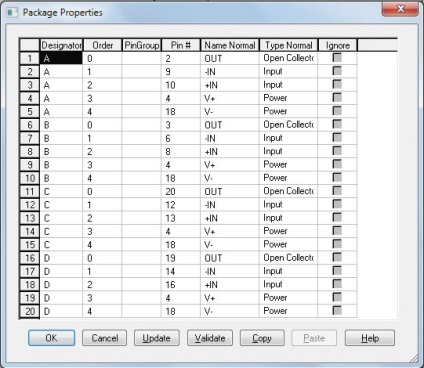
Fig. 10. Tabel pentru editarea în grup a proprietăților pinilor
În modul Parțial, selectați rapid toate pinii și modificați proprietățile lor utilizând panoul de căutare. Apăsați Ctrl + F, apoi setați modul de căutare la ieșire și în șirul de interogare specificați simbolul "*", apăsați OK. După ce toate pini sunt evidențiate, apăsați Ctrl + E - se deschide tabelul cu proprietăți deja familiar, dar nu le puteți echipa.
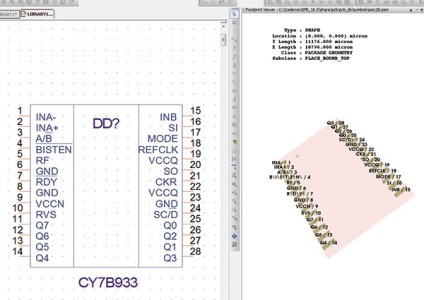
Pentru ca modelul să fie afișat pe ecranul OrCAD Capture, trebuie să specificați calea către bibliotecile de scaune utilizând fișierul Capture.INI. Implicit, acesta este localizat în directorul C: \ Cadence \ SPB_16.5 \ tools \ capture. Tipul de vizualizare și calea bibliotecii trebuie să fie incluse în acest fișier în conformitate cu următorul model:
[Tipul amprentei amprentei]
Acesta poate fi specificat orice număr de directoare (Dir0, dir1, dir2, Dir3, etc), dar este important ca au avut amprenta biblioteca necesară odată cu extinderea PSM.
Crearea unei componente dintr-o tabelă
În managerul de proiect OrCAD Capture, selectați biblioteca PCM OLB și comanda New Part From Spreadsheet. Tabela de componente apare pe ecran (Figura 12).
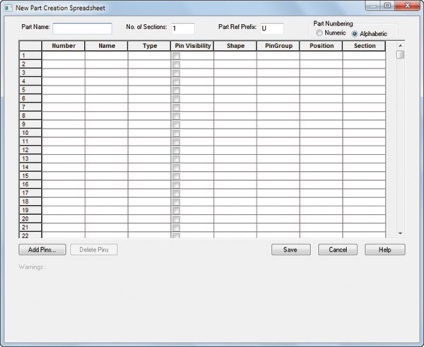
Fig. 12. Tabelul cu proprietățile componentelor noi
Acum, ca și în prima metodă, este necesar să se precizeze numele componentei, numărul secțiunilor, prefixul denumirii de referință, tipul de numerotare. Prin numele coloanelor este destul de clar ce date trebuie introduse în celule. Coloana "Poziție" indică partea componentei pe care vor fi plasate pini. Secțiunile celule conțin o listă derulantă cu numerele secțiunilor. Dacă trebuie să selectați, de exemplu, doar o singură secțiune pentru primele 20 de pini, atunci succesiunea acțiunilor ar trebui să fie după cum urmează:
selectați prima celulă;
apăsați pe Shift și în opusul liniei cu ieșire de 20m selectați numărul 1 din lista derulantă.
După ce ați introdus toate datele, salvați simbolul în biblioteca curentă cu butonul Salvare. În acest caz, programul va verifica datele pentru erori și va avertiza dacă acestea sunt detectate.
Fișa tehnică are în mod tradițional un format PDF și este deschisă de Acrobat Reader. Copiem datele din tabelul de pe paginile 14 și 15 în clipboard și apoi în MS Excel (vezi Figura 12).
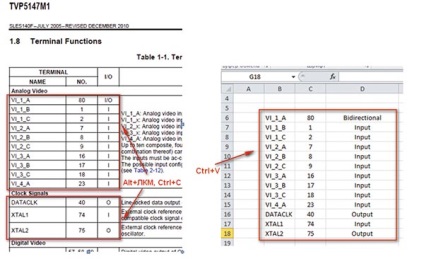
Fig. 13. Sortarea datelor în MS Excel, obținută din fișă tehnică
Selectați intervalul necesar de date din tabel cu tastele Alt și LMB. Copiați clipboardul - Ctrl + C și inserați-l în Excel - Ctrl + V. În secțiunea Video digital și în alte secțiuni ale tabelului Datasheet, numerele și denumirile concluziilor sunt prezentate într-o formă neconfortabilă pentru noi. Funcțiile Excel vă permit să sortați datele astfel încât să se potrivească cu formatul pentru tabela OrCAD Capture. Aici indicăm numai acele instrumente Excel care sunt foarte utile în lucrare (Figura 13):
- Acasă -> Lipire -> Utilizați expertul de import text;
- Acasă -> Caută și Selectați -> Înlocuiți - o caracteristică foarte convenabil pentru o înlocuire rapidă a unui cuvânt la altul în toate celulele selectate, direcția acestor constatări I, I / O, O în intrare, bidirectionale și de ieșire respectiv.
- Acasă -> Sortare și filtrare.
4? Copiați datele de ieșire în tabela OrCAD Capture prin clipboard (Figura 14).
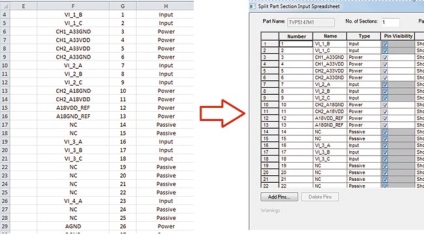
Fig. 14. Introducerea datelor în tabela OrCAD Capture
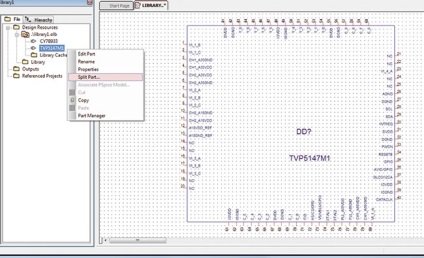
Fig. 15. Tipul caracterului final primit de metoda New Part From Spreadsheet
Pentru a vă întoarce la tabel cu datele de ieșire, trebuie să faceți clic pe componenta de pe componenta din manager și selectați Split Part. Instrumentul Split Part ... poate fi aplicat oricărei componente dacă nu este un instrument multi-secțiune.
Crearea unei componente pe schemă sau model PSpice
Această metodă presupune existența unui sistem sau a unui model PSpice.
1 În bibliotecă sau manager de proiect, faceți clic pe Instrumente -> Generați o parte. O fereastră ca în Fig. 16.
3? După ce ați setat toate opțiunile, faceți clic pe OK și o nouă componentă va apărea în biblioteca specificată, care poate fi editată prin metode standard, așa cum este descris mai devreme.
Fig. 16. Instrumentul → Generați piesa
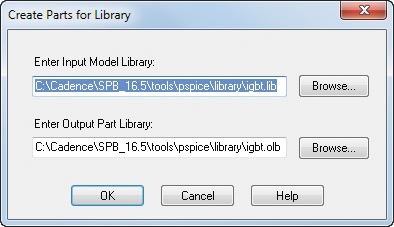
Fig. 17. Crearea unei biblioteci de componente folosind Editorul de modele PSpice
Crearea unei componente utilizând Editorul de modele PSpice
Diferența dintre metoda anterioară și este considerat că prin PSpice model Editor puteți vizualiza și edita parametrii componentelor PSpicemodeley.
1? Deschideți Editorul modelului PSpice din meniul Start -> Toate programele -> Cadence -> Release 16.5 -> Accesorii PSpice ->.
2? Selectați meniul File -> Export to Capture Library. În fereastra care apare, trebuie să specificați biblioteca PSpice a componentelor pentru care programul va genera automat biblioteca în format OLB (Figura 17), unde:
- Introduceți biblioteca modelului de intrare - biblioteca PSpice primită în format LIB;
- Introduceți Library Library Model - director pentru scrierea librăriei OLB pentru OrCAD Capture.
În concluzie, trebuie remarcat faptul că un inginer care lucrează în OrCAD Capture, are la dispoziție o multitudine de instrumente pentru crearea de simboluri ale componentelor electronice, ceea ce face posibilă automatizarea activității și să nu se limiteze la metoda manuală. Datorită acestui instrument, componentele cu mai multe ieșiri de orice complexitate pot fi înregistrate în OrCAD în câteva minute.
literatură
Articole recomandate
Viitorul sistemelor CAM
O nouă linie de grafică profesională NVIDIA Quadro - în centrul calculului vizual
Compania NVIDIA și-a actualizat linia de carduri grafice profesionale Quadro. Noua arhitectură a lui Maxwell și capacitatea crescută de memorie îi permit să lucreze productiv cu modele mai complexe la cele mai înalte rezoluții. Performanța aplicațiilor și viteza de procesare a datelor au crescut de două ori față de soluțiile Quadro anterioare
OrCAD Capture. Metode de creare de biblioteci și simboluri pentru componente electronice
Acest articol descrie diferite tehnici și metode de creare a componentelor în OrCAD Capture, care vor ajuta atât utilizatorii experimentați, cât și cei novici să reducă semnificativ timpul pentru dezvoltarea bibliotecilor de componente și îmbunătățirea calității acestora