
Sondajele sunt o caracteristică foarte utilă a SharePoint bazată pe capabilitățile sale de eșantionare. În special - listele. Adică, sortarea, notificările și reprezentările sunt aplicabile răspunsurilor. Lista răspunsurilor are mai multe vizualizări predefinite: "Prezentare generală", "Toate răspunsurile" și "Rezumat grafic". Cum pot adăuga o nouă vizualizare la sondaje?
Pentru a înțelege ce este în discuție, vizualizarea standard pentru toate răspunsurile arată astfel:
De fapt, nu există răspunsuri. Vom rezolva această problemă.
Faptul că după Listă - acesta este identificatorul listei. Este codat în Url, după decodificare ar putea arăta astfel:
În continuare, pentru scurtcircuit, voi menționa GUID-urile deja în forma decodificată. Același identificator poate fi obținut de la SharePoint Designer, pentru care este convenabil:
Acum trecem la o altă listă (să o numim experimentală) și sunăm panoul de prezentare prin bara de panglică. Va fi o adresă URL care se termină în:
Rețineți că pagina ViewType.aspx este apelată cu parametrul identificator al listei. Este necesar să se ia și să se înlocuiască identificatorul cu cel obținut mai devreme. Asta se va întâmpla:
Trecând prin această adresă URL, vom vedea interfața pentru crearea unei noi vizualizări pentru sondajul nostru. Este necesar să o creați pe baza celor disponibile (toate răspunsurile), dacă faceți una nouă din vizualizarea standard, nu se va afișa nimic util. Puteți apela această vizualizare "Toate opțiunile".
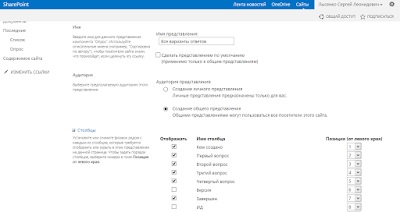
Acum trebuie să putem schimba această reprezentare, dintr-o dată ceva nu este așa creat. Pentru aceasta, introduceți modul de editare al vizualizării din lista experimentală pentru a extrage adresa URL. Va fi ceva de genul:
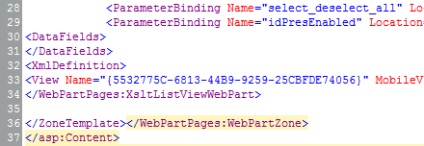
Acum, adăugați sondajul și afișați ID-ul și vom primi noua adresă URL:
Dacă faceți clic pe acesta, se va deschide modul de modificare a prezentării sondajului. Puteți personaliza sortarea câmpurilor și a altor parametri cât doriți.
După ce ați creat vizualizarea și ați setat-o, va arăta cam așa:
Dacă vizualizarea nu mai este necesară, puteți să o ștergeți în SharePoint Designer trecând cu mouse-ul peste ea și apăsând tasta Ștergere.