Instrument de selecție și transformare
Instrumentul de selectare și transformare este folosit pentru a selecta, muta și redimensiona obiectele de pe panza cu mouse-ul.
Pentru a activa instrumentul de izolare Inkscape și de transformare, selectați-l în caseta de instrumente (primul instrument pe partea de sus a unei săgeți negre) sau apăsați S sau tasta F1.
Cum se selectează un obiect în inkscape
Utilizând instrumentul Selecție și transformare, faceți clic pe obiect și devine evidențiat. Obiectul selectat inkscape va fi înconjurat cu un cadru negru sau punctat. Când plasați cursorul peste un obiect, lângă cursorul mouse-ului apare o imagine de mână. În acest caz, în timp ce țineți apăsat butonul stâng al mouse-ului, puteți schimba locația obiectului tragându-l de-a lungul pânzei. Săgețile drepte negre de-a lungul marginilor cadrului vă permit să redimensionați obiectul. Dacă faceți clic pe indicatorul mouse-ului din nou pe obiect, săgețile directe negre se schimbă spre săgeți îndoite negre. În acest caz, puteți roti obiectul sau puteți modifica panta.
Dacă obiectul face parte dintr-un grup, întregul grup de obiecte va fi evidențiat și toate acțiunile întreprinse vor avea loc cu întregul grup. Dacă faceți dublu clic pe indicatorul mouse-ului peste un grup, acest lucru vă va oferi posibilitatea de a selecta obiecte individuale din cadrul grupului. Pentru a selecta mai multe obiecte, țineți apăsată tasta SHIFT. În acest fel, puteți adăuga și exclude obiecte din selecția curentă.
Dacă mai multe obiecte sunt una peste alta, țineți apăsată tasta ALT. În acest caz, făcând clic pe mouse-ul, obiectele de mai jos sunt selectate secvențial. Dacă faceți clic în acest mod de trei ori, va fi selectat cel de-al treilea punct al obiectului și așa mai departe.
Pentru a selecta mai multe obiecte, faceți clic pe spațiul gol al pânzei și țineți apăsat butonul stâng al mouse-ului, cercând obiectele care apar cu cadrul care apare. Toate obiectele care intră în cadrul cutiei vor fi evidențiate.
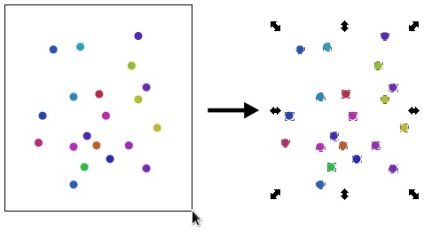
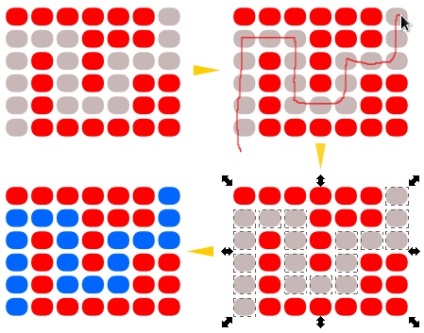
Puteți adăuga obiecte la obiectele deja selectate utilizând combinația de taste Shift + Alt.
Pentru a inversa selecția, utilizați butonul. (semn de exclamare sau Sift + 1). Această combinație inversează selecția pe stratul curent. Combinație Alt +! Inversă selecția pe toate straturile disponibile.
deplasare
Pentru a muta obiectul, faceți clic pe el cu indicatorul mouse-ului și, în timp ce țineți apăsat butonul stâng al mouse-ului, mutați obiectul așa cum aveți nevoie. Pentru a mișca obiectul care aderă la axe și a rupe obiectul, țineți apăsată tasta Ctrl în timp ce mutați tastatura. Coordonatele din bara de stare a inkscape arată poziția curentă a cursorului mouse-ului.
De asemenea, puteți muta obiectul folosind săgețile de pe tastatură. În acest caz, obiectul se va deplasa în pași de 2 pixeli. Dacă țineți apăsată tasta Shift în timp ce mutați săgețile. atunci obiectul se va muta în incremente de 20 de pixeli. Dacă țineți apăsată tasta Alt, obiectul se va deplasa în incremente de 1 pixel.
Conversia și redimensionarea
După cum sa descris mai sus, puteți schimba dimensiunea și poziția unui obiect în două moduri. În inkscape, utilizând instrumentul de selecție și mișcare, puteți schimba dimensiunea unui obiect sau îl puteți roti sau înclina. Comutați între moduri făcând clic pe obiect sau utilizând comanda rapidă Shift + S.
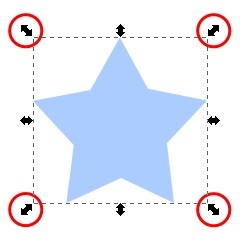
Puteți schimba dimensiunea sau scara obiectului dacă există săgeți negre drepte de-a lungul marginilor selecției. Săgețile din mijlocul selecției servesc la modificarea lățimii sau a înălțimii obiectului, respectiv. Săgețile din colțurile de selecție vă permit să modificați ambii parametri.
Pentru a redimensiona obiectul proporțional, fixați de blocare la partea de sus a instrumentului de selecție bara de instrumente context, așa cum se arată în figura din dreapta, sau pur și simplu țineți apăsată tasta Ctrl în timp ce modificarea dimensiunii obiectului.
Pentru a schimba dimensiunea unui obiect în raport cu punctul central, țineți apăsată tasta Shift în timp ce schimbați dimensiunea. În acest caz, punctul central al obiectului va fi fixat și toate modificările în dimensiune vor avea loc în raport cu acesta.
Dacă țineți apăsată tasta Alt în timpul redimensionării. atunci modificările dimensiunii vor apărea în multipli de valori întregi, de exemplu în 2, 3, 4 etc. ori mai mult sau mai puțin.
Cum se rotește o formă în inkscape
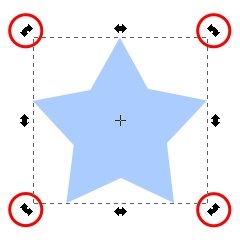
Pentru a roti forma în inkscape, comutați la modul de rotație. În acest mod, săgețile negre pe unghiurile de selecție nu sunt drepte, dar curbe. Rotiți cifra prin aceste săgeți.
Pentru a roti forma cu un unghi multiplu de 15 grade, țineți apăsată tasta Ctrl.
Pentru a roti forma în jurul unghiului de selecție opus, țineți apăsată tasta Shift.
Centrul de rotație a figurii este marcat cu o cruce. Dacă mai multe obiecte sunt selectate pentru a se roti, centrul de rotație va fi determinat de la primul obiect selectat. Pentru a schimba poziția centrului de rotație a figurii, purtați mouse-ul peste el și trageți-l în orice loc de pe pânză. Centrul de rotație poate fi nu numai în interiorul figurii selectate, ci și oriunde în pânza în care doriți.
Următoarele figuri prezintă un exemplu de modificare a poziției centrului de rotație. În primul caz, centrul de rotație este implicit în centrul cifrei.
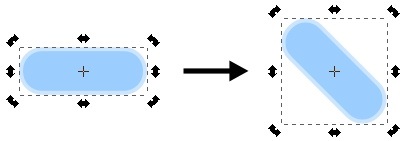
În cel de-al doilea desen, centrul de rotație este mutat în colțul din dreapta sus al figurii.
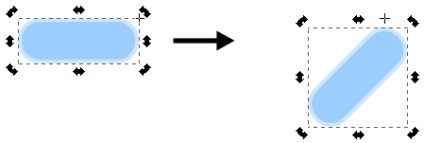
Pentru a readuce centrul de rotație înapoi în centrul formei, așa cum este în mod implicit, poziționați mouse-ul peste el și țineți apăsată tasta Shift. faceți clic pe el.
Cum să înclinați un inkscape
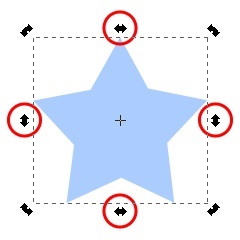
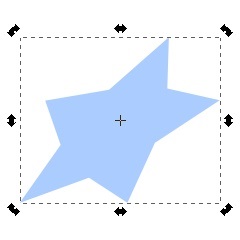
Pentru a înclina o formă în modul de rotație, utilizați săgețile aflate în mijlocul conturului. Ele sunt marcate în roșu în stânga.
În acest mod, puteți afișa forma de la stânga la dreapta sau de sus în jos. Puteți face acest lucru în bara de instrumente pentru selectarea contextuală superioară sau apăsând tastele V sau H de pe tastatură pentru a reflecta imaginea verticală sau respectiv orizontală.
Reflectarea unei forme nu va schimba dimensiunile sale în interiorul zonei de selecție. Acest lucru poate fi văzut din exemplul prezentat în figura de mai jos.
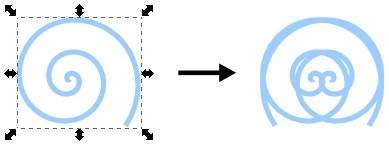
În același timp, rotația și înclinarea figurii descrise mai sus cu privire la punctul de rotație, în majoritatea cazurilor, va conduce la o schimbare a poziției sale.
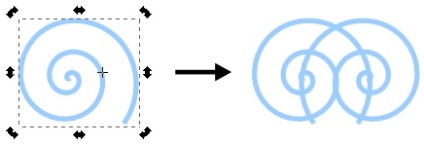
Există patru parametri pe care îi puteți controla atunci când transformați un obiect.
Acestea sunt aranjate sub forma butoanelor din bara de instrumente pentru context. Aspectul butoanelor este prezentat în imaginea din stânga. Acest „La schimbarea obiectului schimbat în aceeași proporție ca și accident vascular cerebral“ „Atunci când se schimbă dimensiunea dreptunghiului pentru a schimba în aceeași proporție ca și raza colțurilor rotunjite“, „Transformarea gradienți în umplerea sau accident vascular cerebral, împreună cu obiectul“ și „Transformarea textura în umplere sau accident vascular cerebral cu obiect ". Poziția presată a butonului corespunde includerii acestui parametru și invers.
Poate fi util
Dacă faceți dublu clic pe instrumentul de selecție al obiectului, va fi activată unealta corespunzătoare obiectului. Dacă faceți dublu clic pe o elipsă, programul activează instrumentul de elipsă.
Pentru a regla parametrii de transformare, puteți utiliza fereastra Setări de transformare. Puteți deschide această fereastră apăsând Shift + Ctrl + M.
Pentru a anula selecția, apăsați pe Esc.
Cheile Ctrl și Shift + Ctrl vă permit să selectați un obiect dintr-un grup de obiecte.
Cu tasta Alt ținută în jos, glisarea obiectelor începe, indiferent de locul în care se află cursorul mouse-ului. Fără această cheie, trebuie să faceți clic pe ea cu indicatorul mouse-ului pentru a glisa obiectul. Acest lucru poate fi util atunci când trageți forme care sunt sub alte forme.
Poate că va fi util să știți asta
programul 1с poate fi cumpărat în magazinul Internet al programelor de afaceri 1с