Cum să traducă modelele de croșetat în formă electronică folosind MyCrochet
MyCrochetrus este un program chinezesc (rusificat), iar în prezent este practic singurul program disponibil. Pentru a înțelege acest lucru, a durat mult timp pentru a înțelege, în plus, nu este lipsit de defecte:
- moduri similare de a salva un fișier - prin intermediul elementului de meniu și prin butonul de pe panoul de lucru în mod absolut diferit;
- programul se blochează când încercați să deschideți un fișier salvat anterior, astfel încât desenarea întregii scheme să fie pentru "o ședință";
- funcția de imprimare a circuitului este complet absentă.
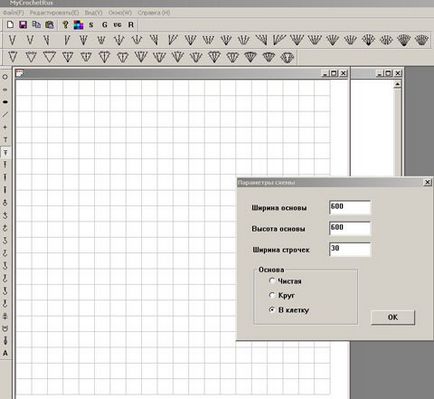
Dar programul are o funcție minunată: puteți face rânduri în mai multe culori. Este foarte convenabil atunci când citiți modelele în timpul tricotării.
Până în prezent, din păcate, nu există nici un ideal sau aproape de acest program pentru a desena modele de croșetat. La "Osinka" am citit că cineva încearcă să scrie un astfel de "prog", ar prefera.
Iată una dintre variantele schemei compilate cu ajutorul MyCrochet

Cum de a lucra cu Mycrochet pentru a desena o diagramă?
Pentru a începe, descărcați MyCrochet
Dezarhivați arhiva. Programul de instalare nu are nevoie, pur și simplu rulați un fișier exe de fiecare dată.
Instalat! Acum începeți programul și începeți să lucrați:
După lansarea programului:
Pentru a crea o schemă nouă, selectați File / New și specificați parametrii pentru noua schemă. Câmpul maxim pentru desen poate fi 600, dacă "lățimea liniei" pe care o lăsați 30, atunci vor exista celule mari convenabile, dar numai 20 de rânduri.
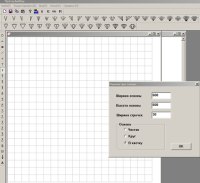
"Basis" - specificați o foaie goală, pentru o schemă sau celulă circulară. Puteți schimba oricând setările făcând clic dreapta oriunde în câmp și selectând opțiunile "Schema".
După ce ați creat o foaie nouă, accesați meniul Vizualizare și verificați panourile lipsă pentru a vedea toate elementele posibile ale desenului. Începem să desenezi.
Pentru o panza obisnuita, este convenabil sa tragi din partea de jos a foii. Dați clic pe elementul dorit (de exemplu, vozd.petlya), mouse-ul se face clic în locul potrivit la foaia și țineți apăsat butonul mouse-ului pentru a trage o dimensiune dorită, eliberați butonul - obține cercul. Prefer să se bazeze pe celula: este mai ușor pentru a selecta dimensiunea - coloana cu sc - pe înălțimea celulei, fără bar sc și buclă de aer - pe polkletki.
După ce a primit elementele, acesta este evidențiat cu pătrate verzi - adică este obiectul curent la program. Ce pot face acum? Dacă faceți clic-dreapta (poate fi oriunde, dar atunci când obiectul este selectat), veți vedea un meniu contextual (a se vedea figura), în cazul în care puteți specifica setările sau a efectua acțiuni asupra obiectului. Aici este setată și culoarea.
Culoarea elementului. Dacă schimbați culoarea din meniul contextual, se va schimba imediat pentru obiectul curent. Dacă schimbați culoarea prin butonul din partea superioară a barei de instrumente (vezi imaginea), noua culoare va funcționa numai pentru următoarele obiecte noi de orice tip.
Dimensiunea elementului. Setați prin întinderea mouse-ului în momentul creării. Pentru a schimba dimensiunea - faceți clic dreapta pe meniul contextual și selectați dimensiunea. Există 1, dar puteți schimba de la 0.5 la 2 - dacă specificați 0.5 - atunci elementul curent va fi înjumătățit, iar dacă 2 - se va dubla. Puteți trece pas cu pas pentru a specifica diferite valori - 0.7 sau 1.2 și pr, schimbând dimensiunea până la infinit.
Dacă ați făcut deja ceva în neregulă, faceți clic pe meniul Editare / Renunțare (sau Redirecționare) și acțiunile vor fi inversate.
Deplasați elementul selectat. Foarte simplu - săgeți de pe tastatură. Dacă tasta săgeată CTRL +, atunci treapta de schimbare este chiar mai mică, ceea ce face posibilă realizarea de desene "bijuterii". În meniul contextual, "Rotate Right" și "Rotate Down" reprezintă rotația unui element în jurul axei sale. Apoi apare întrebarea - și
cum să selectați obiectul deja desenat?
Uita-te la bara de instrumente, există un buton S - faceți clic pe ea, și apoi pe obiectul de care aveți nevoie pe diagramă. În timp ce apăsați butonul S, puteți selecta orice obiecte, puteți efectua acțiuni asupra lor (de exemplu, schimbați culoarea) și continuați să evidențiați următoarele obiecte.
Înclinare / Rotire element - este specificat fie atunci când se creează un obiect, atunci când mouse-ul se întinde dimensiunea nu pe orizontală, dar pe diagonală. Fie pe butonul din bara de instrumente R - faceți clic pe mouse și în timp ce țineți apăsat butonul mouse-ului, desenați o întindere - cifra și rândul său.
Aproape mi-am dat seama cum să lucrez cu MyCrochet. Rămâne doar să aflăm cum să facem procesul de elaborare a schemei mai ușor și mai rapid și cum să obținem o schemă gata făcută sub forma unui fișier și pentru imprimare.
Cum se selectează un obiect pe diagramă. știm deja - butonul S din bara de instrumente.
Pentru a selecta mai multe obiecte dintr-o dată - țineți apăsată tasta CTRL de pe tastatură în jos și să aloce obiectele necesare. Fie a evidenția „captura mouse-ul“ - click pe câmpul de lângă și ținând apăsat butonul stâng al mouse-ului în jos, întindeți captura dreptunghi, eliberați butonul mouse-ului - toate obiectele care se încadrează în „capturarea“ sunt evidențiate (vezi imaginea.).
Lucrul cu un grup de obiecte accelerează foarte mult procesul de desenare a unei scheme, puteți copia întreaga serie sau rapoarte.
Elemente selectate puteți, de asemenea, să inserați / copiați și să efectuați alte acțiuni (dar nu acțiunile meniului contextual de pe butonul din dreapta al mouse-ului). Pentru a facilita lucrul cu un grup de obiecte, este mai bine să le grupați - în bara de instrumente este vorba de butonul G. Înainte de a face clic pe el, trebuie să selectați simbolurile necesare. Ca rezultat, obțineți un singur obiect (pentru care meniul contextual funcționează deja, de exemplu, puteți schimba culoarea).
În orice moment, acesta poate fi dezgropat (de exemplu, editați raportul) - butonul UG.
Există un buton A de pe bara de instrumente Simboluri simple (unde există și bare, o bucla de aer etc.). Se pare a fi convenabil - vă puteți conecta imediat un număr de bucle într-un model de repetare, numărul de rând, și așa mai departe, dar funcționează, acest buton este imprevizibil - puteți obține doar o casetă de text (clic-dreapta pentru a introduce text), și poate adăuga o linie sau un dreptunghi, iar textul poate să fie atât sub dreptunghi, cât și în interiorul acestuia. Deci, utilizați funcția de adăugare a textului la discreția dvs.
Unul dintre bug-urile detectate ale programului este salvarea fișierului numai prin butonul roz "Diskette" din bara de instrumente (în formatul .bmp). Faceți același lucru prin intermediul elementului de meniu Fișier / Salvare nu funcționează - și veți obține un fișier gol. De asemenea, programul nu deschide fișiere, deși există un motiv pentru această funcție în meniu. Deci, trebuie să desenați o diagramă la un moment dat.
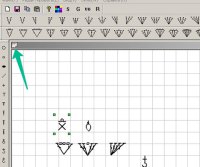
Cum pot edita o diagramă salvată?
În acest program, în vreun fel, dar într-un caz extrem (în cazul în care a noastră nu a dispărut). probabil în orice alt program grafic, de exemplu Paint, ca și cum ați editat fotografia / ștergerea imaginilor, selectați / copiați o parte din imagine și așa mai departe.
După cum se spune, este mai bine să vezi o dată decât să citești:
Distribuiți acest link:
- Chepchik pentru fata. Schema

Deschis pentru o fată. Model croșetat (.) Partajați linkul: Faceți clic pentru a partaja.

O rochie pentru o fată croșetată. Schema (.) Partajați link-ul: Faceți clic pentru a partaja postările.

Pantaloni croșetate croșetate pentru o fată cu un model de ananas. Schema (.) Trimiteți link-ul: Faceți clic pentru a partaja.

Capul croșetat pentru copii "căpșuni". Schema (.) Partajați link-ul: Faceți clic pentru a partaja postările.

O rochie inteligentă pentru o fată croșetată. Schemă Rochia este potrivită pentru partid de absolvire, petrecere de comuniune.
WP template-uri pentru bloguri culinare și de lucru
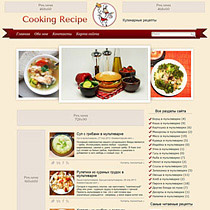
- Mat-elefant. Maestru de clasă

Croșetat elefant pentru copii croșetate. Master class (.) Partajați link-ul: Faceți clic pentru a trimite postări.

Oval mat de motive florale pătrate. Schema (.) Trimiteți link-ul: Faceți clic pentru a partaja.

A început să tricoteze un covor de musetel în clasa maestră a lui Eugenia Tychenko. Knit folosind instrucțiunile din jurnal.

Tricotate, croșetat, gri, elegant. Schema (.) Partajați link-ul: Faceți clic pentru a partaja postările.

Croșetat mat "Mac". Schema (.) Partajați link-ul: Faceți clic pentru a distribui postări pe Pinterest.