Vom desena o inscripție cu gheață. Această metodă este destul de simplă și, la fel ca ultima oară, când creați un text de foc, nu veți petrece multă energie și timpul prețios.
Desenați textul de gheață
Vom desena o inscripție cu gheață. Această metodă este destul de simplă și, la fel ca ultima oară, când creați un text de foc, nu veți petrece multă energie și timpul prețios.
Ca de obicei, creați un document nou cu un fundal alb și tastați fontul negru.

Utilizând comanda Selectare> Selectare încărcare, setăm numele selecției noastre. Cu toate acestea, puteți pleca și ce este oferit în mod prestabilit.
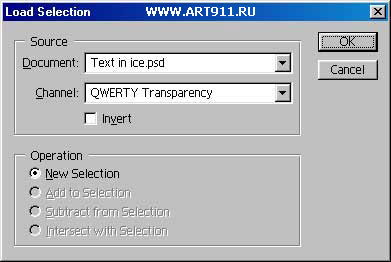
Ca urmare, textul tastat va fi bypassed cu o linie punctată de rulare. Comanda Layer> Flatten Image combină straturile de text și de fundal.
Apoi folosiți comanda Select> Inverse și apoi aplicați filtrul Filter> Pixelate> Crystallize.
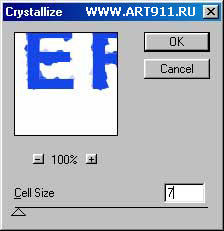
Coeficientul de cristalizare a mărimii celulelor este selectat exclusiv prin metoda experimentală. Valoarea de aproximativ 7-9 va fi complet satisfăcătoare. Repetați comanda Selectați> Inverse (
Factorul de zgomot Suma este stabilită la aproximativ 70%. Rețineți că parametrul Distribuție este setat la Gaussian. Caseta Monocromatică din acest exemplu nu joacă un rol semnificativ.
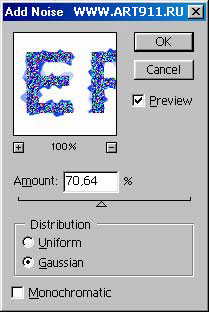

Apoi, blur imaginea rezultată, pentru care vom folosi următorul filtru: Filtru> BIUR> Gaussian Blur (Filtru> Blur> Gaussian Blur).
Raza de neclaritate (Radius) este setată la aproximativ 2 pixeli. După aceea, anulați selecția cu comanda Select> DeseIect (
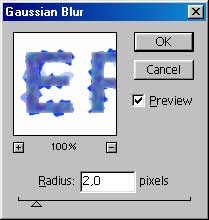
![Ice Text »Lecții Photoshop» (text [/ b]) Ice Text »Lecții Photoshop»](https://images-on-off.com/images/139/ledyanoyteksturokifotoshop-ed8bc31c.jpg)
Rotiți imaginea cu 90 ° în sensul acelor de ceasornic (Imagine> Rotire pânză> 90 ° CW) și apoi aplicați Filtru> Stylă> Vânt.
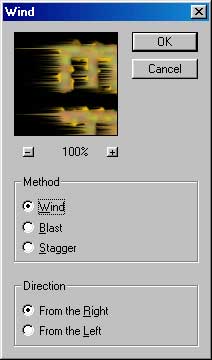
Metoda este setată la Vânt, Direcția este Din dreapta. Și vom returna imaginea în poziția orizontală originală cu comanda Image> Rotate Canvas> 90 ° CCW.
După cum înțelegeți, imaginea obținută până acum are o colorare alb-negru. Pentru a le oferi o culoare realistă, utilizați comanda Imagine> Reglare> Hue / Saturation. Setați caseta de selectare Colorize și apoi mutați glisoarele Hue și Saturation, obținem o colorare realistă. Valorile cele mai de succes sunt de aproximativ 187 și 92, respectiv.
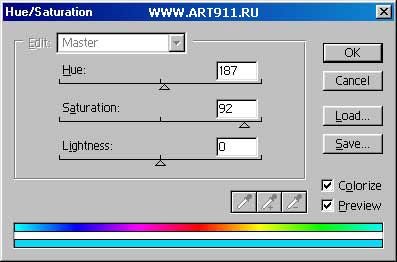
În principiu, textul nostru din gheață a luat deja forma finală. Cu toate acestea, vreau să fac mai multe lovituri. Să adăugăm câteva subliniere strălucitoare - totuși, gheața strălucește în lumină.
În bara de instrumente, selectați instrumentul Pensulă ("Pensulă"). În meniul Pensulă, care se află în panoul de opțiuni, apăsați micul buton rotund cu o săgeată triunghiulară.

În meniul derulant, selectați comanda Încărcați periile. Apoi, selectați fișierul BrushesAssorted.abr care conține tipurile de perii (prin descărcarea acestui fișier, veți observa o schimbare în meniul Brush). Alegeți tipul de perie sub formă de suluri (de exemplu, №49 sau 50). Culoarea principală pentru perie este setată pe alb. Acum, cu tipul de perie selectat, aplicăm imprimeuri simple în unele colțuri ale literelor. Nu fiți foarte zeloși, pentru a vă apropia de realitate. Puteți utiliza mai multe tipuri similare de pensule.

Pe materialele site-ului college.biysk.secna.ru