În acest tutorial vă voi arăta cum să creați un text de gheață "revigorant" folosind Photoshop. Din lecție veți învăța câteva modalități interesante de a lucra cu texturi, precum și vom lucra cu iluminat.

Pentru a completa această lecție, veți avea nevoie de următoarele materiale:
Creați un document nou cu o dimensiune de 1200 x 700 pixeli. cu un fundal negru. Deplasați textura "Zid" în documentul de lucru. Puneți-o pe panza după cum doriți.

Activați instrumentul Eraser, setați peria rotundă moale în setări și ștergeți zonele de textura, după cum se arată mai jos.

Apoi, deasupra stratului de textura, vom adăuga două straturi de ajustare:
Alb-negru
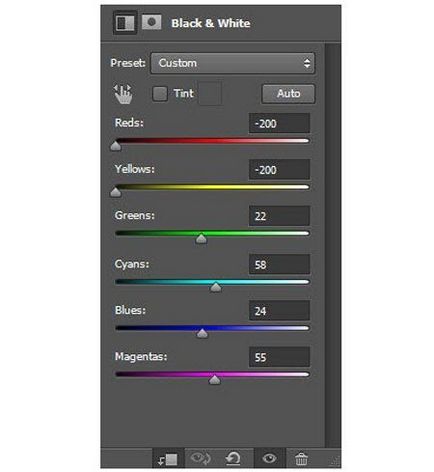
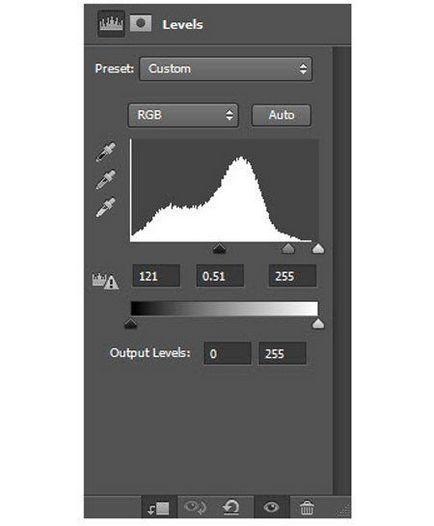
După aplicarea straturilor corective, numai zonele luminoase centrale ale texturii trebuie să fie vizibile pe panza.

Fundalul rezultat va servi ca bază pe care textul "stă".
Creați un strat nou pe lângă cele anterioare. Activați instrumentul Tip orizontal. Adăugați un cuvânt pe panza cu care intenționați să lucrați. Această lecție utilizează fontul "Coolvetica".

Încărcați textura "Ice 1" în munca dvs. Stând pe stratul cu această textură, creați o selecție de-a lungul conturului textului. Copiați selecția într-un nou strat.

Opriți vizibilitatea stratului cu textura "Ice" și plasați-o sub stratul de text.

La stratul cu litere de gheață vom adăuga două straturi de corecție (cum ar fi măștile de tăiere):
Alb-negru
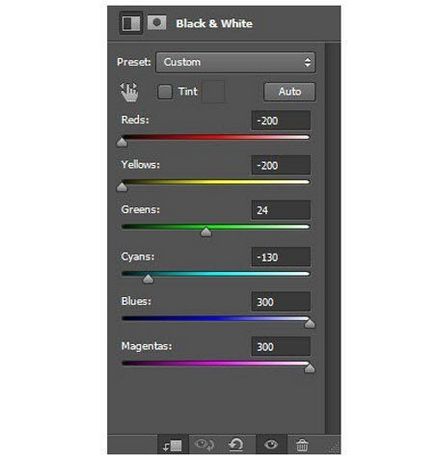
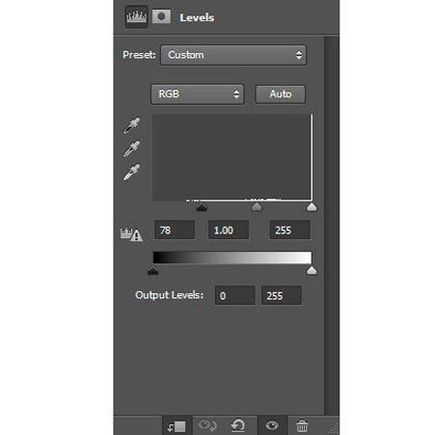
Reveniți la stratul de textura de gheață, activați vizibilitatea acestuia. Creați o selecție dreptunghiulară și copiați-o într-un nou strat.

Copia rezultată, plasați nivelurile deasupra stratului și aplicați-o ca o mască de tăiere.

Setați modul de suprapunere al acestui strat de copiere la Indicator luminos. Mergeți la Imagine - Corectare - alb-negru.
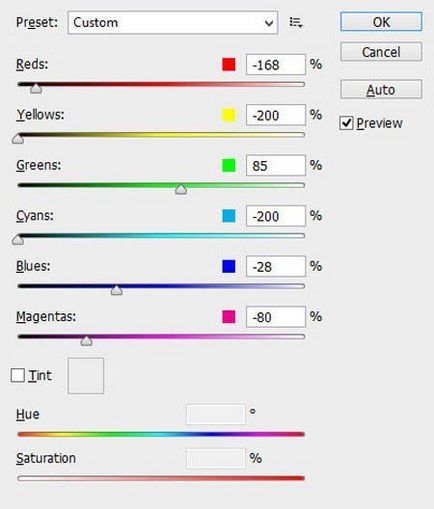
Și apoi la Image - Correction - Levels (Levels)
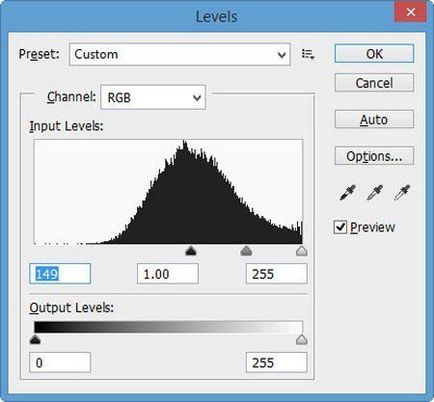
Ar trebui să obțineți un rezultat similar:

Adăugați gheții suplimentare la munca noastră. Descărcați imaginea "Ice 2". Separați, în orice mod convenabil pentru dvs., un fragment triunghiular.

Copiați fragmentul într-un strat nou, apoi transferați-l în pânza principală de lucru și plasați-o sub stratul de text. Dacă este necesar, reduceți dimensiunea fragmentului.

Repetați pasul anterior și adăugați câteva cernuri de gheață în documentul dvs.

Continuați să lucrați cu textura "Ice 2" și adăugați câteva ajustări. Navigați la stratul cu textura "Ice 1" creați o selecție dreptunghiulară și copiați-o într-un strat nou. Plasați un nou strat de copiere cu o textură de gheață pe lângă toate cele anterioare. Transformați zona cu textura după cum se arată mai jos:

Pentru secțiunea comprimată obținută a texturii, aplicăm corecțiile deja cunoscute:
Alb-negru
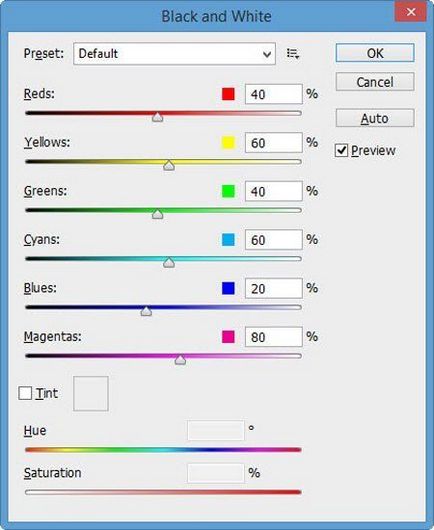
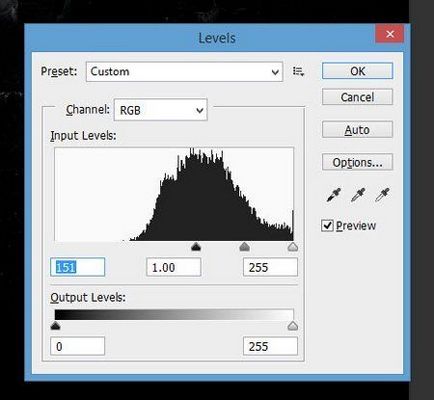
Modul de suprapunere (Modul de amestecare) al stratului superior cu textură de gheață este modificat pe Ecran.
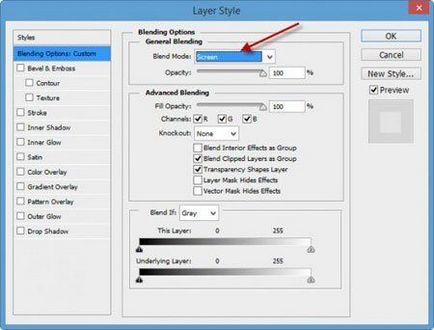
Iată ce ar trebui să obțineți:
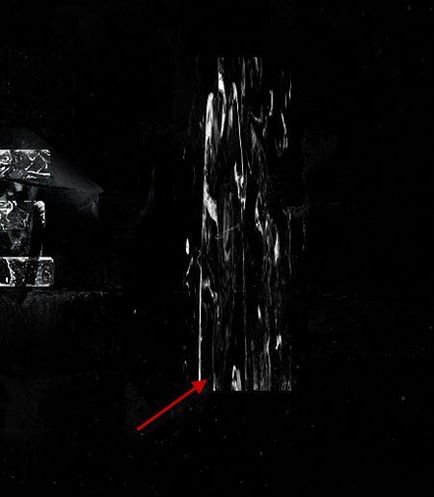
Activați instrumentul Eraser și procesați marginile texturii modificate.
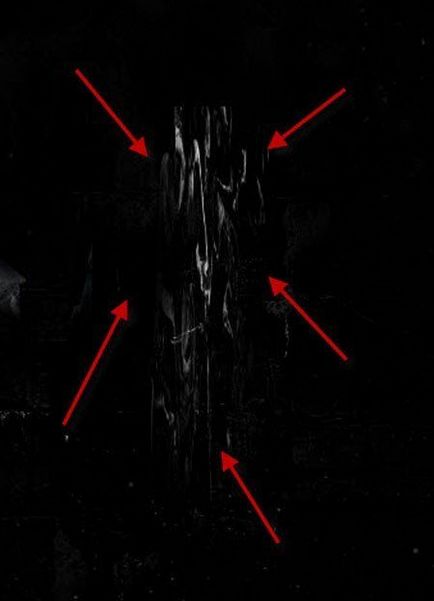
Plasați textura așa cum se arată în exemplul de mai jos:

Mergeți la textura "Ice 2" și creați o altă selecție de-a lungul conturului fragmentului de gheață.

Copiați zona cu gheață pe noul strat și mutați acest strat în documentul principal de lucru. Activați Transformați și reduceți scara fragmentului.
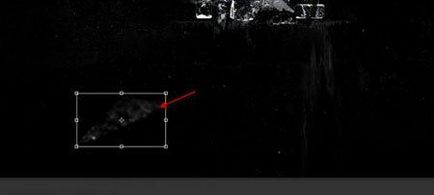
Utilizați instrumentul Blur pentru a face ca marginea mai îndepărtată a gheții să fie mai moale. Acest lucru vă va ajuta să dați dinamică imaginii.
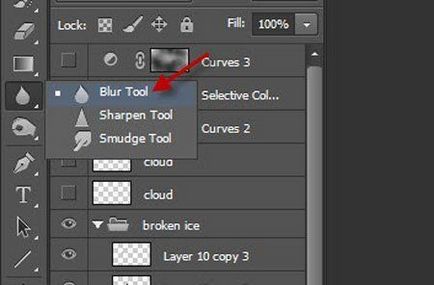
Repetați pașii anteriori și adăugați câteva cuburi de gheață pe panza dvs. Adăugând un fragment nou, modificați dimensiunea și unghiul de rotație.

Aproape am terminat! Să trecem la corecția finală.
Vom lucra la culoare. Pentru a face acest lucru, adăugați un strat de ajustare Curves pe lângă toate cele anterioare. Setările curbei pe care le puteți lua în considerare mai jos.

Aceasta încheie lecția! Sper că v-ați interesat să lucrați la ea.
Add-ons:
23 589
abonați:
70 000+
Activitatea utilizatorilor:
331787
Celelalte proiecte:
Formular de înregistrare
Înregistrare prin e-mail