Acesta este situat în linia antetului din dreapta butonului "Office" (fig.2) și arată ca :. Se fac cele mai importante comenzi: Salvați documentul, Acțiunile Anulare și Revenire și butonul Setări Bara de Scurtături.
Bara de instrumente pentru acces rapid poate fi personalizată prin adăugarea de elemente noi sau ștergerea celor existente.
Pentru a adăuga orice element din bara de instrumente din orice filă, puteți să faceți clic dreapta pe acest element și să selectați Bara de instrumente Accesare rapidă din meniul de comenzi rapide.
Pentru a elimina un element din panou, faceți clic dreapta pe el și selectați Ștergere din meniul contextual din meniul contextual.
În plus față de permanent, există o serie de file sensibile la context. care apar automat atunci când selectați obiectul corespunzător sau setați cursorul pe el.
De exemplu. Când lucrați cu diagrame, apar tab-urile Designer, Layout and Format (fig.4). Când deselectați sau mutați cursorul, fila sensibilă la context este ascunsă automat.
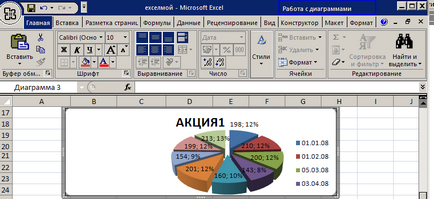
Fig.4 Tab-uri sensibile la context pentru lucrul cu diagrame
Pentru a accesa fila dorită, faceți clic pe numele acesteia. Fiecare filă este alcătuită din grupuri. pe care, de fapt, există instrumente pentru a lucra cu foi de calcul: regulat sau drop-down butoane, liste sau liste derulante, contoare, butoane de meniu, casete de selectare, pictograme de grup.
De exemplu. în fila Acasă, care este activată în mod implicit după pornirea aplicației Excel, există 7 grupuri (Figura 1): Clipboard, Font, Alignment, Number, Styles, Cells and Editing. În mod obișnuit, panoul din grup a făcut cele mai utilizate instrumente.
De exemplu. în grupul de fonturi, instrumentele de formatare a datelor din celule sunt colectate (figura 5).
Fig.5Group Fonturi posibile instrumente de formatare
Dacă doriți să accesați instrumente suplimentare. trebuie să faceți clic pe pictograma grupului cu o săgeată diagonală, care este situată în partea de jos a aproape fiecărui grup.
Formula liniei
În secțiunea din dreapta, conținutul celulei active (selectat în prezent) este afișat, de exemplu, în bara de formule. în celula A2 introducem textul din Excel. care vor fi afișate în bara de formule (figura 7).
Figura 7 Celula A2 conține textul EXCEL
Secțiunea secundară (mijlocie) a liniei de formulă în starea obișnuită este goală (figura 6). Cu toate acestea, când începeți să introduceți sau să editați date într-o celulă, în bara de formule apar trei butoane: - Anulați; - intrare; - Introduceți o funcție.
Datele pot fi introduse fie direct în celulă, fie în șirul de formula.