
Cum să ștergeți o pagină necompletată într-un Word
Deci, cum să ștergeți o pagină suplimentară într-un document Microsoft Word Online? Pentru aceasta, există mai multe moduri de bază.
Metoda numărul 1. Eliminați caracterele ascunse de formatare
Cel mai adesea, un utilizator nu poate șterge o pagină necompletată, deoarece există simboluri ascunse de marcare a paginii (nouă linie, spații, paragrafe, pauză de pagină etc.). Din punct de vedere vizual, ele nu sunt vizibile decât după ce activați afișajele și pot deveni principalul factor care împiedică eliminarea unei pagini goale.
Pentru a activa afișarea unor caractere similare în Word, accesați fila Pagina principală, unde faceți clic pe butonul ¶. Veți vedea o serie de diferite caractere de formatare (anterior ascunse) pe pagină.
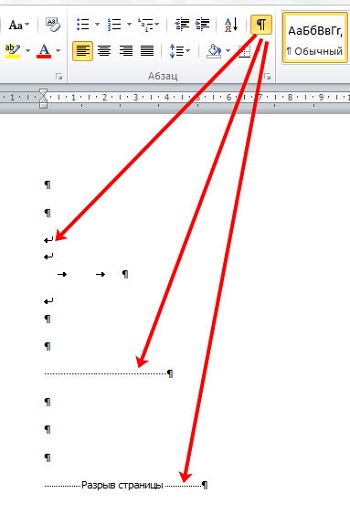
Funcționalitatea acestui buton este activată (sau dezactivată) apăsând pe Ctrl + Shif + 8.
Pentru a șterge aceste simboluri, marcați-le cu mouse-ul (ținând apăsat butonul stâng al mouse-ului și trecându-le de sus în jos), apoi apăsați tasta "Ștergere" (sau "Backspace").
Ilustrație a unei combinații de taste
De asemenea, ele pot fi marcate, făcând clic pe cursorul în partea de sus a unei pagini goale, și apoi țineți apăsată tasta Shift și apăsând acesta din urmă, săgețile cursorului marchează toate liniile de pe pagină. După ce ați marcat acest text, ștergeți-l apăsând tasta "Ștergere".
După eliminarea caracterelor inutile de formatare, apăsați din nou butonul "¶" pentru a îl dezactiva.
Metoda numărul 2. Mai simplu
Pentru a elimina pagina goală în Word, nu se poate transforma chiar și pe ecranul de caractere de formatare, și pur și simplu faceți clic pe partea de jos a unei pagini goale (cel mai posibil punct din dreapta jos), și făcând clic pe butonul «Backspace», îndepărtați tot spațiul alb pe o pagină (sau un text, urmând o astfel de pagină goală, va merge în sus).
Dacă o astfel de pagină goală vine ultima în text, apoi doar să apăsați combinația de taste Ctrl + End (acest lucru se va muta cursul la sfârșitul textului), și prin apăsarea tastei Backspace pentru a șterge simbolurile de formatare ascunse.
Metoda numărul 3. Utilizați modul "Structură"
În ceea ce privește modul de eliminare a unei pagini goale în Word, modul "Structură", care poate ajuta la afișarea structurii complete a paginii, poate ajuta de asemenea.
Pentru aceasta, mergeți la fila "Vizualizare" și faceți clic pe butonul "Structură".
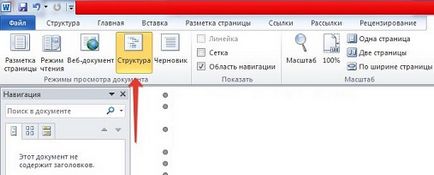
După afișarea structurii paginii, puteți șterge caracterele suplimentare prin marcarea acestora cu un mouse și apoi apăsând tasta "Backspace" (Ștergere).
Metoda nr. 4. Ștergeți pagina goală de la sfârșitul tabelului
Dacă există un tabel de la sfârșitul documentului, Word poate stoca gol după punctul acesta, creând astfel o pagină goală, și poate cauza probleme „nu șterge pagini într-un cuvânt.“
- Pentru a scapa de acest paragraf, du-te la masă, și apăsați pe «fila ¶“ în MS Word «Acasă» (sau apăsați Ctrl + Shift + 8).
- Marcați simbolurile "¶" sub masă (acesta este, de obicei, un semn de azbați).
- Acum, apăsați Ctrl + D. Setați marcajul de selectare în fața modificării "Ascuns" și faceți clic pe "Ok".
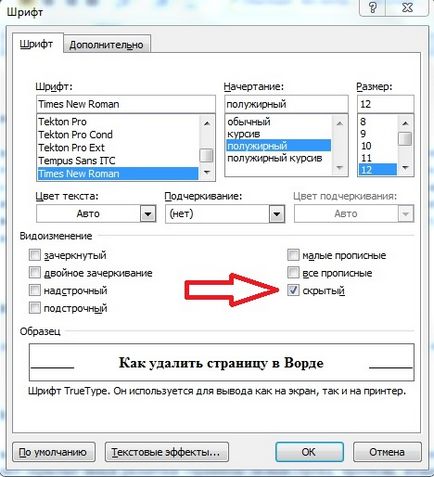
O alternativă la metoda descrisă în paragraful de mai sus este modificarea dimensiunii fontului paragrafului inferior. Reintroduceți modul de afișare a caracterelor ascunse făcând clic pe "¶", apoi marcați cu mouse-ul simbolurile "¶" ale paragrafului de sub tabel. Faceți clic pe parametrul dimensiunea fontului din fila Acasă (sau apăsați pe Ctrl + D), în loc de dimensiunea fontului (de obicei 12 sau 14), puneți numărul 1 și apăsați pe Enter. Paragraful ascuns după tabelă va scădea la dimensiunea minimă, iar pagina goală din spatele acestuia ar trebui să dispară.
Acum rămâne să opriți semnele de formatare latente apăsând butonul "¶" și continuați să lucrați mai mult cu documentul.
Metoda nr. 5. Verificați setările imprimantei
Dacă trimiteți un text de imprimare arata bine, dar atunci când imprimați primiți în mod continuu o pagină goală (de obicei, la sfârșitul textului), atunci poate stabili setările incorecte pentru (separator între setul de pagini de locuri de muncă disponibile) al imprimantei.
- Verificați setările imprimantei prin intermediul Panoului de control - Hardware și sunet - Dispozitive și imprimante.
- Faceți dublu clic pe butonul din dreapta al mouse-ului de pe afișajul imprimantei, iar în meniul apărut selectați "Proprietăți imprimantă".
- Accesați fila "Avansat" și bifați opțiunea "Pagină separator".
Cum se elimină o pagină suplimentară în Word
De asemenea, poate fi necesar să eliminați o pagină suplimentară în Word cu text deja introdus (sau editat de dvs.). Există două modalități principale pentru aceasta:
Metoda numărul 1. Marcați textul pentru ștergere

- Setați cursorul mouse-ului în partea superioară din stânga a paginii, țineți apăsat butonul stâng al mouse-ului și glisați mouse-ul în jos, marcați tot textul de pe pagină.
- Apoi dați clic pe "Ștergeți" și ștergeți textul inutil.
- De asemenea, puteți șterge nu numai textul unei pagini, ci și mai multe pagini.
Metoda numărul 2. Utilizați funcția Go
- Setați cursorul în orice loc pe care doriți să îl ștergeți, apăsați combinația Ctrl + G (funcția Du-te).
- În câmpul "Introduceți numărul paginii", introduceți \ pagină, apoi faceți clic pe butonul "Du-te".
- Întreaga pagină va fi marcată, acum va fi suficient să dați clic pe "Închidere", apoi pe tasta "Ștergeți", astfel încât textul paginii să fie șters.
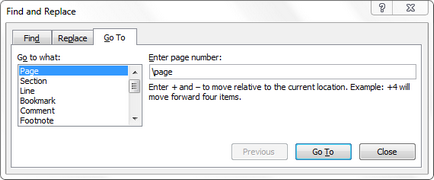
Metoda numărul 3. Schimbați pagina de titlu
În întrebarea "Cum să ștergeți o pagină suplimentară în Word", poate fi necesar să înlocuiți pagina de titlu a textului. Pentru a face acest lucru, mergeți la meniul "Inserare", faceți clic pe săgeata din dreapta paginii Titlu și apoi pe "Ștergeți pagina copertă curentă". Apoi, faceți clic pe butonul "Pagina Titlu" pentru a insera una nouă.
concluzie
Mai sus am dat mai multe opțiuni pentru rezolvarea problemei cum să eliminați o pagină suplimentară în Word. Practic, fiecare dintre ele este simplu de executat, ajutând la eliminarea unei pagini goale (sau pur și simplu nu este necesară) pentru câteva clicuri. Dacă trebuie să ștergeți o pagină în Word, utilizați opțiunile descrise - acestea vor ajuta la rezolvarea problemei în cauză prin aducerea textului în forma dorită.