În al șaptelea rând, avem prelucrarea imaginilor în stil retro. S-ar putea să crezi că arată o fotografie în curs de îmbătrânire, dar nu este, are propriul său zest și propria sa epocă. Acest stil ar putea fi găsit, probabil, în fotografiile din Anglia, când au apărut doar aparate de fotografiat, când fotografii s-au acoperit cu o cârpă și au folosit pulbere pentru o bliț. Dar, nu v-aș sfătui să aplicați acest stil portretelor sau fotografiilor, unde oamenii predomină. Acest efect, mai degrabă, aparține fotografiilor panoramelor orășenești sau a vieții încăpătoare.
Mai întâi, creați un strat nou deasupra imaginii prin apăsarea combinației de taste (Ctrl + Shift + N), iar pe acest nou strat vom adăuga filtrul pe care-l cunoaștem deja, numit "Clouds" (Filter-Rendering-Clouds). Deoarece stratul de nor este deasupra stratului de imagine, norii se suprapun peste imagine. Acum, de îndată ce norii au apărut pe stratul nostru, le adăugăm imediat zgomotul de 10% direct. Pentru a face acest lucru este foarte simplu, (Filter - Noise - Add noise.) În fereastra apărută am setat următorii parametri: Cantitate 10, Distribuție - Uniformă, Monocrom.
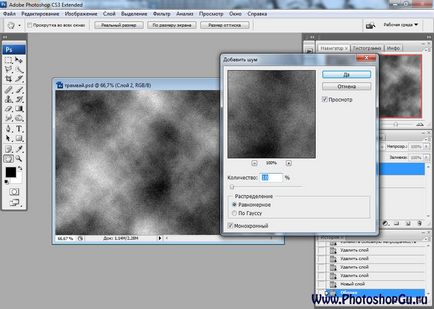
Apoi, trebuie să adăugăm norii care rezultă la imaginea noastră, adică să reducem transparența lor astfel încât să se amestece cu imaginea noastră. Vom face acest lucru în fereastra "Straturi" în colțul din dreapta sus alături de "Opacitate", împingând pavilionul cu 30-40%.

Acum, că norii noștri sunt transparenți, hai să avem grijă să oferim imaginea potrivită. Acest lucru nu vom face destul de simplu, dar foarte eficient. Pentru a suprapune culoarea, vom folosi un strat special numit "Fill layer". Numele însuși deja vorbește volume. Pentru ao crea, mergeți la (Layers - Layer-fill - Color). Înainte de a ne apărea în jurul aceleiași ferestre ca atunci când creați un strat normal, veți înțelege mai târziu diferența. Principalul lucru din această fereastră este setarea parametrului "Mod" la "Culoare". După ce apăsați butonul „OK“, paleta de culori va apărea în fața ta, în care va trebui să alegeți culoarea care va fi umplut cu imaginea ta. Rețineți că schimbarea de culoare, acesta va fi deja suprapusă pe imaginea, astfel încât să puteți selecta mai convenabil culoarea care va fi pe placul dumneavoastră. O altă diferență față de convențional strat-turnare din stratul de obicei este faptul că straturile de ferestre de lângă miniatură a stratului va fi în caseta cu culoarea făcând clic pe paleta care apare, în cazul în care vă puteți schimba oricând culoarea suprapusă pe imaginea ta. I pentru imaginea retro a ales culoarea galben-maronie, ce alegi, depinde de gusturile și preferințele, nu uitați să experimenteze.
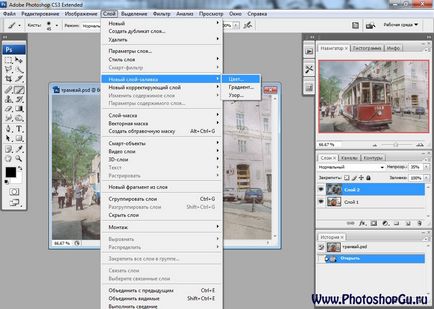
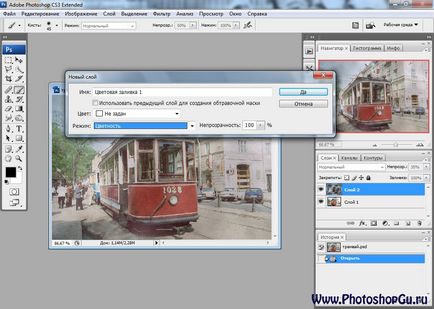
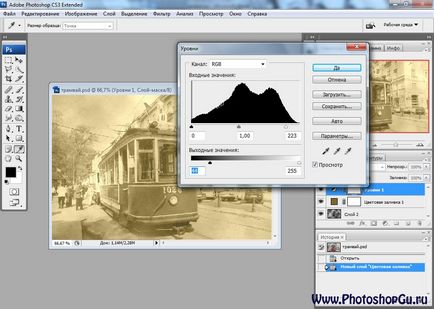
Aici imaginea noastră începe deja să ia retro-tonul necesar, dar în nici un caz nu ar trebui să ne oprim la ceea ce sa realizat și trebuie să continuăm să lucrăm. După cum ați observat, în imaginea însăși nu vom atrage nimic și nu vom merge, toată munca noastră este de a suprapune straturi speciale cu efecte speciale. Următoarele acțiuni care ne vor ajuta cu apariția imaginilor noastre pe imagine. În plus, stratul pe care am lucrat cu nivelurile, aplicăm din nou filtrul "Clouds" (Filter - Rendering - Clouds). Nori pe care deja le știm să le impunem fără probleme și nu există setări și este foarte simplu de făcut. Următoarea noastră acțiune va fi făcută și pe acest strat cu nori. Trebuie să mergem în același director ca și cu norii și să alegem funcția "Fibre" (Filter - Rendering - Fibers). În fereastra care apare, setați opțiunile de suprapunere a fibrelor la următoarele: Deflecția - 20, intensitate - 50. Am apărut pe strat în loc de nori, ca și cum ar fi o textură de lemn alb-negru.

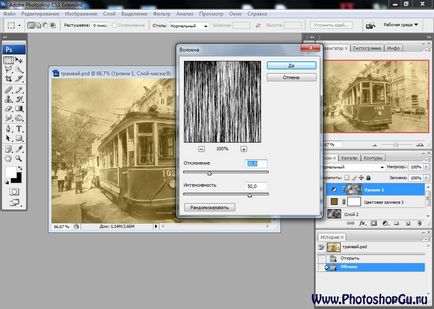

Următoarea acțiune, care este importantă pentru efectul creat de noi, apare în versiunile ulterioare ale Photoshop, cum ar fi CS4 și CS5. Personal, trebuia să transfer de lucru de la CS3 la CS5 pentru a continua să scriu lecția. Acest parametru, pe care îl vom aplica fibrelor noastre, se numește "prag". Lucrul cu fereastra acestui efect este foarte simplu. Înțelesul este că "pragul" vă transformă imaginea de la multicolor la bicolor, adică imaginea dvs. va consta numai din alb-negru. Aceasta este o funcție foarte interesantă, dacă experimentați cu mai multe fotografii, puteți obține rezultate foarte interesante. "Pragul" are doar o singură setare, și destul de ciudat, se numește "prag de luminozitate". Mutați caseta de selectare și veți înțelege cum funcționează. Pentru fibrele noastre, am ales pragul 15, dar poți lua mai mult sau mai puțin, cu cât vei lua mai mult pragul, cu atât vei fi mai pronunțat.
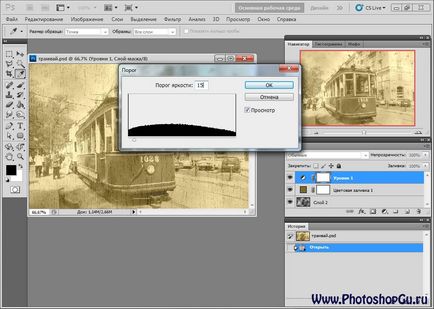
Când reușești să faci față pragului fără a părăsi acest strat, mergi la fereastra "Niveluri" (Image - Correction - Levels). În fereastra pe care o cunoști deja, veți vedea, în partea de jos, o bandă de gradient cu un steag negru pe dreapta și alb în stânga. Deci, trebuie să mutați steagul negru spre dreapta într-o astfel de stare încât depreciațiile noastre asupra imaginii să aibă un aspect realist. Ele vor deveni mai ușoare dacă mutați steagul negru spre dreapta și este mai întunecat dacă mutați steagul alb spre stânga. Sper că înțelegi cum funcționează.
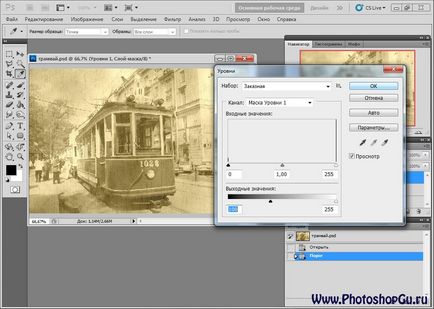
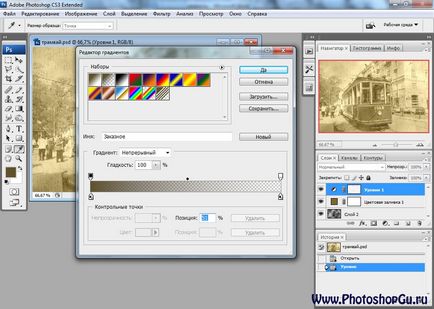

În cele din urmă, am realizat cu dvs. stilul foarte retro pe care l-am dorit. Pentru a obține efectul de epocă, de asemenea, am obținut, pentru că nici o imagine prelucrată de dvs. înainte nu a fost atât de veche ca aceasta. Așa că continuați să încercați, promovați stilul retro în fotografia dvs. și dați acestei lumi plictisitoare o epocă mai mare!

Fiți atenți, de asemenea
- Cum să faceți un efect în Photoshop?

- Cum se face o imagine, o fotografie sau o fotografie în Photoshop?

- Creați o Microworld Fantasy Lost cu tehnici puternice de fotomanipulare în Photoshop

- Crearea de "Envy" Dezvoltarea de manipulare foto

- Cum de a face efectul de fotografiere HDR în Photoshop?

- Cum de a da un efect scump unei imagini, unei fotografii sau unei fotografii în Photoshop?

- Cum de a da culori frumoase unei imagini, unei imagini sau fotografiilor din Photoshop?
