Din această lecție vom învăța cum să creăm efectul fotografiilor antice, antice dintr-o fotografie modernă, cu ajutorul unui filtru (nu un plug-in!) Camera Raw în Photoshop CC (Creative Cloud).
Filtrul Camera Raw din Photoshop CC ne oferă cele mai bune dintre cele două spații de lucru - aproape toate instrumentele de editare disponibile în versiunea completă a Adobe Camera Raw și capacitatea creativă de a aplica această putere ca filtru normal pentru straturile individuale din documentul nostru! Pentru a profita la maximum de acest tutorial, va trebui să utilizați Photoshop CC. Pentru utilizatorii Photoshop CS6, filtrul Camera Raw nu este disponibil în Photoshop, însă puteți crea același efect utilizând pluginul Camera Raw obișnuit.
Iată o fotografie pe care o voi lua ca bază:

Și rezultatul final:


Pasul 2. Selectați Camera Raw
În meniul principal, amplasat orizontal în partea de sus a ferestrei de lucru, faceți clic pe fila Filter -> Camera Raw sau apăsând combinația de taste Shift + Ctrl + A, aceste acțiuni deschid caseta de dialog filtru:

Filtrul Camera Raw este mai convenabil de utilizat în modul ecran complet, dacă nu se deschide în modul ecran complet, faceți clic pe pictograma corespunzătoare din stânga histogramei). De asemenea, pentru a activa / dezactiva modul ecran complet, puteți apăsa tasta F:
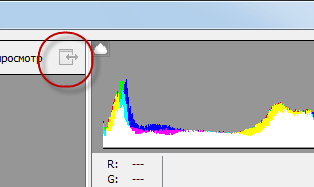
Pasul 3: Deschideți panoul HSL / Grayscale (HSL / Grayscale)
Cele mai multe panouri și butoane de comandă sunt localizate în coloana din dreapta a casetei de dialog filtru, iar panoul "Basic" este deschis în mod implicit. Vom reveni la panoul "Basic" mai târziu, iar acum vom selecta panoul "HSL / Grayscale" pentru a crea un efect de fotografie "antic", pentru a selecta panoul, faceți clic pe fila sa:

Pasul 4: Creați o versiune alb-negru a imaginii

Apoi trageți glisoarele de culori individuale spre dreapta sau spre stânga pentru a ușura (trageți glisorul spre dreapta) sau întunecați (spre stânga) în versiunea alb-negru a zonei imaginii care conține aceste culori înainte de trecerea la alb-negru. De exemplu, tragerea glisorului "Roșu" spre dreapta va ușura toate zonele din versiunea alb-negru care conțin inițial o culoare roșie. Mutarea cursorului "Verde" spre stânga întunecă toate zonele care conțin inițial verde și așa mai departe. Dacă trageți cursorul unei anumite culori și nimic nu se schimbă în imagine, acest lucru se întâmplă deoarece nici o zonă a imaginii nu conținea inițial această culoare.
Pentru fotografia mea am făcut următoarele setări:
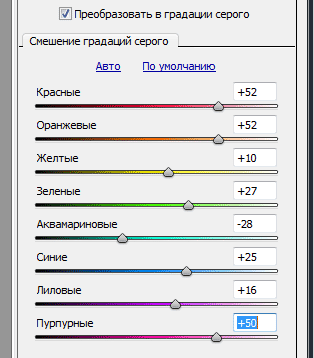
Și iată ce am primit:

Pasul 5: Deschideți panoul "Splitting Toning Panel"
Deschideți panoul "" făcând clic pe fila sa, este situat direct în partea dreaptă a panoului tab-ul "HSL / Grayscale:
Pasul 6: Creați un efect sepia personalizat pe fotografie
Folosind panoul "Tone Split", putem adăuga efectul sepia la imaginile noastre alb-negru și vom face acest lucru cu opțiunile "Hue" și "Saturation".
Panoul are două secțiuni pentru reglarea nuanței și a saturației, unul pentru zonele luminoase ale imaginii, unul pentru cele întunecate. Pentru culorile luminoase, setați valoarea Hue la 40, ceea ce ne dă o culoare galben-portocaliu bună și Saturație pentru 20. Rețineți că nu veți vedea nicio modificare când modificați nuanța până când creșteți valoarea de saturație din valoarea implicită de "zero".
Apoi, mergeți la secțiunea Umbre de mai jos. Setați valoarea tonului de culoare la 45 (doar pentru o varietate mică) și ridicați valoarea de saturație la 50, ceea ce va contribui la crearea unui efect mai intens în umbra:
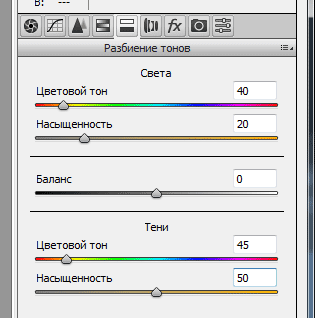

Pasul 7: Deschideți panoul cu efecte (Panoul de efecte)
Deschideți panoul de efecte făcând clic pe fila cu eticheta "fx":
Pasul 8: Adăugarea efectului de granularitate asupra imaginilor retro
Funcționalitatea panoului de efecte este limitată la doar două setări - cereale și vinetări - dar amândouă ne vor ajuta să creăm efectul unei fotografii vechi. Să adăugăm ceva la fotografie. Trei glisoare din secțiunea "Cereale" din partea de sus a panoului vă permit să ajustați mărimea, dimensiunea și neuniformitatea cerealelor. Puteți experimenta cu aceste glisoare la discreția dvs. pentru a găsi setările care vă vor satisface sau utilizați parametrii pe care i-am setat aici pentru imaginea mea. Aceasta este o cantitate de 50. Dimensiunea și duritatea 60:
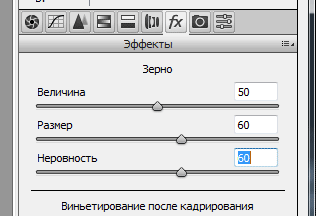
Iată cum arată imaginea mea pe scara de 100%:

Pasul 9: Adăugați un efect Vignette
Apoi, mergeți la secțiunea "Vignetarea după decupare", localizată mai jos în aceeași filă. Ajustarea principală aici este "Efectul" (Sumă), acesta este cursorul superior din secțiune. Dacă trageți glisorul spre stânga, întunecați marginile și colțurile imaginii, ceea ce se face de obicei atunci când adăugați un efect de vignetă, dar opus celor pe care vrem să le facem pentru a crea un efect foto vechi. Pentru a obține o fotografie retro, ar trebui, dimpotrivă, să străluciți marginile și colțurile, ca și cum acestea ar fi estompate și decolorate în timp și putem face acest lucru tragând glisorul "Effect" spre dreapta. Voi crește valoarea "Efectului" la 80. Glisoarele rămase pot fi lăsate la valoarea implicită:


Reduceți contrastul general al fotografiei
Efectul final va fi creat folosind panoul "Basic" (Basic), acesta este fila din stânga:

Fotografiile vechi, estompate, au un contrast mult mai mic decât cele noi, deci trebuie să scădem și contrastul imaginii noastre folosind glisoarele din panoul "Basic". Mai întâi, pentru a înmuia lumina imaginii, glisați cursorul "Repere" spre stânga, trag la -70, dar din nou, această valoare depinde de imagine. De asemenea, ar trebui să ușurați umbrele tragând glisorul "Shadows" spre dreapta, am această valoare +80.
În cele din urmă, pentru a reduce contrastul în tonuri medii, trageți glisorul "Clarity" spre stânga (al treilea cursor din partea de jos). Voi stabili valoarea la -40. care va face imaginea mai moale, fără a pierde prea multe detalii:
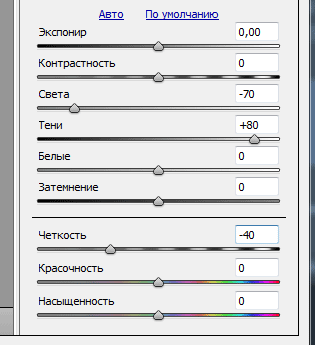
Acesta este modul în care imaginea privește după reducerea contrastului imaginii, de fapt acesta este rezultatul final:

În caseta de dialog filtru, faceți clic pe butonul OK din colțul din dreapta jos pentru a închide filtrul și pentru a accepta rezultatul.
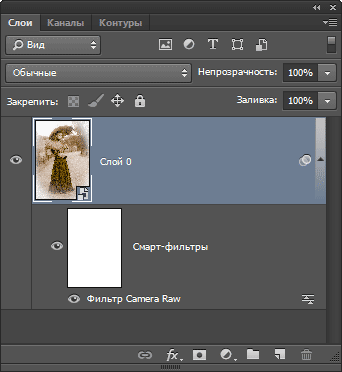
Dacă doriți să vă întoarceți și să schimbați toate setările efectului, faceți dublu-clic direct pe numele filtrului "Camera Raw Filter".
Pentru a dezactiva temporar acțiunea de filtrare, faceți clic pe pictograma de vizibilitate, iar Photoshop ne va arăta fotografia originală, pentru a reactiva acțiunea, apoi faceți din nou clic pe pictogramă.