
Filtrele din Excel sunt ușor de folosit și, în același timp, un asistent puternic când lucrați cu cantități mari de informații.
Să analizăm în detaliu funcționarea primului și, probabil, principalul filtru MS Excel - filtru auto.
Filtru # 1 - filtru automat!
Funcția AutoFilter în Excel (filtru automat) pentru o tabelă simplă care nu este declarată de listă este activată și dezactivată prin meniul principal al programului.
Pentru a activa modul "AutoFilter", trebuie să activați ("clic") orice celulă din tabel și să executați comanda meniului principal al programului "Data" - "Filtru" - "Filtru automat". Imediat lângă rubricile coloanelor, există butoane cu săgeți în jos, atunci când faceți clic pe care liste derulante ale filtrelor automate apar.
Pentru tabelul declarat în listă (ca în exemplul nostru), filtrul auto este activat automat.
Sarcina numărul 3:
Când a fost produs marcajul "Stoica 002"?
2. Apăsați butonul din lista derulantă a filtrului auto din coloana "Produs", iar în lista derulantă selectăm marca "Stand 002".
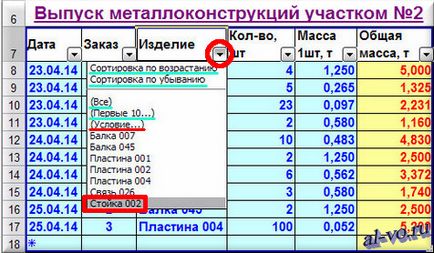
3. Rezultatul Excel AutoFilter este afișat în imaginea de mai jos. Filtrul automat a ascuns toate înregistrările bazei de date, cu excepția rândurilor care conțin intrarea "Rack 002" în coloana "Produs".

Se obține răspunsul la problema Problemei nr. 3. Două ștampile "Rack 002" au fost produse la 23 aprilie 1944 și au fost făcute trei piese pe 04.24.14.
Dacă acordați mai multă atenție listei derulante, puteți vedea că filtrul auto oferă:
1. Sortați în ordine crescătoare sau descrescătoare.
2. Afișați toate înregistrările bazei de date "(Toate ...)" - anume, anulați acțiunea de filtrare.
3. Afișați primele zece înregistrări ale bazei de date "(Primul 10 ...)".
4. Selectați oricare dintre înregistrările din acest câmp (coloană).
5. Activați filtrul personalizat "(Condiție ...)" - filtrați în Excel conform condiției specificate de utilizator.
Cele mai multe funcții autofiltrare sunt simple, ușor de înțeles și nu necesită explicații, dar pe funcția "(Condiție ...)" vom trăi puțin mai mult.
Numărul sarcinii 4:
Afișați informații despre eliberarea structurilor metalice la numărul 3 în perioada 23.04.14 - 24.04.14.
1. Filtrați mai întâi comenzile, pentru aceasta apăsați butonul din lista verticală a filtrului auto din coloana "Comandă" și selectați "3" din lista derulantă - ca rezultat, vedem toate înregistrările bazei de date referitoare la numărul de ordine 3.
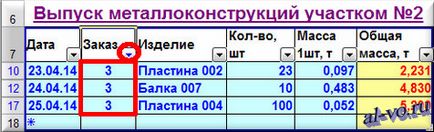
2. În continuare vom filtra ordinele în timp. Apăsăm butonul din lista verticală a filtrului de autofiltre în coloana "Data" și selectăm "(Condiție ...)" din lista derulantă - fereastra "Filtru automat filtru" se retrage. Configurează această fereastră în conformitate cu sarcina noastră, așa cum se arată în imaginea de mai jos. Faceți clic pe butoanele derulante din această fereastră Excel - totul este simplu și intuitiv.
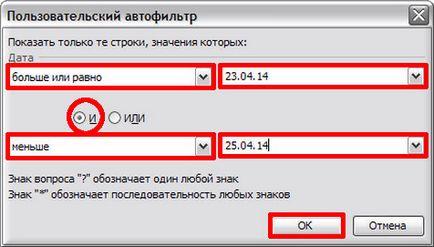
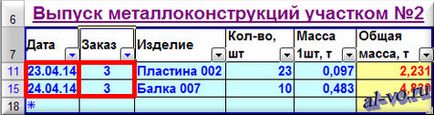
Săgețile triunghiulare ale butoanelor listelor derulante ale filtrului auto, care au fost filtrate, au schimbat culoarea neagră în albastru, reamintind utilizatorul procedurii efectuate și simplificând revenirea bazei de date în starea inițială.
Pentru a anula acțiunea filtrului auto, trebuie să executați comanda meniului principal al programului "Data" - "Filtru" - "Afișați toate". Puteți trece prin butoane cu săgeți albastre, alegeți în listele drop-down "(Toate ...)".
Pentru a dezactiva filtrul auto în Excel, trebuie să executați comanda meniului principal al programului "Data" - "Filtru" și să debifați intrarea "Filtru automat".
Deci, în acest al treilea articol al seriei, am ajuns să cunoaștem activitatea filtrului auto din Excel. Acum, nu numai cum să creați corect o tabelă de baze de date în Excel și să o sortați, ci și cum să filtrați informațiile necesare utilizând instrumentul Filtrare automată.