Lucrul în Excel, pentru majoritatea dintre noi, este asociat cu crearea de tabele. Tabelul în sine este o formă în care sunt plasate date sau prin intermediul acestui formular (tabele) sunt prezentate utilizatorilor interesați. În mod obișnuit, un tabel are rânduri, coloane, celule și toate acestea fie selectiv pot, și, în general, ar trebui să aibă antete.
O masă este într-adevăr un tabel dacă are anumite cadre sau limite. Tabelele oferă și înregistrarea culorilor liniilor sau coloanelor, precum și a celulelor separate. Cea mai importantă condiție pentru utilizarea tabelelor este componenta semantică, dacă se poate spune acest lucru. Adică, tot ceea ce conține masa trebuie să aibă sens și interrelație.
Dacă, de exemplu, nu alocăm granițe, bine, sau cadre, lucrăm cu date sau doar le procesăm cumva, atunci în acest caz îi putem numi liste.
Datele pe care le avem la dispoziție și care nu contează în ce formă sunt prezentate - o listă sau un tabel, putem filtra, dacă este necesar, anumite caracteristici de care avem nevoie.
Pentru ca filtrul automat (funcțional) să-și îndeplinească corect sarcinile, nu trebuie să lăsăm linii goale (goale), precum și coloane. Când umpleți celulele cu indicatori sau date, nu este nevoie să puneți spații suplimentare, deoarece este atât de frumos. Ar trebui să evităm inserarea liniilor goale (goale) între titlurile coloanelor și primul rând inițial cu date din aceeași coloană. Împreună cu condițiile de mai sus, trebuie să evităm combinarea celulelor, dacă vom folosi filtrul auto.
Scopul principal al conversației de astăzi este de a acorda atenție existenței unor astfel de funcționalități ca "AutoFilter", aceia dintre noi care încep să cunoască (lucreze) cu Excel. Chiar și puținul care se va spune astăzi despre filtrare, mi se pare, cel puțin într-o mică măsură, dar încă pot fi de ajutor în muncă.
Să aflăm cum putem ajunge la filtrul de autofiltre.
Să ne uităm la meniul de sus și, după ce am văzut elementul numit "Date", vom deschide fila cu un singur clic al mouse-ului:
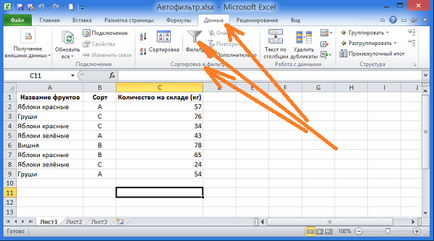
Printre celelalte secțiuni ale fișierului "Date" există o secțiune "Sortare și filtrare", în care este localizată funcția "AutoFilter". Pictograma filtru este destul de mare și are forma unei pâlnie, deci este greu să nu-l observați. Să ne gândim că putem "aluneca trecut" nu merită.
Când mutați cursorul peste pictograma Pâlnie sau filtrul propriu-zis, va apărea o evidențiere galbenă, precum și o fereastră pop-up mică pentru instrument:
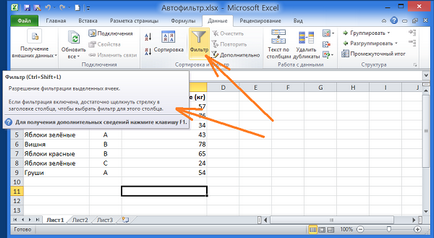
și am rămas cu un singur clic al butonului stâng al mouse-ului pentru a deschide opțiunile conținute în el. Dar nu vom face acest lucru, dar asigurați-vă că cursorul-selecție este în interiorul listei de pe una din celulele sale. Celula poate fi absolut orice. Imaginea de mai sus arată că selecția cursorului este în afara celulelor din listă. Cu un astfel de aranjament incorect al cadrului de cursor, adică în afara listei, funcționalitatea Filtrare automată va fi raportată de o fereastră cu un mesaj de avertizare:
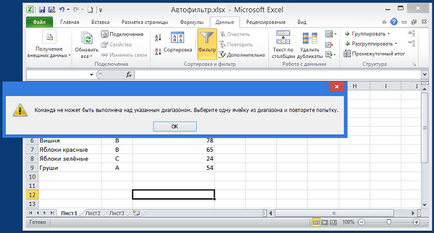
Remedia această situație și făcând clic repetat pe pictograma „pâlnia“ și inscripția „Filtru“, activăm în cele din urmă filtrul. Confirmarea activității de filtrare va apărea în colțul din dreapta al celulelor cu titlurile butonului săgeată. Butoanele săgeată Disponibilitate ne spune că apăsarea oricare dintre aceste butoane se va deschide în fața noastră ferestre de filtrare sau de la parametrii de funcționare a sorta datele din coloana, care va fi presat sa ne butoanele săgeată:
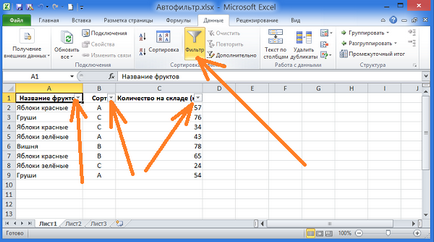
Să mutăm cursorul mouse-ului peste butonul pentru poziția coloanei "A":
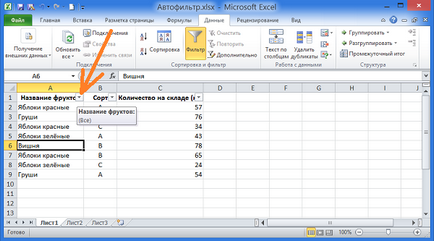
Odată ce ne-am pus cursorul mouse-ului pe butonul AutoFilter informat imediat fereastra pop-up care este activ și „acut vizionarea“ acțiunile noastre, gata pentru a efectua filtrarea, de îndată ce vom face reglajele necesare. Să nu purtăm filtrul în așteptare și să ne distrăm și să apăsăm butonul. Avem o listă de opțiuni pe care le putem folosi:
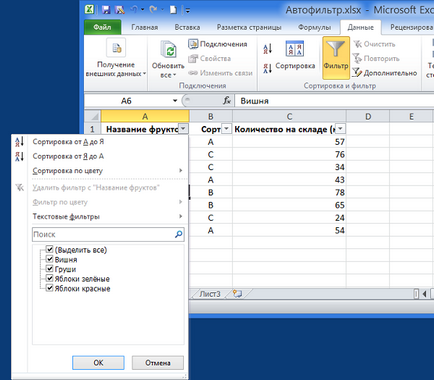
Cu ajutorul uneia dintre cele mai înalte opțiuni putem sorta datele din lista noastră în ordine alfabetică și invers. Pentru ca sortarea dorită să aibă loc, faceți clic pe opțiunea selectată. Permiteți, de exemplu, să fie sortate în ordine alfabetică. Faceți clic pe această opțiune:
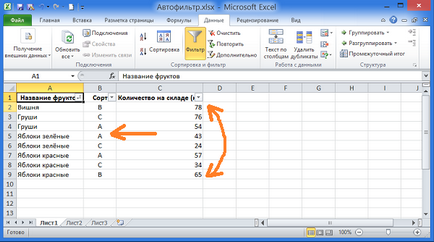
Noi nu vedea numai că numele fructului au fost plasate în ordine alfabetică, precum și a relației de date, a cărui importanță, sa spus la început - în același timp, a existat un coloane de sortare soiuri de fructe și echilibru în stoc în numele complete conformitate cu fructe.
Să presupunem că trebuie să facem o selecție de fructe care apar în listă (tabelul) ca "Merele sunt roșii". În acest scop, apăsăm din nou butonul "Nume fructe" și atragem atenția asupra fundului ferestrei de funcționare a filtrului:
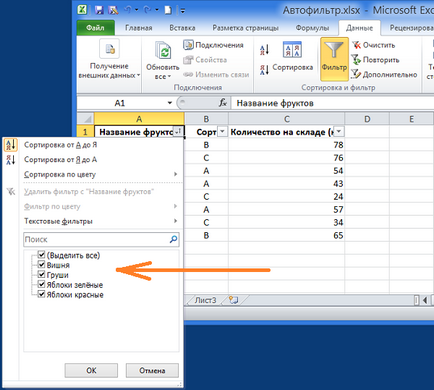
Personal, admir geniul celor care au inventat și creat Excel. O bifați sau bifați bifați, cu un singur clic și acest lucru se întâmplă, pe care vă mințiți!
Odată ce am menționat căpuțele, vom ajunge la ele. Vedem că în modul automat, semnele de marcare sunt indicate pentru toate fructele, inclusiv formularea "Select All". Pentru ca filtrul Excel să selecteze numai merele roșii pentru noi, trebuie să debifați mai întâi caseta de selectare "Selectați toate" cu un singur clic:
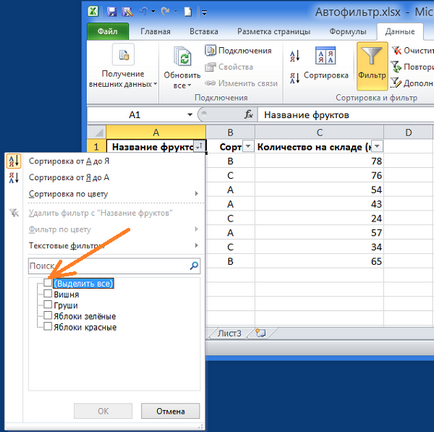
Odată cu înlăturarea unui bifurc comun, semnele de marcare pentru toate numele de fructe au dispărut. Acum, cu un clic al mouse-ului, bifați caseta goală "Mere roșu", apoi faceți clic pe butonul "Ok":
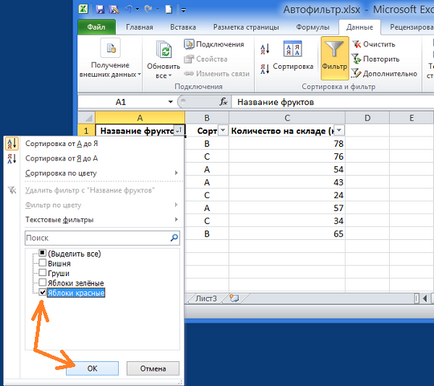
Să ne uităm la modificările pe care le-a suferit lista noastră (tabletă):
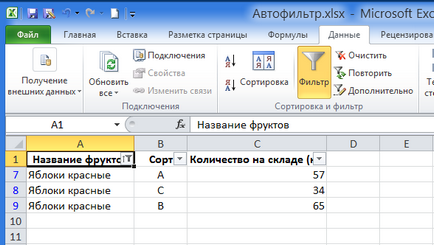
Vedem că filtrul și-a îndeplinit sarcina de a selecta fructele numite în listă ca "Mere roșii".
Pe aceasta vom face o scurtă pauză și vom continua conversația despre filtrul auto Excel data viitoare.