O rețea virtuală privată (VPN), organizată pe Internet, vă permite să accesați fișiere și imprimante și să executați baze de date la distanță.
Implicit, Cisco, OpenVPN pentru Microsoft Windows Server și Linux au instrumente pentru crearea unei conexiuni VPN, dar făcând același lucru, de câteva ori mai rapid, este ușor cu TeamViewer.
Teamviewer: Instalarea driverului VPN
Pentru a începe să lucrați cu o rețea virtuală, trebuie să utilizați driverul Teamviewer VPN. Pentru a efectua operația, nu este nevoie să căutați informații de pe site sau de la alte surse - instalarea se face prin opțiunile de utilitate, nu va trebui să descărcați echipaviewer vpn separat.
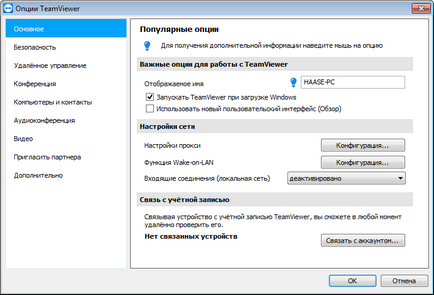
Pentru a continua, accesați fila "Avansat".
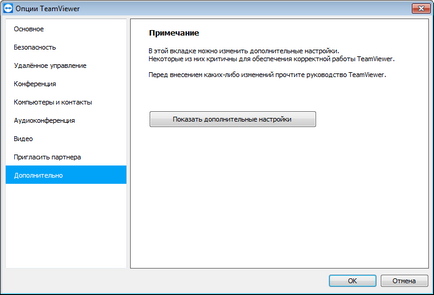
Activați butonul "Afișați setările avansate" și accesați "Setări avansate de rețea".
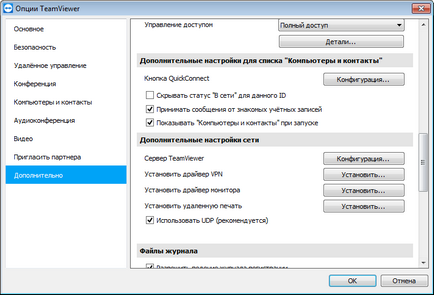
Instalați driverul VPN făcând clic pe butonul corespunzător. Timpul aproximativ de funcționare este de 10-30 secunde.
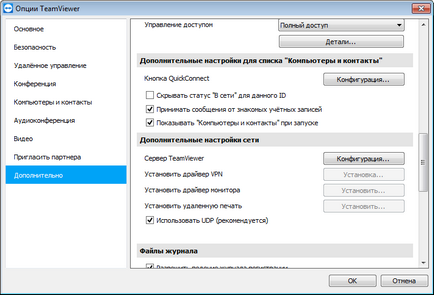
Când instalarea este finalizată, va fi afișată o casetă de dialog - puteți continua să creați o conexiune VPN.
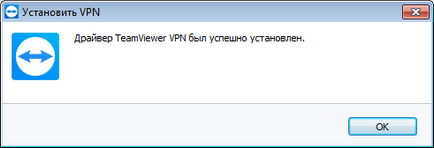
Dacă a apărut o eroare la instalarea driverului vpn teamviewer, încercați:
- Reinstalați complet aplicația;
- Pentru o vreme, dezactivați paravanul de protecție și antivirusul.
Cum se conectează VPN prin Teamviewer
Rețeaua VPN este creată pe aceiași clienți ai utilitarului Teamviewer, care este un server gazdă sau la distanță dacă este necesar.
Pentru a organiza sesiunea, rămâneți în fila "Telecomandă". Apoi, mergeți la secțiunea "Gestionați computerul" și deplasați marcatorul la linia "VPN" (disponibilă după instalarea driverului VPN pentru echipa Viewer).
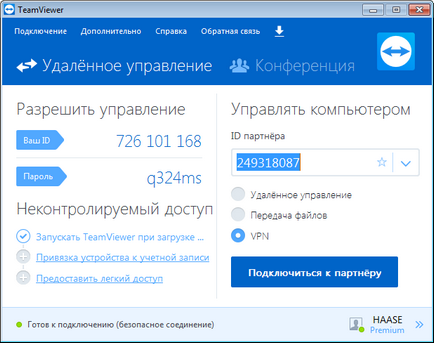
Introduceți ID-ul și parola computerului la care vă conectați.
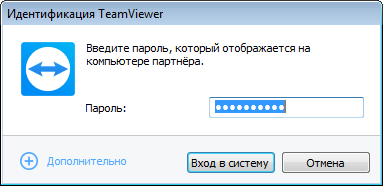
Ca rezultat al identificării cu succes:
- O alertă va apărea pe PC-ul la distanță.
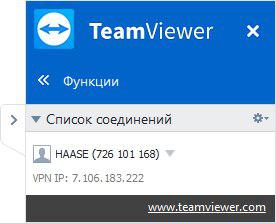
- Se deschide o fereastră cu setările de conectare.
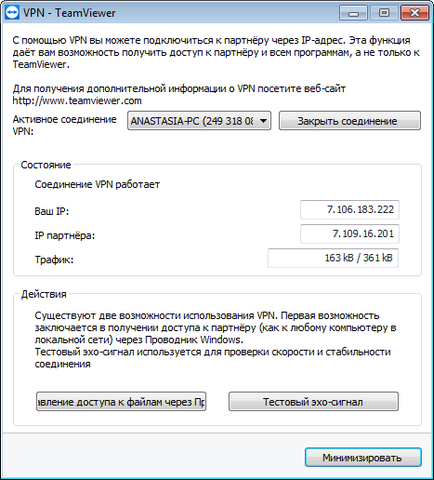
Pentru a vă conecta cu succes, aveți nevoie de setările corecte pentru profilurile de rețea Windows situate în Centrul de rețea și partajare.
Nu puteți configura cu caseta de dialog Teamviewer vpn, dar este ușor să aflați parametrii sesiunii:
- Număr de compuși activi;
- IP-ul și partenerul dvs., emise de sistem;
- Cantitatea de trafic transferată.
Pentru a testa rețeaua generată, utilizați butonul "Test ecou", atunci când apăsați, se va deschide linia de comandă.
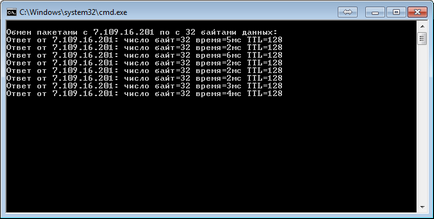
Trecerea la discuri deschise publicului se face prin opțiunea "Gestionarea accesului fișierelor prin Windows Explorer".
Cum se elimină VPN-ul Teamviewer
Pentru a efectua dezinstalarea TeamViewer VPN în condiții de siguranță și nu dăunează computerului, du-te la programul opțiune, tab-ul „Advanced“ - „Afișați setările avansate“ - „Setări rețea avansate“, apoi faceți clic pe „Delete ...“.
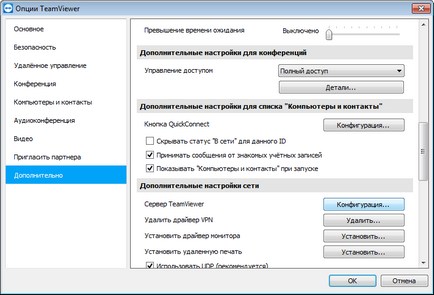
Fereastra corespunzătoare va fi notificată cu privire la finalizarea procesului de ștergere.
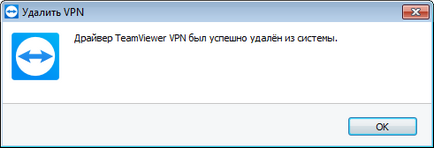
Sperăm că mai multe întrebări, cum să utilizați Teamviewer vpn, ce este, etc. nu ar trebui să fie. Aplicația însăși este întotdeauna disponibilă pentru descărcare pe pagina principală a site-ului nostru despre TeamViewer sau link-ul de mai jos.