Ce veți crea
În această lecție vom desena o căpșună realistă într-un spray de lapte, folosind instrumentul Mesh.
Dacă nu doriți să faceți o lecție pe cont propriu, puteți cumpăra un set de fructe și fructe de padure în spray de lapte pe GraphicRiver. unde există și alte ilustrații.

1. Desenarea unei căpșuni
Începe cu un dreptunghi, care este umplut cu culoarea # DF0203.
Activați instrumentul Mesh (U). Puneți-i un punct în centrul formei, făcând clic pe butonul stâng al mouse-ului. De asemenea, utilizați instrumentul Mesh pentru a deforma forma, oferindu-i forma unei căpșuni.
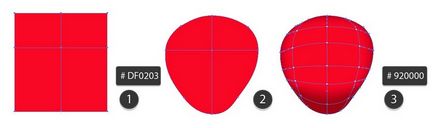
Puteți adăuga, de asemenea, mai multe puncte cu instrumentul Mesh.
Culorile acestor partide:
- # B20505
- # CC0304
- # B70404
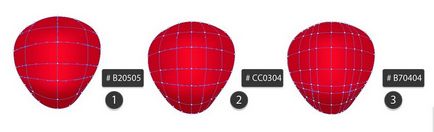
În punctul central al celui de-al cincilea rând de rând, atribuiți o nuanță # C00404.
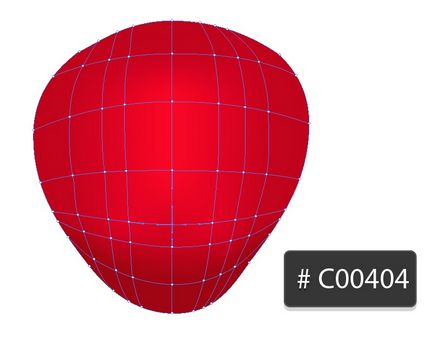
Gratarul pentru întreaga căpșună este gata și acum ne îndreptăm spre grâu pentru asta.
Începe cu ovalul cu culoarea # E7BD42. Deformați-l și setați punctele pe marginile nuanței # DD8C0A.
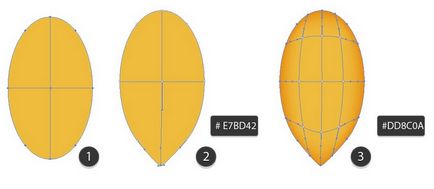
Continuați să pictați grila de cereale.
Utilizați următoarele culori:
- # EBCC56
- # CE880D
- # F3CF71
- # D66D0C
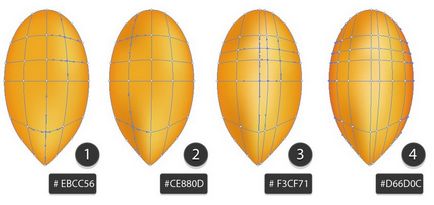
La care aplicați Effect Effect> Warp> Inflate cu următoarele setări:
Dezasamblați efectul executând comanda Object> Expand Appearance.
În viitor, trebuie aplicată după fiecare efect.
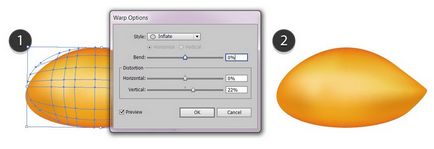
Ușor săturați semințele și trageți-le afară.
Duplicați forma rezultată. Reduceți-l de aproximativ dublul dimensiunii originalului.
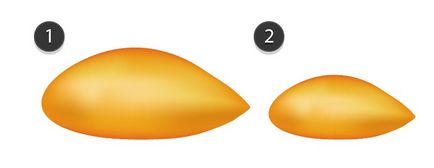
Acum adaugati semintele la capsuni.
Mai întâi va fi cifra completă la pasul 5.
Apoi, opțiunea de la pasul 7.
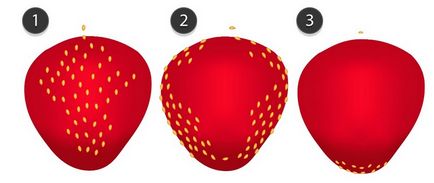
Acum, întreaga căpșună este gata complet!
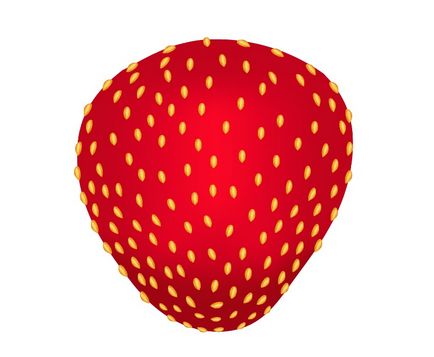
Trecem la fructul de fructe în jumătate.
Procesul de transformare a rețelei este prezentat mai jos.
Participați la acestea în următoarele culori:
- # D32D18
- Dați dreptunghiului forma căpșunii.
- # E85D41
- Aici, ștergeți barele de grilă de la margini și adăugați două pe fiecare parte mai aproape de mijloc.
- # AA0000
- # C93425
- # EB9383
- # ECBAB9
- # 9F8D3C
- # ECC2C7
- # EAA39B
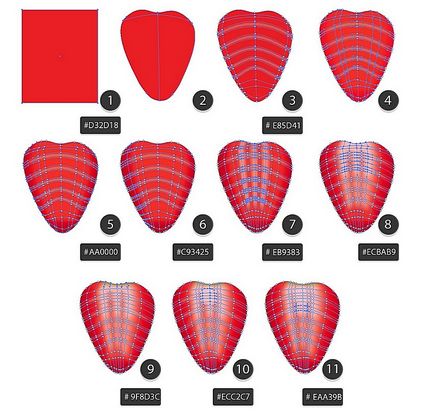
Pe aceasta grilă de căpșuni tăiate este gata. Adăugați câteva granule în jurul marginilor și boabele vor fi completate complet.
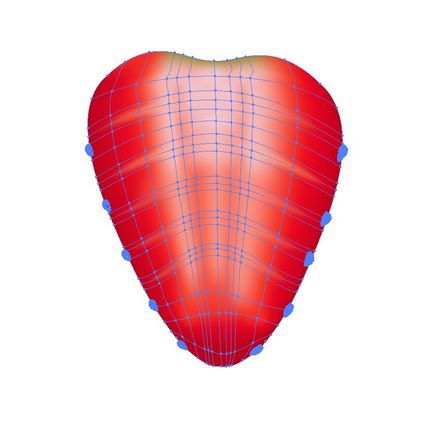
2. Desenați frunzele, butașii și strălucirea
Să începem cu foaia. Procesul de creare este prezentat mai jos.
Sunt folosite următoarele culori:
- # 6F7B24
- # 60641A
- # BDBD87
- # 97953B
- # 4F3F13
- # 5B5219
- # 5F6D1D
- # 535F18
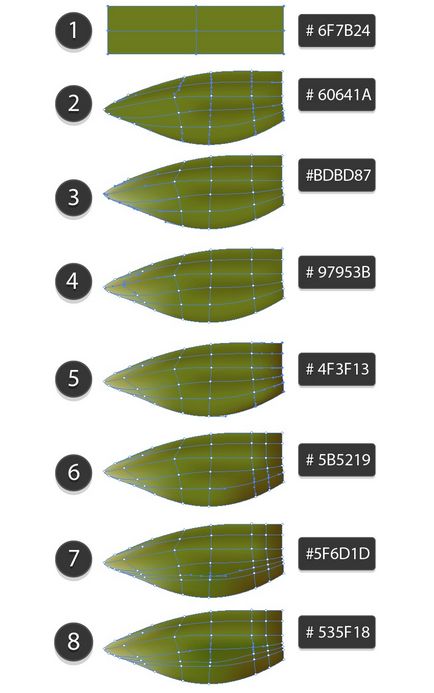
Utilizați instrumentul Pen (P) pentru a crea o bandă pentru foaie.
În panoul Stroke, atribuiți-le profilul de mai jos. și aplicați gradientul alb-negru standard al acestuia.
Apoi executați operația Object> Expand Appearance.
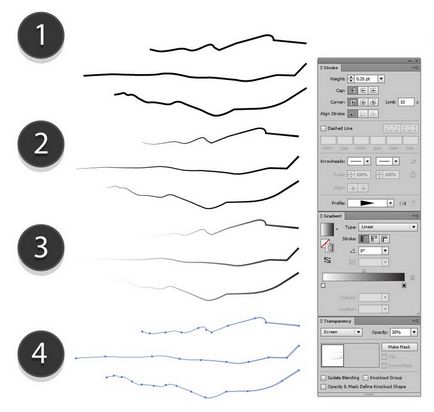
Aranjați venele deasupra foii. Grupați (Ctrl + G) toate elementele.
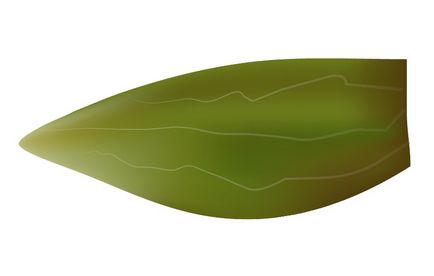
Dublu duplicați foaia finită.
La prima copie, aplicați efectul Effect> Warp> Squeeze cu următoarele setări:
Nu uitați de comanda Expand Appeare.
Acum trageți o formă similară cu conturul galben prezentat mai jos. Selectați-o împreună cu foaia și creați o mască de tăiere făcând clic cu butonul din dreapta și selectând Creare mască de tăiere în meniul pop-up care apare.
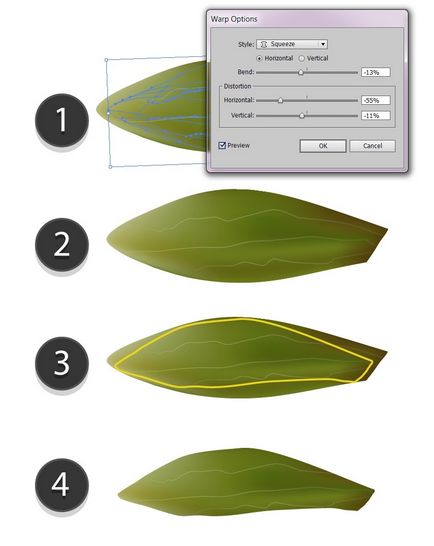
Acum faceți două duplicate ale foii din pasul anterior.
În primul rând, utilizați comanda Editați> Editați culorile> Ajustați culorile cu următoarele valori:
- Roșu: -11%
- Verde: -5%
- Albastru: -15%
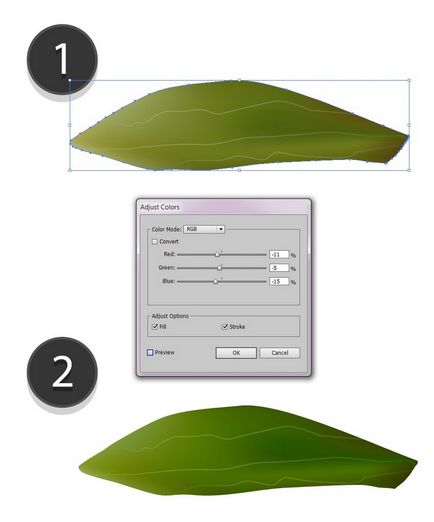
La a doua copie se aplică și operația Editare> Editare culori> Reglare culori. dar cu alți parametri:
- Roșu: -14%
- Verde: -14%
- Albastru: -15%
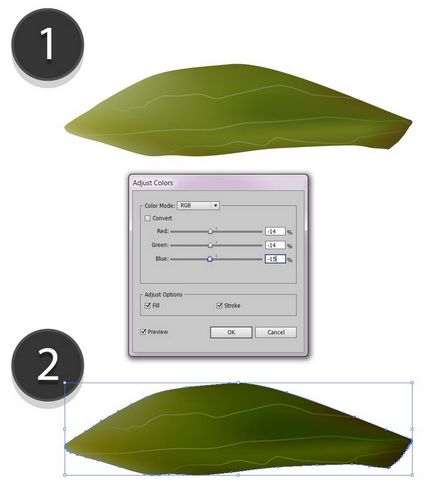
Selectați cel de-al doilea duplicat creat în pasul 4. și aplicați efectul Effect> Warp> Arc la el:
Nu uitați de comanda Expand Appeare.
Apoi trage o formă care arată ca o contur negru. Selectați această formă cu frunza și creați o mască de tăiere: dați clic dreapta> Creați o mască de tăiere.
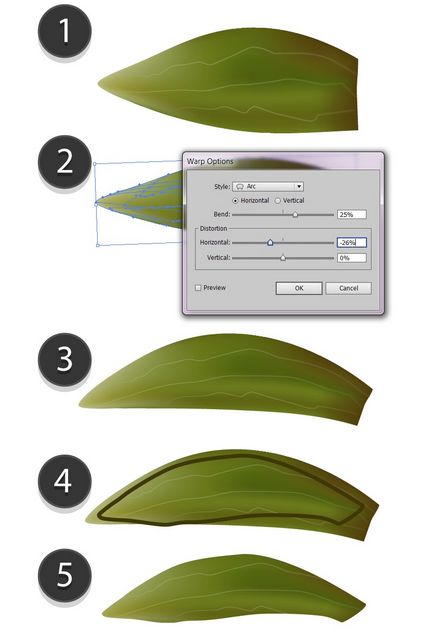
Să mergem la desenarea tăieturii.
Desenați un dreptunghi plin cu culoare # E2E564. Convertiți-l la Efect> Warp> Arc cu o cotă de 45%. Executați comanda Expand Appearance.
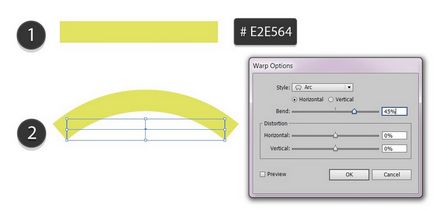
În jurul vârfului stâng al tăieturii. Apoi, construiți o rețea.
Utilizează următoarele culori:
- # 9E7943
- # A2A13F
- # 70511A
- # FEFDA6
- # ADAD45
- # AB7F4E
- # CEB963
- # C2B248
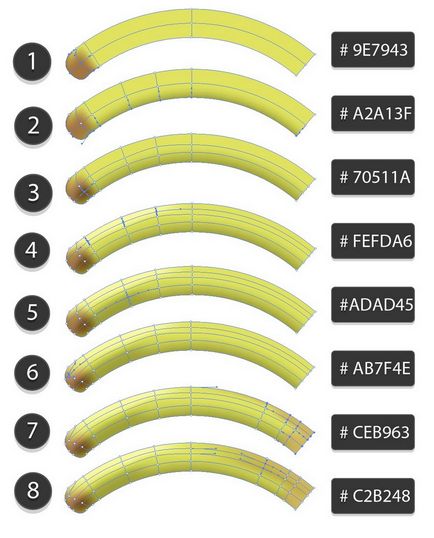
Toate elementele de sus de căpșuni sunt gata. Să le punem împreună.
Frunzele sunt numerotate în ordinea în care au fost create. Aranjați-le într-un mod similar.
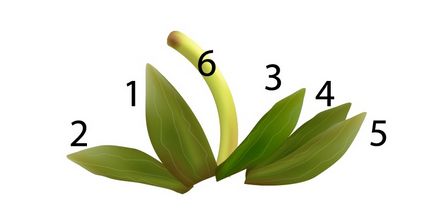
Mutați frunzele și tulpina în partea superioară a căpșunii și trimiteți-o în fundal, apăsând Shift + Ctrl + [.
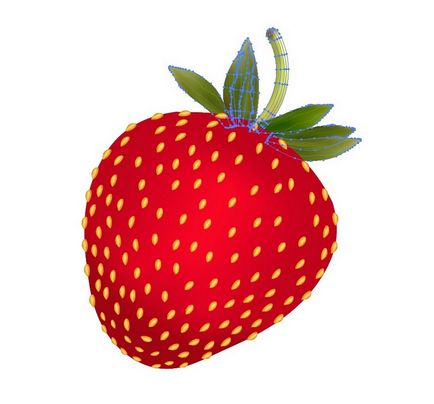
Faceți același lucru pentru boabele tăiate.

Bomboanele sunt aproape gata. Rămâne să le adăpostim.
Desenați forme asemănătoare cu cele prezentate mai jos. Elementele rotunde trebuie să fie ușor mai mari decât granulele.
Plasați-le pe primul obiect, apoi selectați toate aceste forme și executați comanda Exclude din panoul Pathfinder.
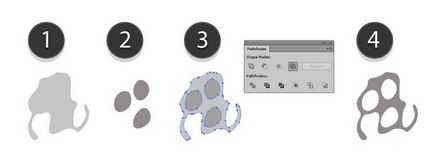
Apoi trageți o formă de semilună și plasați duplicatele sale în modul prezentat mai jos. Pentru o mai bună orientare, activați afișarea boabelor. Cifrele grele nu trebuie să le atingă.
Acesta din urmă se aplică obiectului din etapa anterioară.
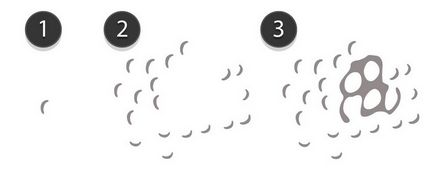
Selectați toate elementele adăugate în această secțiune și combinați-le în calea combinată (Object> Compound Path> Make; Ctrl + 8).
Umpleți forma rezultată cu un gradient liniar de la alb la # 626161.
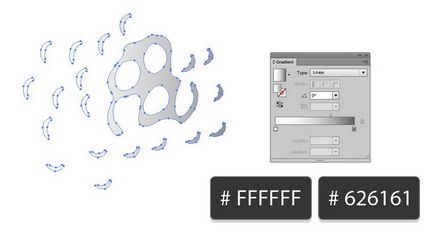
Modul de amestecare a modificării conturului combinat pe ecran și reducerea opacității la 70%.
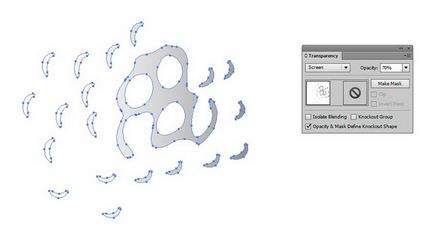
Puneți un punct culminant peste căpșuni. Dacă ceva nu se potrivește, puteți face ajustări cu Instrumentul de selecție directă (A).

Așezați fructele întregi și tăiați unul lângă celălalt.

3. Desenarea unui spray de lapte
Ultima parte a lecției noastre. Înarmați cu instrumentul Mesh și începeți!
Primul element mic de cinci.
Culorile rețelei și procesul de transformare sunt prezentate mai jos.
- # ECEEF1
- # CBCFD6
- #FFFFFF
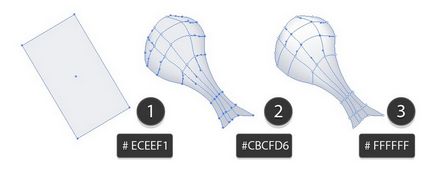
Următorul element și grila sa.
- # ECEEF1
- # D0D5DB
- #FFFFFF