Rezultatul final:

- Software: Adobe Illustrator CS4
- Nivel: Mediu
- Instrumente: Unelte de elipsă, Unelte creion, Panou Pathfinder, Panou gradient, Perie de artă particulară
- Timp: 20-30 minute
Creați un document nou și creați un cerc cu instrumentul Ellipse (L).
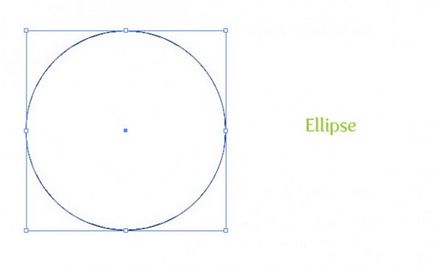
Utilizați instrumentul Direct Selection (A) pentru a modifica puțin cercul în timp ce țineți apăsată tasta Shift. pentru a obține rezultatul, ca în imaginea de mai jos.
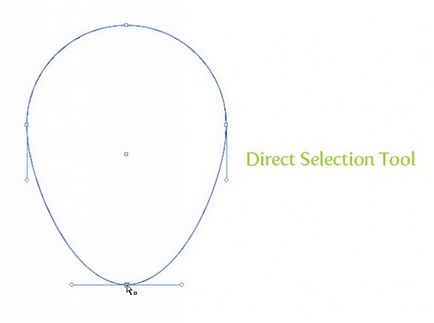
Utilizarea instrumentului Direct Selection (A). schimbați punctul de referință superior al cercului nostru: ținând apăsată tasta Shift, trageți punctul de control în jos.
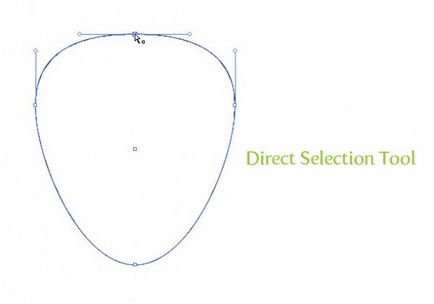
Completați formularul cu un gradient radial. Schimbați culorile gradientului în roșu și roșu închis.
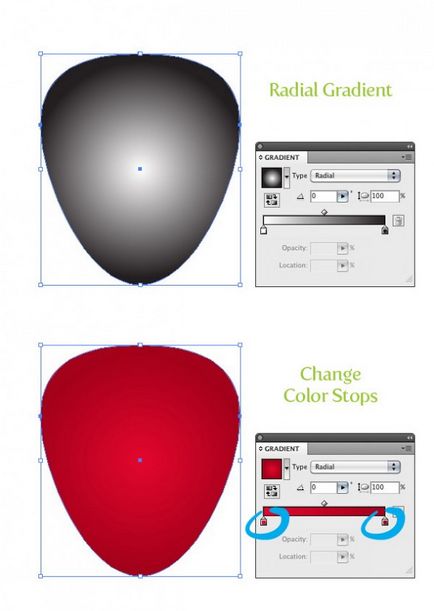
Utilizând instrumentul Gradient (G), adăugați un gradient în partea de sus a formularului nostru.
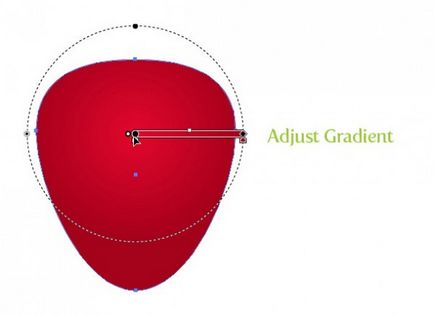
Creați un oval mic și puneți-l pe partea de sus. Umpleți-o cu un gradient de la portocaliu deschis la portocaliu folosind instrumentul Gradient (G)
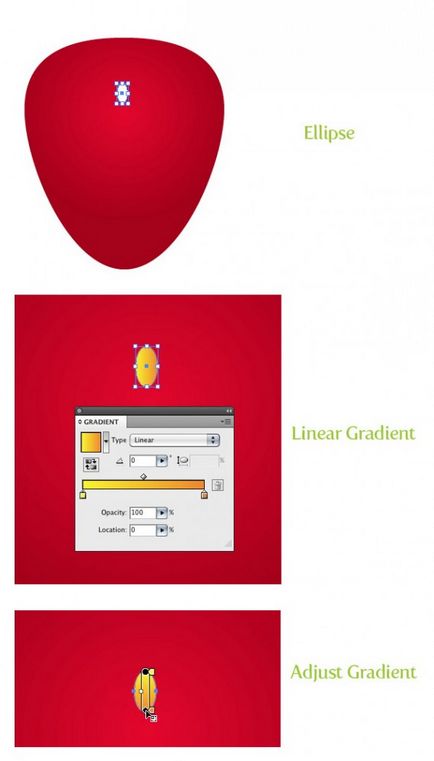
În timp ce cercul este selectat, mergeți la Object> Path> Offset. În caseta de dialog, setați valoarea Offset la 4 px. În acest fel veți obține un alt oval mic.
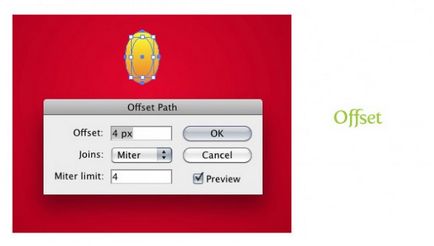
Mai multe triunghiuri cu gradient setat așa cum se arată în imaginea de mai jos (la fel ca și pentru căpșuni, numai liniare).
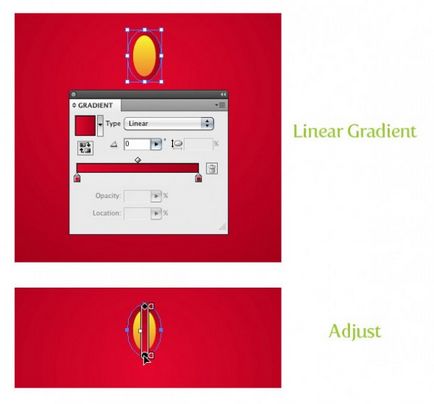
Selectați cele două formulare, copiați-le (Command + C) și lipiți din partea de sus (Command + F). În timp ce copia este selectată, mutați-o ușor în sus și ușor în partea dreaptă a originalului.
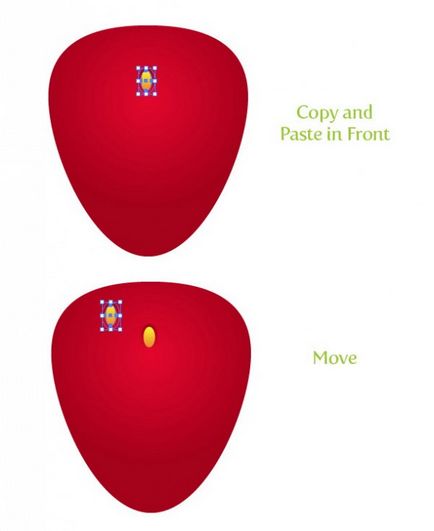
Repetați pasul anterior pentru a crea rezultatul, ca în imaginea de mai jos. Dacă aveți forme aproape de margini, rotiți-le cu ajutorul instrumentului de selectare (V). că căpșunul avea o formă bună.
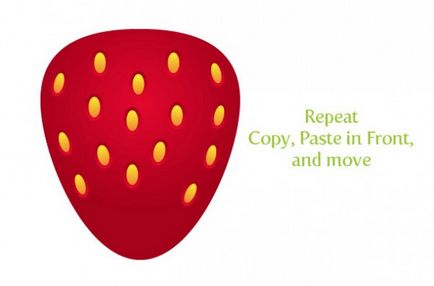
În acest pas vom folosi instrumentul Pencil tool (N), deoarece cu ajutorul acestuia puteți crea rapid o formă arbitrară. Înainte de a începe să utilizați instrumentul Creion (N), setați câțiva parametri care vor ajuta la obținerea unei forme mai libere. Faceți dublu clic pe instrumentul Creion (N) și adăugați următoarele setări:
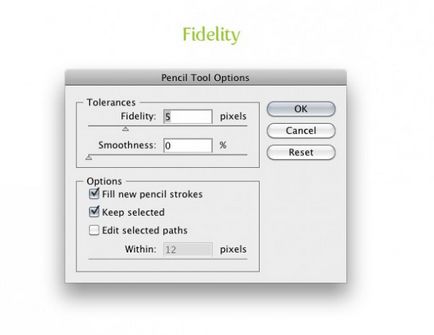
Acum, că am stabilit parametrii pentru instrumentul Creion (N), desenați o formă în jurul a cinci elipse mici. Apăsați tasta Alt / Option. când aproape ai atras o formă ca să o completezi. În timp ce este selectată această formă, du-te la Object> Arrange> Trimitere înapoi (Command +]) și loc sub forma unei elipse.
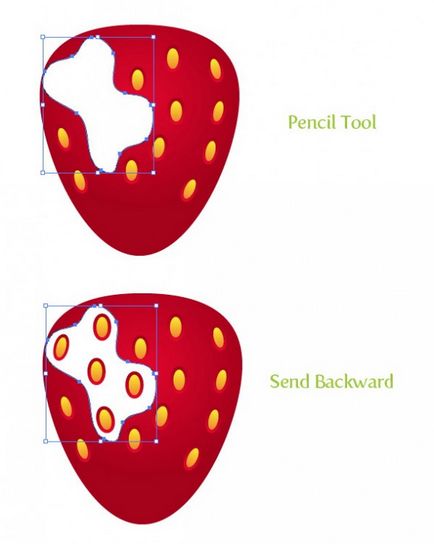
Selectați elipsele care sunt deasupra formularului, apoi mergeți la Object> Path> Offset și setați valoarea Offset la 10 px.
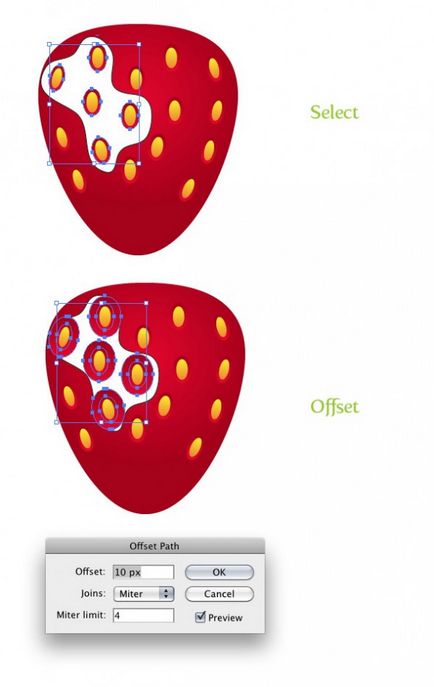
În timp ce elipsele noastre sunt selectate, apăsați Shift și selectați forma pe care am creat-o cu creionul. În panoul Pathfinder, țineți apăsat Alt / Option și apăsați butonul Minus Front. Apoi schimbați umplerea formularului pe roșu.
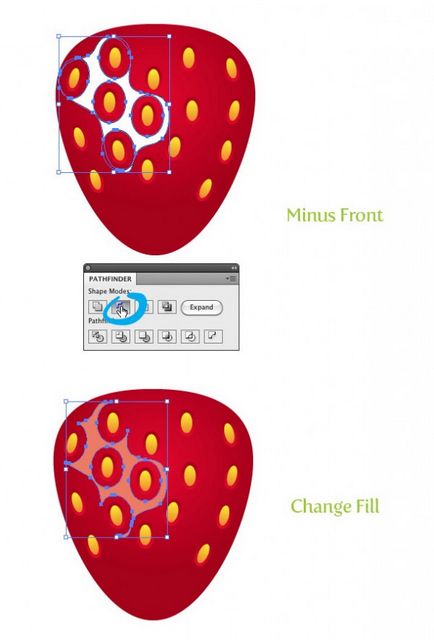
Utilizați instrumentul Creion (N) pentru a desena o formă, așa cum se arată în figura de mai jos.
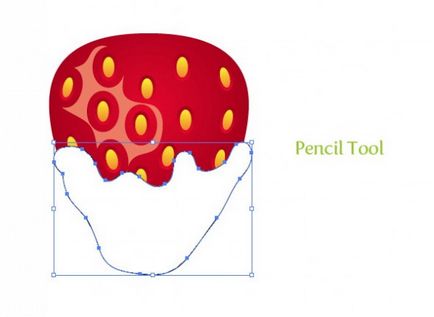
Completați formularul pe care tocmai l-ați creat cu un gradient radial. Pentru acest gradient, trebuie să adăugați un cursor nou. Setați culoarea brun deschis pentru primul cursor, maro închis pentru al doilea cursor și maro deschis pentru al treilea cursor. Schimbați al doilea cursor la 70.
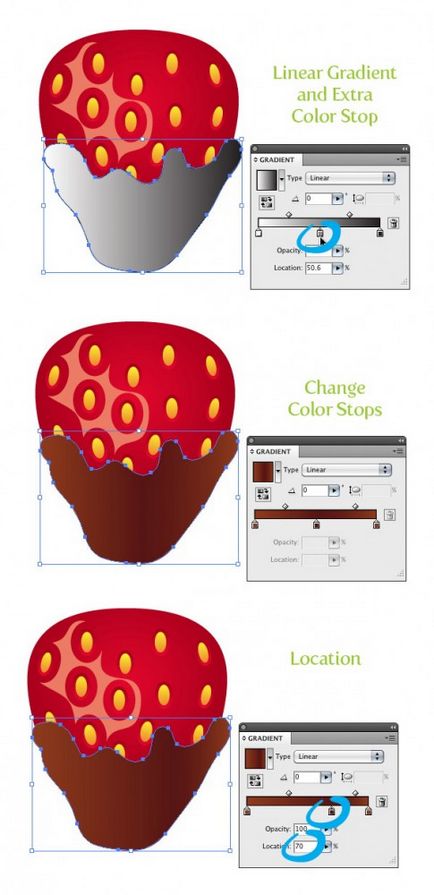
Alegeți un formular pentru ciocolată, faceți o copie (Ctrl / Command + C) și plasați-o pe partea de sus (Ctrl / Command + F). Repetați acest lucru din nou, astfel încât să aveți 3 formulare. Selectați copia de început și deplasați-o ușor în jos și spre stânga. Apoi selectați formularul pe care tocmai l-am mutat și unul dintre celelalte două și faceți clic pe butonul Minus Front din panoul Pathfinder. Modificați culoarea formei schimbate în maro închis.
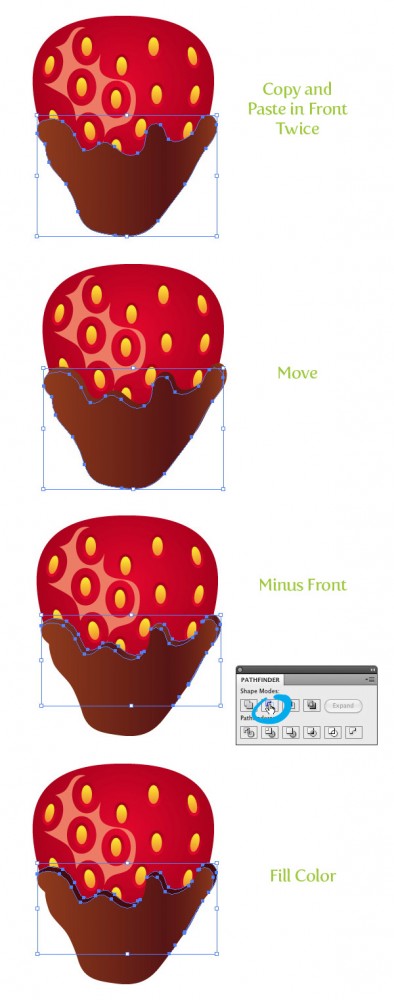
Utilizați instrumentul Creion (N) pentru a desena o nouă formă pentru evidențiere. Umpleți-l cu un gradient liniar de la alb la alb. Schimbați opacitatea primei valori de gradient la 40. și a doua valoare la 15.
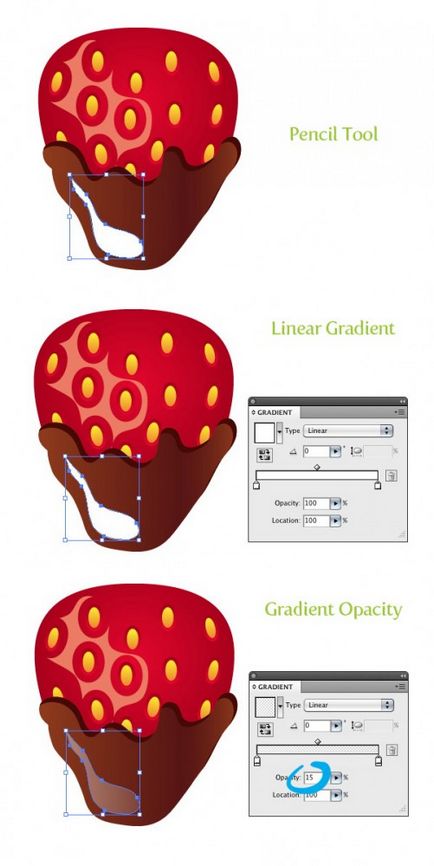
Creați câteva mai multe detalii cu aceleași setări.
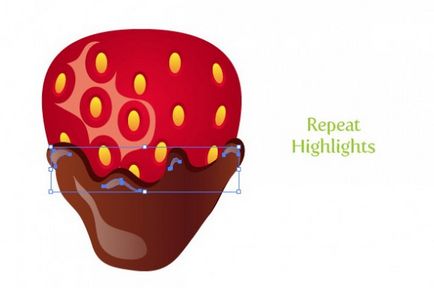
Creați o picătură de ciocolată cu instrumentul Creion (N) și adăugați același gradient ca și forma de ciocolată.
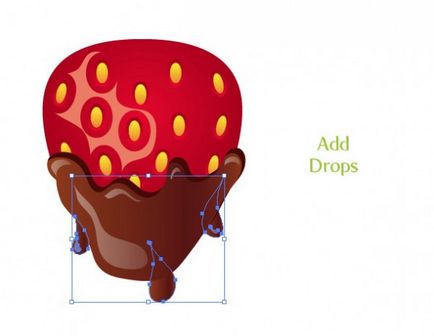
Acum vom adăuga frunzele. Pentru ei vom crea o perie nouă obiect. Desenați un cerc utilizând instrumentul Ellipse (L).
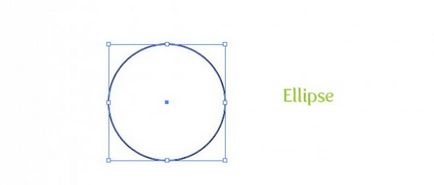
Utilizați instrumentul de selecție directă (A) pentru a deplasa ușor punctul drept al elipsei spre dreapta. În timp ce punctul este evidențiat, faceți clic pe butonul Conversie la colț. Completați formularul verde.
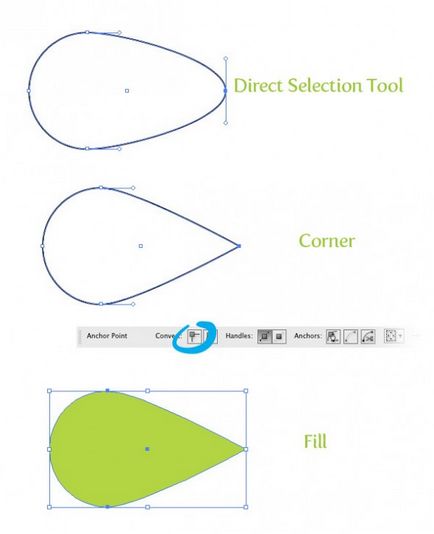
Copiați (Command + C) și lipiți de sus (Command + F) formularul de două ori. Selectați forma top și glisați-o ușor spre stânga și spre sus. Evidențiați două copii și faceți clic pe butonul Minus Front din panoul Pathfinder. Modificați culoarea formei create pe verde deschis.
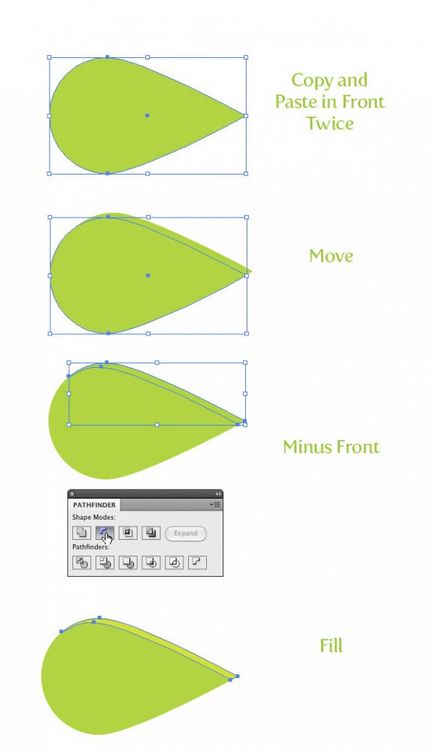
Selectați forma verde de bază, copiați-o (Command + C) și lipiți-o de sus (Command + F) de două ori. Utilizând instrumentul Selecție (V). glisați copia de sus a formei în sus și rotiți-o. Selectați cele două copii superioare, apăsați butonul Minus Front și schimbați umplutura în verde închis.
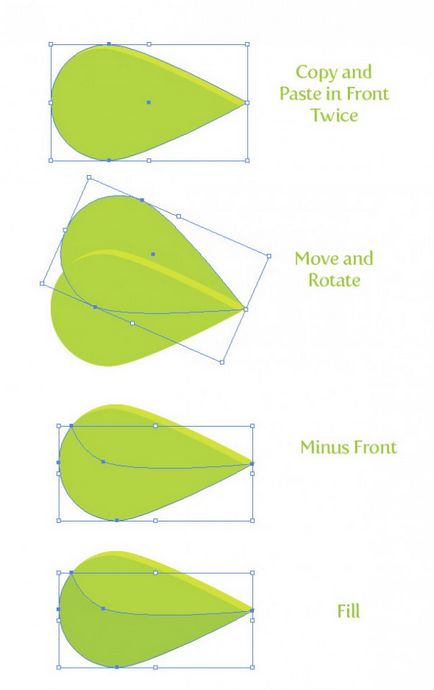
Selectați forma verde de bază, copiați-o (Command + C) și lipiți de sus (Command + F) de două ori. Atunci când instrumentul de selectare (V) Instrumente de ajutor muta forma un pic, rândul său, pentru a selecta primele două exemplare, apăsați pe butonul Minus din față și de a schimba umplerea la un verde închis.
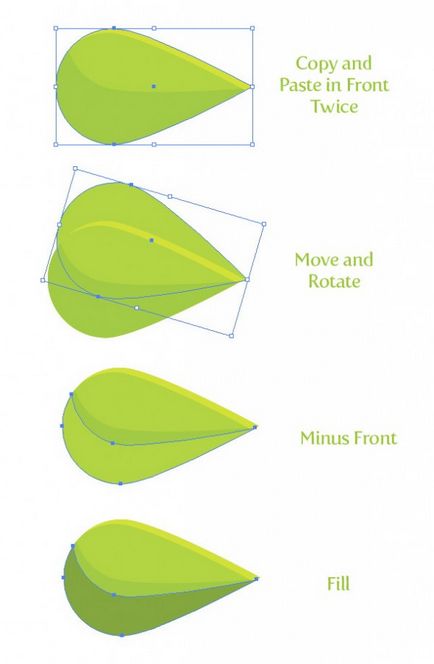
Selectați toate formele verde și trageți-le în panoul Brush Brush. Selectați butonul radial din New Art Brush. Setați setările așa cum se arată în imaginea de mai jos.
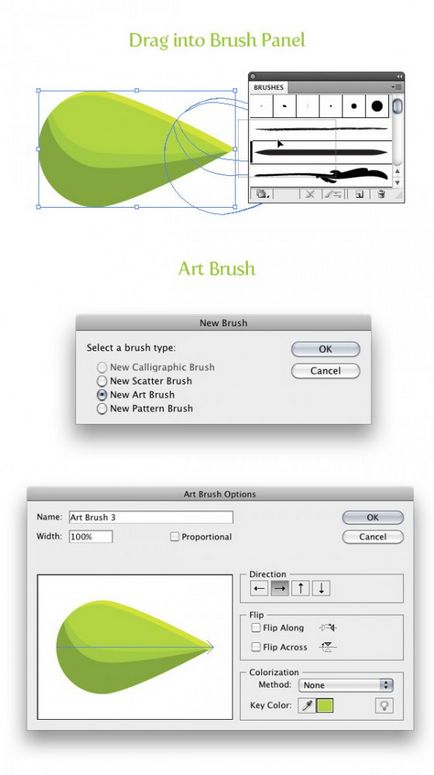
Utilizați instrumentul Brush (B) cu peria creată, desenați o frunză.
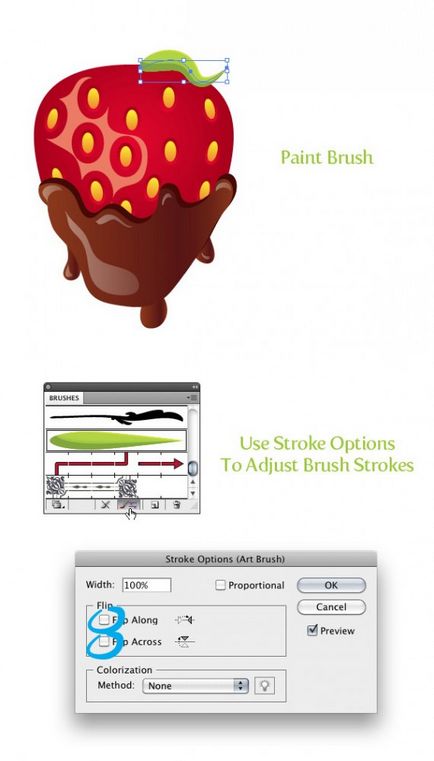
Desenați 5-6 frunze utilizând instrumentul Perie (B).

Selectați toate contururile periilor, copiați-le (Ctrl / Command + C) și lipiți din partea de jos (Command + B). Cu copia selectată mergeți la Object> Expand Apperance. Faceți clic pe butonul Unite din panoul Pathfinder. Apoi, mutați puțin forma creată.
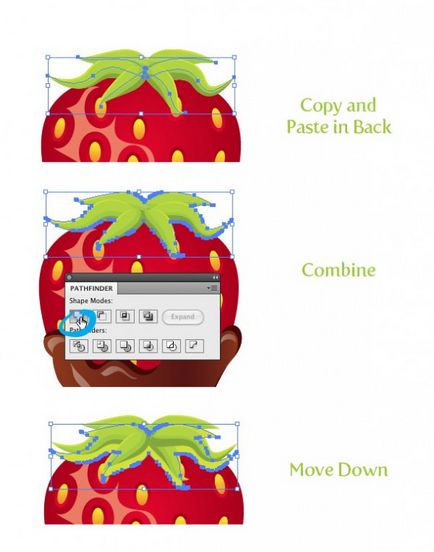
Evidențiați forma cu căpșuni, copiați-l (Ctrl / Command + C) și inserția superioară (Ctrtl / Command + F). Selectați o copie cu o căpșună și o formă cu frunze și faceți clic pe butonul Intersect din panoul Pathfinder. Schimbați culoarea formei create la gri și schimbați modul de amestecare a straturilor în Multiply.
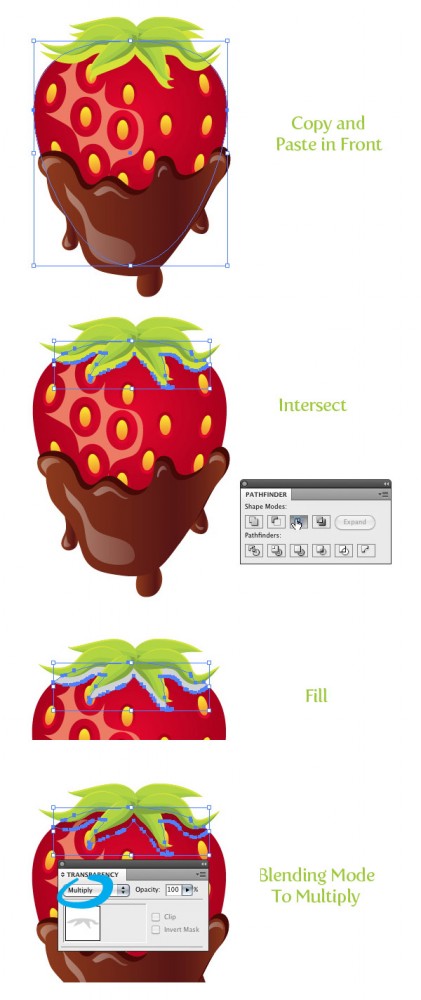
Utilizând instrumentul Pen (P). creați o formă pentru coada căpșunii. Adăugați o umplutură de la verde la verde închis. Apoi, mergeți la Object> Arrange> Send Backward (Ctrl / Command +) și plasați formularul sub frunze. Totul este gata!
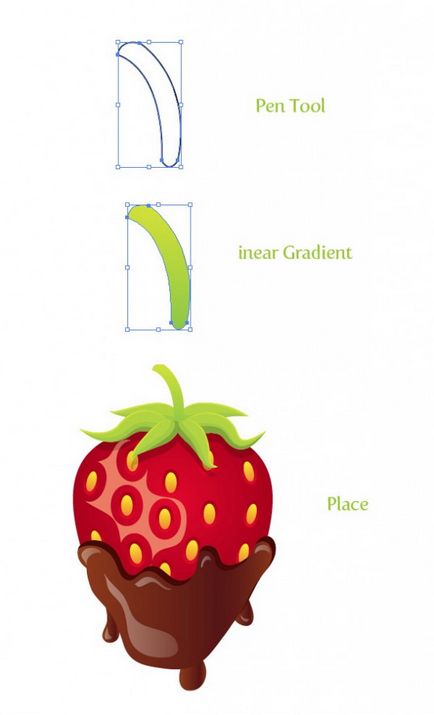
Rezultatul final:

Ați putea fi, de asemenea, interesat de articole: