Pentru a începe imprimarea de pe textul sau fotografiile de ajutor ale imprimantei, nu este ușor să cumpărați și să conectați imprimanta la computer. De asemenea, trebuie să configurați și să instalați driverul de imprimantă și software-ul suplimentar, fără de care imprimanta nu va funcționa în mod obișnuit. Doar ulterior, această imprimantă va fi recunoscută de sistemul de operare și va funcționa corect.

- Calculator care rulează sistemul de operare Windows, imprimanta, discul de driver pentru imprimantă
instrucție
1. Porniți computerul. Conectați imprimanta la interfața USB și porniți alimentarea. Așteptați ca Windows să scaneze dispozitivul conectat. Mai târziu, scanerul vă va avertiza că dispozitivul este conectat și gata de plecare. De fapt, este încă nerealist să faceți o imprimare de pe un computer pe o imprimantă. Este necesar să instalați driverul.
2. Introduceți discul șoferului în imprimantă în unitatea optică a calculatorului. "Expertul de configurare" al software-ului pe imprimantă trebuie să apară pe ecran. Dacă nu se întâmplă acest lucru, executați manual "Expertul de configurare". Deschideți Computerul meu, apoi faceți clic dreapta pe meniul unității (DVD / CD) și selectați Deschidere. În fereastra care se deschide, căutați fișierul "AutoRun.exe". Deschideți acest fișier. Acum "Expertul de configurare" va porni corect.
3. Cu ajutorul instrucțiunilor, instalați driverul. Mai târziu, când instalarea driverului este finalizată, puteți începe imprimarea. Selectați obiectul pe care doriți să îl imprimați și dați clic pe "Imprimare" din meniul "Fișier". Imprimarea nu începe imediat. Veți fi oferit setări de imprimare suplimentare. Puteți alege să imprimați întregul fișier text sau pagini individuale. Preferă culoarea de imprimare și alte setări.
4. Pentru o calitate mai bună a imprimării, aveți dreptul să alegeți tipul fișierului, cel care va fi tipărit. Spuneți "Color Photo" sau "Text Document". Dacă doriți să imprimați pe un format diferit de cel standard "A4", selectați formatul dorit din meniu. De asemenea, aici este permis să preferăm mediul (hârtie foto, hârtie simplă etc.)
5. Unul dintre parametri este "Calitatea tipăririi". Puteți prefera standardul "Proiect", "Imagine bună" etc. Alegeți modul care este necesar pentru dvs. Când începe imprimarea, procesul va fi afișat în fereastra (numărul de pagini imprimate, restul paginilor, etc.) sunt permise de etanșare prekrastit, dacă este necesar, făcând clic pe comanda „Anulare“.
Este imposibil să vă imaginați lucrarea unui lucrător de birou fără a utiliza o imprimantă. Este permis să spunem că imprimanta este al doilea instrument de lucru. Multe imprimante, atunci când sunt instalate, necesită o unitate CD / DVD cu un disc de driver. Dacă aveați nevoie să instalați o imprimantă, dar nu a existat un astfel de disc, puteți utiliza setul standard de drivere pentru sistemul de operare.

- Computer (laptop), imprimanta, usb-cablu.
instrucție
1. Conectați computerul la rețea. Conectați imprimanta la computer utilizând un cablu USB. După aceea, porniți computerul, precum și imprimanta.

2. Faceți clic pe "Start" - selectați "Panou de control" - "Imprimante și faxuri". Veți vedea o fereastră cu același nume.
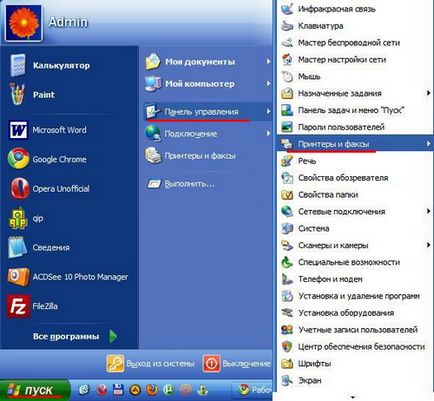
3. Faceți dublu clic pe comanda rapidă pentru a deschide elementul Adăugare imprimantă. Se pornește Expertul de adăugare a imprimantei, faceți clic pe butonul "Înainte".
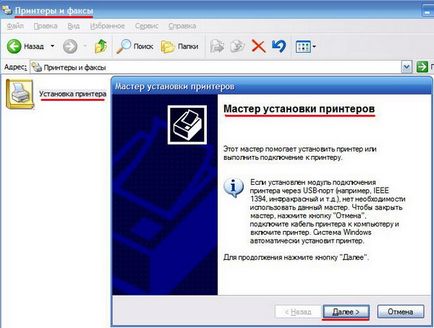
4. Marcați elementul "Instalarea mecanică a imprimantei" pe pagina "Wizard Add Printer Wizard". Faceți clic pe butonul "Următorul".
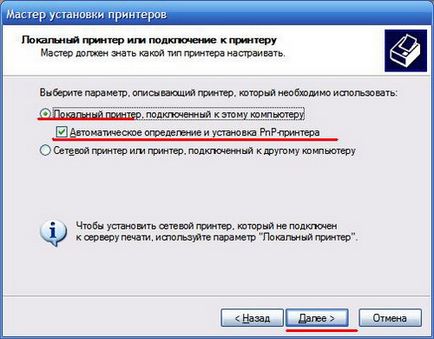
5. Când imprimanta este localizată mecanic pe sistem, veți vedea o instalare continuă a imprimantei. Dacă nu se întâmplă acest lucru, veți vedea o fereastră cu un avertisment despre următorul cuprins: "nu pot găsi module de conectare a imprimantei". În acest caz, trebuie să instalați singur imprimanta. Faceți clic pe butonul "Următorul".

6. Selectați portul imprimantei dorit. Ca de obicei, ar trebui să preferați portul, cel care este implicit. Faceți clic pe butonul "Următorul".

7. În această fereastră, selectați producătorul și modelul imprimantei. Faceți clic pe butonul "Următorul".

8. Introduceți numele imprimantei astfel încât să poată fi distins de alte dispozitive. De asemenea, dacă vi se solicită să setați valoarea imprimantei, rețineți elementul "imprimanta implicită". Faceți clic pe butonul "Următorul".

9. Pentru a rezuma acțiunile efectuate și, de asemenea, pentru a repara, puteți imprima o pagină de test pe imprimantă. Acest lucru se face pentru a vă asigura că imprimanta funcționează.

Prețurile scăzute ale imprimantelor color cu jet de cerneală au făcut ca acestea să fie acceptabile la domiciliu pentru a primi imagini de calitate fermecătoare. Pentru a imprima fotografii pe imprimantă nu trebuie să fie expert, este suficient să conectați imprimanta la computer și să introduceți hârtie.

instrucție
1. Înainte de toată lumea, trebuie să știți că imaginile de calitate rece pot fi tipărite numai pe hârtie fotografică. În consecință, înainte de a începe imprimarea, veți obține un pachet de hârtie foto. Pentru o imprimantă standard A4, este mai bine să utilizați o hârtie foto de aceeași dimensiune. Pe o singură coală este permisă imprimarea atât a unei fotografii mari cât și a mai multor fotografii mici. Hârtia fotografică poate fi lucioasă sau mată, prin urmare, acordați atenție acestui lucru atunci când cumpărați.
2. Conectați imprimanta la computer și după ce aparatul este pregătit pentru imprimare, introduceți mai multe coli de hârtie foto în tava imprimantei.
3. Puteți selecta o fotografie și puteți începe imprimarea. Pentru a face acest lucru, faceți clic dreapta pe fotografia dorită și selectați "Print". Se deschide Expertul de imprimare. Faceți clic pe butonul "Next" (Următorul), apoi faceți clic pe "Print Setup" (Imprimare de configurare). Selectați "Hârtie foto, cea mai bună calitate" din secțiunea "Media" și faceți clic pe butonul "Înainte".
Fiți atenți!
Încă nu știți "Unde este permis să imprimați un poster?" - veniți la "KOPIMASTER", suntem întotdeauna fericiți să vă ajutăm! La noi puteți să imprimați fotografii de format mare, să imprimați un poster sau cărți de vizită de pe un disc sau de pe orice alt suport media și să faceți copii ale imaginilor. La noi puteți imprima documente simultan sau puteți amâna executarea comenzii pentru un timp confortabil pentru dvs.
Sfaturi utile
Este posibil să imprimați fotografii, se pare, unde este de dorit: punctele de acceptare a ordinelor sunt deschise în toate magazinele uriașe și în toate raioanele Moscovei. Cu toate acestea, destul de des calitatea fotografiilor imprimate în astfel de centre lasă mult de dorit. În plus, aceste centre în majoritatea cazurilor nu oferă servicii pentru imprimarea fotografiilor digitale, scanarea filmelor și imprimarea fotografiilor alb-negru.
Una dintre funcțiile fascinante și simpatice ale multor imprimante este abilitatea de a tipări texte și imagini pe suprafața discurilor. Cel mai faimos suport imprimare imprimante de pe discuri sunt modelul Epson producător (să zicem, Stylus Photo T50, R220 sau R320) și Canon (PIXMA Ip4200, PIXMA IP5000). Un set de astfel de imprimante include un disc cu un program special care ajută la proiectarea design-ului discurilor și tipărirea unei imagini.

- - imprimanta;
- - program pentru imprimarea pe discuri;
- - Disc imprimabil.
instrucție
1. Achiziționarea o unitate specială pentru imprimantă cu un semn de «Printable» (acestea pot fi inscripția «tipărit cu imprimante cu jet de cerneala» sau «imprimabile pe suprafața etichetei»), aceste discuri nu sunt mai scumpe decât de obicei. Unele modele de imprimante vă permit să imprimați pe mini-discuri, pentru aceasta veți primi un mini-disc "Printable".
2. Înregistrați datele dorite pe disc înainte de a le imprima. În caz de dezgust, pot apărea praf, amprente digitale și deteriorări care cauzează erori de înregistrare pe suprafața discului după imprimare.
3. Detectați tava de disc de pe dispozitivul imprimantei deschizând capacul imprimantei. Dacă tava nu este introdusă, introduceți-o, asigurându-vă că imprimanta este pornită. Dacă alimentarea este oprită atunci când tava este introdusă în imprimantă, reglarea poziției de imprimare nu va fi efectuată.
4. Așezați discul în tavă astfel încât partea de imprimare să fie orientată în sus. Tava este permisă să pună doar o singură unitate! Dacă imprimați pe un mini-disc, găsiți un adaptor special, cel care trebuie atașat imprimantei în kit. Introduceți-l în tavă, apoi introduceți mini-discul în adaptor. Înainte de a introduce un disc, asigurați-vă că în tavă nu există elemente terță parte care pot deteriora partea de pe discul pregătit pentru înregistrare. Introduceți tava de disc în imprimantă în canelurile speciale.
5. Instalați programul livrat împreună cu imprimanta (de exemplu, Epson Print CD sau CD Label Print) pe computer. Dacă este instalat, deschideți-l făcând clic pe pictograma de pe desktop sau îl găsiți în meniul Start.
6. Cu sprijinul programului deschis, faceți o imagine sau o inscripție care să fie imprimată. Programul vă permite să inserați inscripțiile și imaginile existente, precum și să desenați propriile imagini autentice.
7. Faceți clic pe butonul "Imprimare" din meniul "Fișier". Apare o casetă de dialog, în care selectați imprimanta de care aveți nevoie în prima linie. A treia opțiune de tipărire este "Tip media". Selectați din lista CD / DVD oferită. Selectați opțiunea Print Confirmation Pattern - "None" (pentru a nu tipări eșantionul). Faceți clic pe "Imprimare".
Fiți atenți!
Dacă utilizați o imprimantă diferită pentru a imprima pe discuri, poziția de imprimare poate fi modificată și imprimarea nu va fi executată corect. Utilizați numai tava furnizată împreună cu imprimanta.
Sfaturi utile
Mai târziu, când comanda de imprimare pe un disc a fost dată imprimantei, este imposibilă introducerea tăvii, aceasta poate deteriora imprimanta și poate zgâria discul. De aceea, nu uitați să introduceți discul și tava înainte de a imprima. După tipărire, verificați tava - dacă există cerneală, ștergeți-o imediat. De asemenea, ștergeți cerneala care a căzut pe interiorul discului, preînregistrată pentru înregistrare. Dacă aveți nevoie să imprimați un număr mare de discuri, mai întâi faceți câteva discuri de testare pentru a verifica calitatea suprafeței imprimate. Într-o zi, când suprafața discului se usucă, puteți începe imprimarea. Nu utilizați discuri după imprimare, nu atingeți suprafața până când nu se usucă. Nu este posibilă uscarea discurilor sub raze clare directe. Dacă suprafața este lăsată mai târziu lipită, atunci culorile sunt prea intense. Deschideți programul pentru imprimarea pe discuri și reduceți concentrația de culori în setări.

instrucție
Numerotarea paginilor documentului imprimat în aplicația Microsoft Word, care face parte din suita Microsoft Office, poate fi efectuată prin instrumentele standard ale aplicației.

instrucție
1. Apelați meniul principal al sistemului de operare Microsoft Windows făcând clic pe butonul "Start" și mergând la "Toate programele" pentru a efectua operația de numerotare a paginilor documentului selectat.
2. Porniți aplicația Microsoft Word și deschideți documentul dorit.
3. Extindeți meniul "Inserare" din bara de instrumente de sus a ferestrei aplicației și specificați "Numere pagini".
4. Selectați opțiunea "Începutul paginii" din linia "Locație" pentru a localiza numărul paginii din partea superioară a documentului sau specificați "Pagină inferioară" pentru a poziționa numărul paginii din partea de jos a documentului în caseta de dialog care apare.
5. Selectați opțiunea "Aliniat la stânga" din linia "Aliniere" pentru a determina parametrii pentru alinierea numerelor de pagină ale documentului selectat sau pentru a specifica un alt criteriu dorit: - în partea dreaptă - centrat - în interiorul paginii - în afara paginii.
6. Aplicați caseta de selectare "Numărătoarea primei pagini" pentru a adăuga un număr la prima pagină a documentului sau debifați-o la numărul paginii din a doua pagină a documentului și specificați parametrii suplimentari doriți.
7. Extindeți meniul "Vizualizați" din bara de instrumente de sus a ferestrei aplicației și specificați elementul "Antet și subsol" pentru a efectua o operație alternativă de numerotare a paginii pentru documentul selectat.
8. Faceți clic pe butonul "Antet / Subsol" din bara de instrumente antet superior pentru a poziționa numerele de pagină din partea de jos a documentului și faceți clic pe "Număr de pagină" pentru a efectua operația.
9. Selectați secțiunile documentului pe care doriți să le modificați (dacă este necesar) și extindeți meniul Insert (Inserare) din bara de instrumente de sus a ferestrei aplicației Microsoft Word.
10. Specificați elementul "Numere pagină" și faceți clic pe butonul "Formatare" din caseta de dialog deschisă.
11. Specificați formatul dorit de numerotare pentru secțiunile selectate ale documentului în rândul "Formatul numărului" și confirmați alegerea dvs. cu ajutorul butonului OK.
12. Extindeți meniul "Fișier" din bara de instrumente de sus a ferestrei aplicației și selectați comanda "Imprimare".