În Windows, un sistem de stocare a parolei folosind SAM (Security Account Manager). Dacă doriți să contactați direct cu sistemul, veți petrece o mulțime de timp, mai ales dacă parola este complexă (mai mult de opt caractere cu caractere speciale). Există o cale mai ușoară de a reseta parola este de a porni de la alte suporturi (unitate flash USB sau o unitate DVD) și de la ei pentru a edita fișierele din sistemul de operare. Există destul de multe moduri, instrumente ca acest lucru poate fi făcut. În acest articol, mă voi concentra pe cel mai mult, în opinia noastră, confortabil:
2) 7 Reset parolv pentru Windows / Windows 8.1 / Windows 10 prin utilitate Offline NT Password și Registry Editor.
Resetați parola utilizând mijloacele standard de Windows.
Pentru această metodă trebuie să conducă vehicule sau o unitate flash bootabil cu Windows 7, Windows 8.1, Windows 10 (în funcție de sistemul de operare aveți). Boot și a alerga de la linia de comandă media prin apăsarea tastei combinație „Shift“ + „F10“.
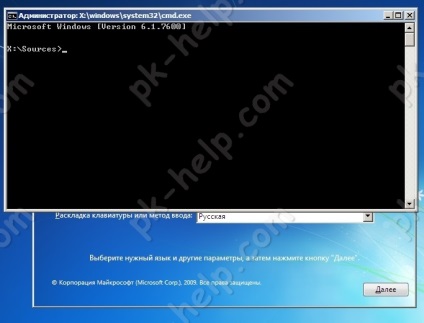
În continuare, trebuie să descărcați registru prin tastarea regedit. În registru, selectați HKEY_LOCAL_MACHINE.
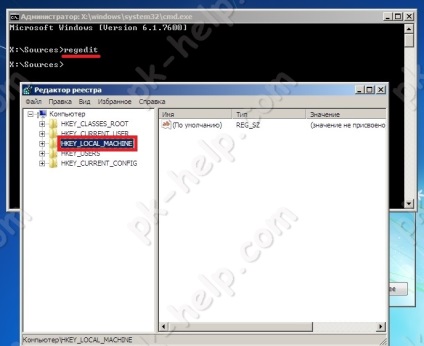
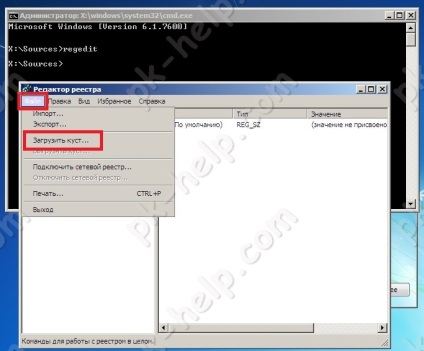
În continuare, trebuie să alegeți fișierul SAM, care se află în folderul Windows \ System32 \ config pe partiția în cazul în care Windows 7 / Windows 8.1 / Windows 10.
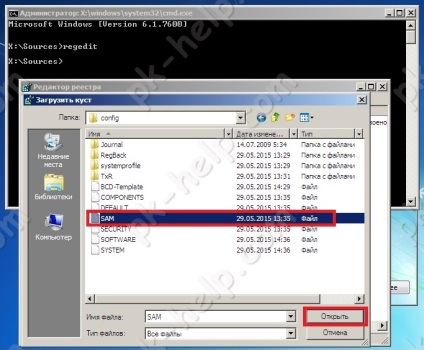
Apoi setați un registru nume de stup arbitrar, cum ar fi 111.
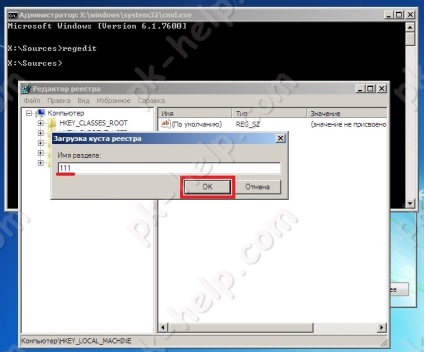
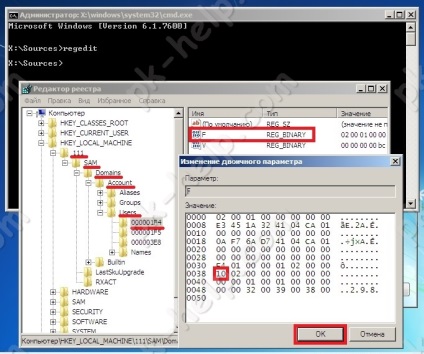
Apoi selectați rugul pe care le-ați făcut înainte, pentru a-mi aminti că e 111, și faceți clic pe „File“ - „Unload Hive.“.
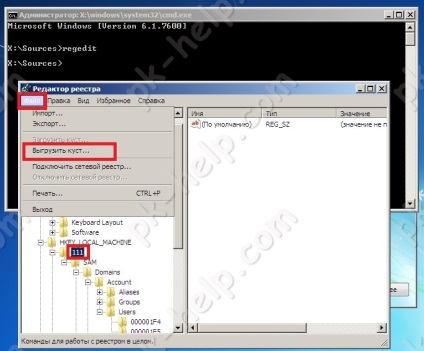
Confirmați aterizarea capitolului curent.
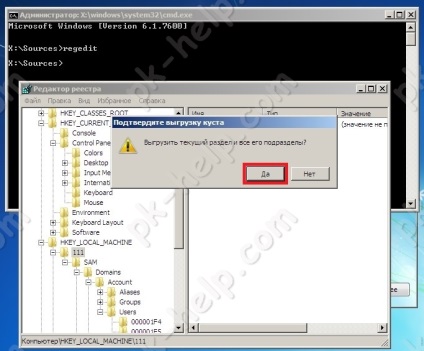
Apoi închideți toate ferestrele, trageți mass-media și reporni sistemul.
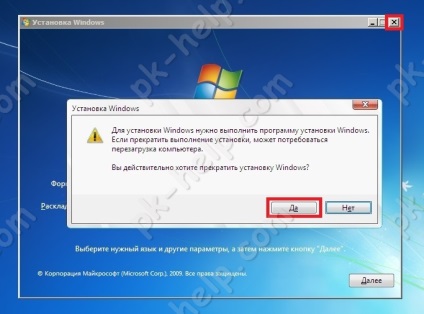
Ca rezultat, descărcarea veți vedea contul „Administrator“.
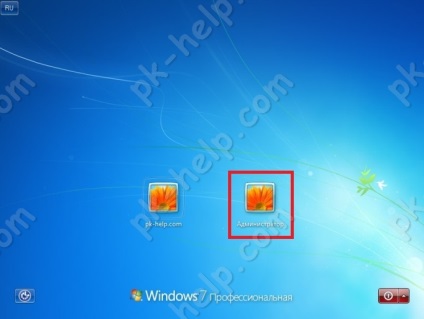
Mergând dedesubt, puteți schimba parola pentru contul pe care doriți, fără nici o problemă. După acest cont „Administrator“ poate fi dezactivat prin a face procedura inversa (schimba valoarea 10 la 11), sau pur și simplu dezactivarea conturilor sale în Windows.
Resetați parola folosind utilitarul Offline NT Password și Registry Editor.
Un alt mod de modul de resetare a parolei pe Windows 7 / Windows 8.1 / Windows 10 este de a utiliza un utilitar gratuit Offline NT Password și Registry Editor. Pentru a face acest lucru, descărcați de pe site-ul oficial. Două versiuni sunt disponibile pentru descărcare:
1 pentru înregistrarea pe CD, DVD;
2 pentru a înregistra pe USB.
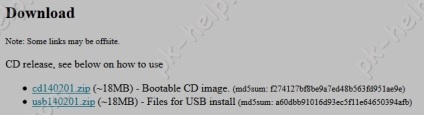
Prima opțiune este tradițională: Descărcați fișierul, dezarhivați-l, și imaginea ISO rezultată a ars pe un CD sau DVD.
A doua opțiune: dezarhivezi arhiva descărcat, formatat USBfleshku. Copiați conținutul necomprimate dintr-un folder de pe o unitate flash USB (acest lucru este conținutul unui dosar, nu este necesar pentru a crea foldere suplimentare pe o unitate USB).
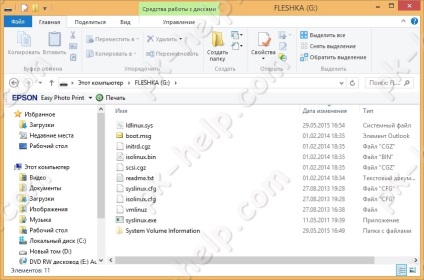
Apoi executați linia de comandă cu drepturi de administrator (în Windows 8.1 și 10 prin clic dreapta pe butonul Start - linia de comandă (administrator) în Windows 7 - pentru a găsi linia de comandă în programul standard, apoi prin clic dreapta pe Executare ca administrator). Introduceți comanda:
unde g - litera unității flash și apăsați Enter, poate părea că nu sa întâmplat nimic, dar de fapt acum dvs. bootabil unitate flash USB.

Acum trebuie să boot-eze de pe CD / DVD sau o unitate flash USB.
Utilitarul nu are nici o interfață grafică, dar nu vă fie frică de cantități mari de informații, instrumentul este destul de simplu de utilizat și cel mai important, urmați toate punctele, și cu acuratețe.
În prima fereastră, trebuie doar să apăsați Enter.
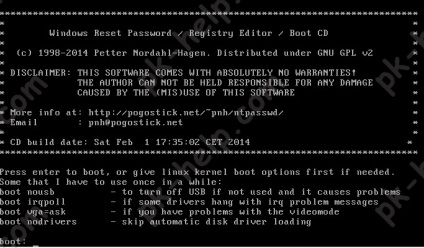
Mai mult, utilitarul scanează partițiile, și este instalat pe aceste sisteme de operare Windows 7 / 8.1 / 10 Puteți specifica dorită, dacă aveți mai multe sisteme de operare instalate. Pentru alegerea corecta ghidat de dimensiunile partiție. În acest exemplu, nu este nimic pentru a selecta, introduceți 1 și apăsați Enter.
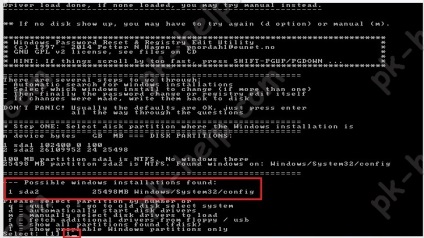
Programul apoi asigurați-vă că aveți fișierele necesare pentru Windows selectat, precum și posibilitatea de a operațiunilor de scriere pe hard disk, apoi mai multe opțiuni vor fi oferite, dintre care se resetează interesat Parola (resetare a parolei), care este selectat prin introducerea 1 și apăsând pe Enter.
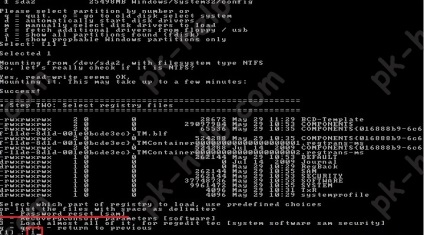
În fereastra următoare, selectați elementul numărul 1 Modificați datele de utilizator și parole (date Editare utilizator și parolele).
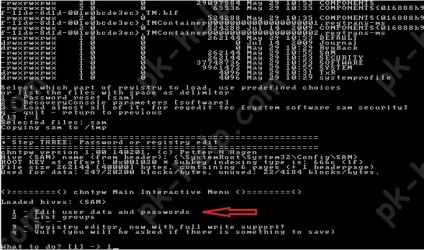
Apoi, veți vedea un tabel cu toți utilizatorii care sunt utilizate pe Windows, drepturile deținute de (administrator sau nu), iar acestea sunt pornite sau oprite. Localizați utilizatorul a cărui parolă doriți să o resetați și uita-te la coloana din dreapta-cea mai mare parte RID. Acest ID de utilizator și trebuie să fie introduse în linia următoare.
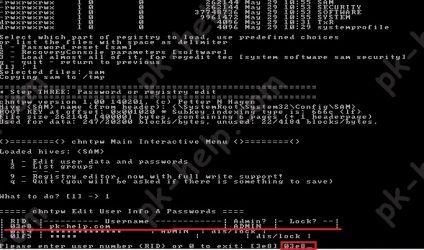
În fereastra următoare puteți alege acțiunea pe care vrem să facem peste contul ales anterior. Suntem interesați - resetarea parolei, deci ar trebui să selectați primul element Clear parola (necompletat) utilizator Resetați parola utilizatorului selectat.
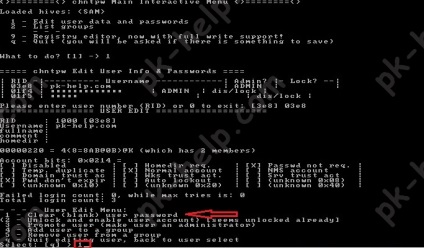
Dacă vedeți linia „Parola șters!“, Vă felicit, parola este resetat, rămâne acum doar pentru a ieși, pentru a face acest lucru, apăsați q și Enter.
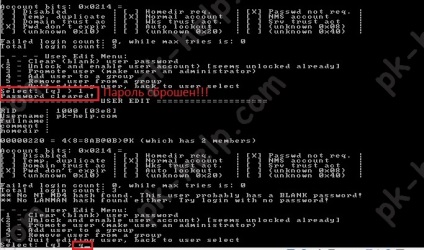
Apoi, din nou q și Enter.
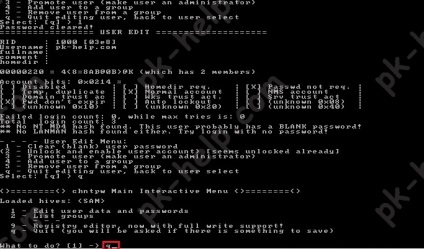
Și în final, apăsați y și Enter.
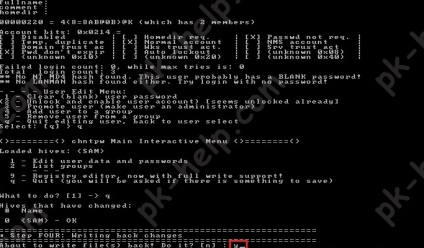
Suportul cu instrumentul Offline NT Password și editorul Registry poate elimina și reporni calculatorul / laptop. Prin descărcarea introduceți un cont fără o parolă.