
Unii utilizatori se referă neglijent la alegerea temelor, interfața sistemului de operare. Și trebuie să spun că nimic, ca de selecție ei corectă reduce stresul asupra ochilor, ajută să se concentreze, în general, conduce la o eficiență sporită. Prin urmare, dacă vă petreceți la calculator destul de o mulțime de timp, folosindu-l pentru a lucra, experții recomanda pentru a alege imagini de fundal cu tonuri liniștite, care nu au culoare agresive. Să vedem cum se instalează un fond adecvat pe un computer care execută Windows 7.
Procedura de schimbare fire
Efectuarea interfața poate fi împărțită în două componente principale: fundal pentru desktop (imagine de fundal) și culoarea ferestrelor. Imagini de fundal - aceasta este doar o imagine pe care utilizatorul vede atunci când spațiul de lucru este afișat pe ecran. Windows - în acest domeniu a interfeței Windows Explorer sau aplicație. Prin schimbarea temei, puteți schimba culoarea cadrelor lor. Acum să vedem cum este posibil să se schimbe înregistrarea.
Metoda 1: Utilizați Windows built-in
În primul rând, să vedem cum se instalează teme built-in Windows.
- Mergem la spațiul de lucru și faceți clic pe butonul din dreapta al mouse-ului. Selectați elementul „Personalizare“ din lista run.
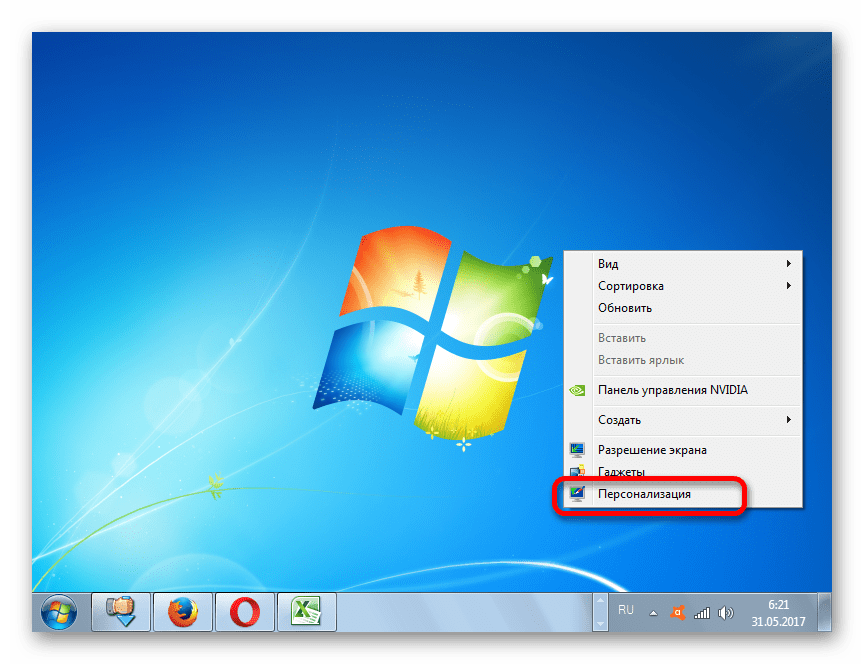
De asemenea, du-te la secțiunea dorită este posibilă prin meniul „Start“. Faceți clic pe butonul „Start“ în colțul din stânga jos al ecranului. În meniul care se deschide, naviga prin „Control Panel“.
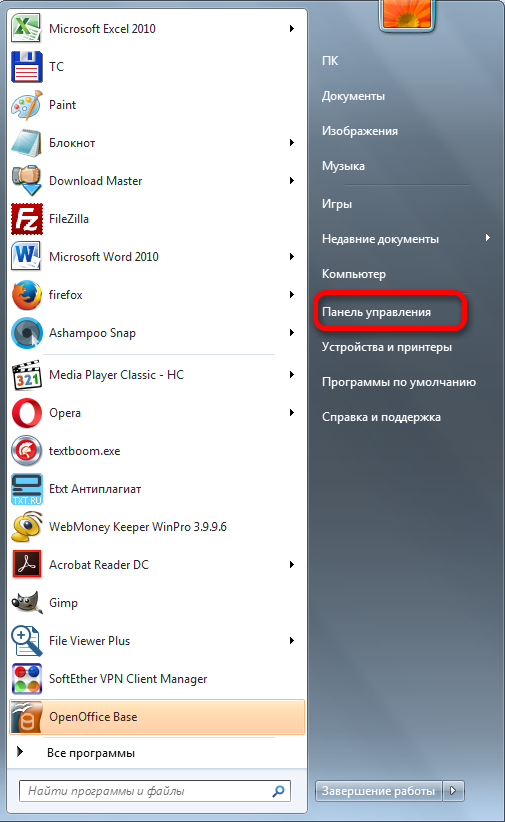
În Panoul de control a alerga du-te la „Schimbarea tema“ bloc „Aspect și personalizare“.
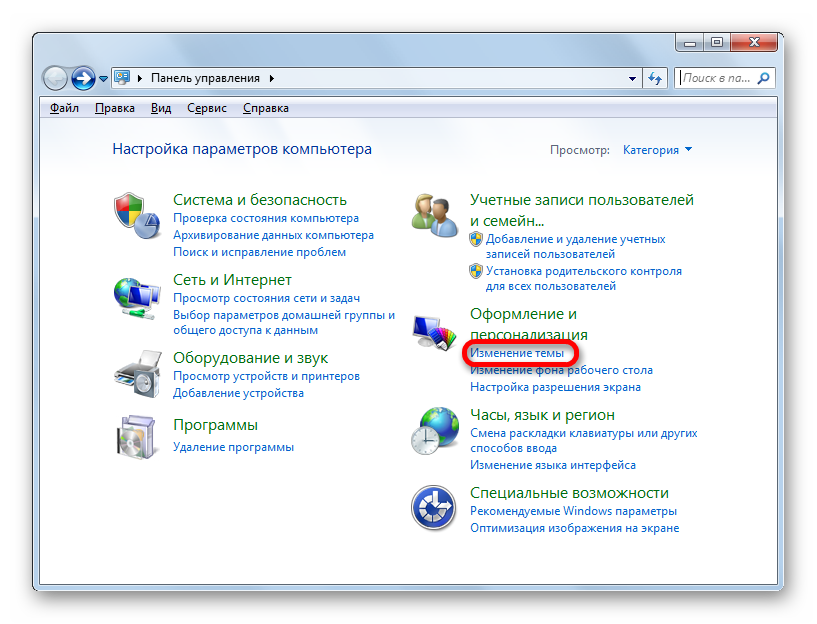
- Subiecte Aero;
- De bază și tema cu un contrast ridicat.
Selectează fundalul grupului Aero vă permite să proiecteze interfața cât mai mult posibil prezentabil, datorită unei combinații complexe de nuanțe și utilizarea de ferestre semitransparente. Dar, în același timp, utilizarea de imagini de fundal ale acestui grup creează o sarcină relativ mare asupra resurselor de sistem. Prin urmare, pe PC-uri mai lente pentru a utiliza acest tip de proiectare nu este recomandată. Următoarele subiecte sunt plasate în acest grup:
În fiecare dintre ele există o alegere suplimentară de fundal pentru desktop de imagini încorporate. Cum de a face acest lucru, vom discuta mai jos.
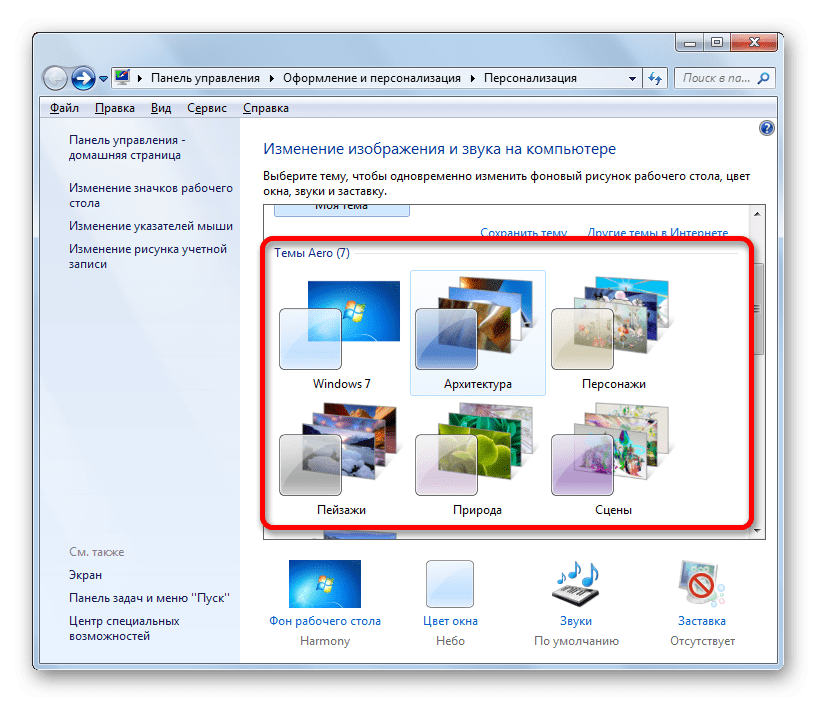
variante de realizare de bază sunt de tip considerabil mai simple de clearance-ul cu un grad ridicat de contrast. Ele nu sunt la fel de atrăgătoare vizual, ca tema Aero, dar utilizarea lor salvează de calcul a sistemului de resurse. In cadrul acestui grup sunt amplasate, astfel built-in teme:
- Windows 7 - stilul simplificat;
- №1 contrast ridicat;
- №2 contrast ridicat;
- Contrastantă negru;
- Contrastanta alb;
- Clasică.
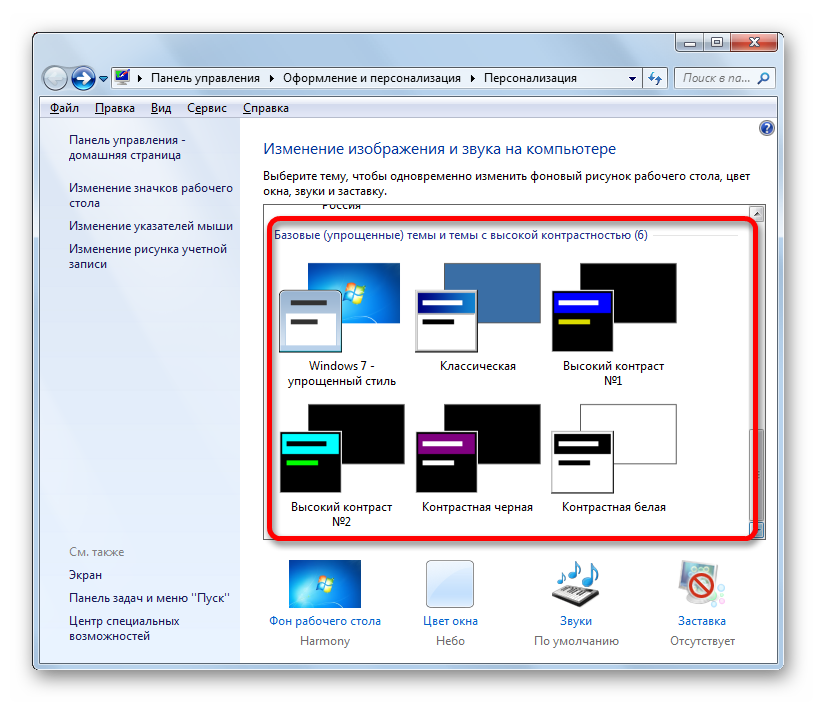
Deci, pentru a alege una dintre opțiunile preferate ale Aero sau grupurile de bază de subiecte. Apoi, efectuează un dublu-clic pe elementul selectat. Dacă vom alege un element al grupului Aero, fundal pentru desktop va seta imaginea, care este prima pictogramă într-un anumit domeniu. El este în mod implicit, la fiecare 30 de minute se va schimba la altul, și așa mai departe cercul. Dar pentru fiecare temă de bază este atașată numai o versiune a fundal pentru desktop.
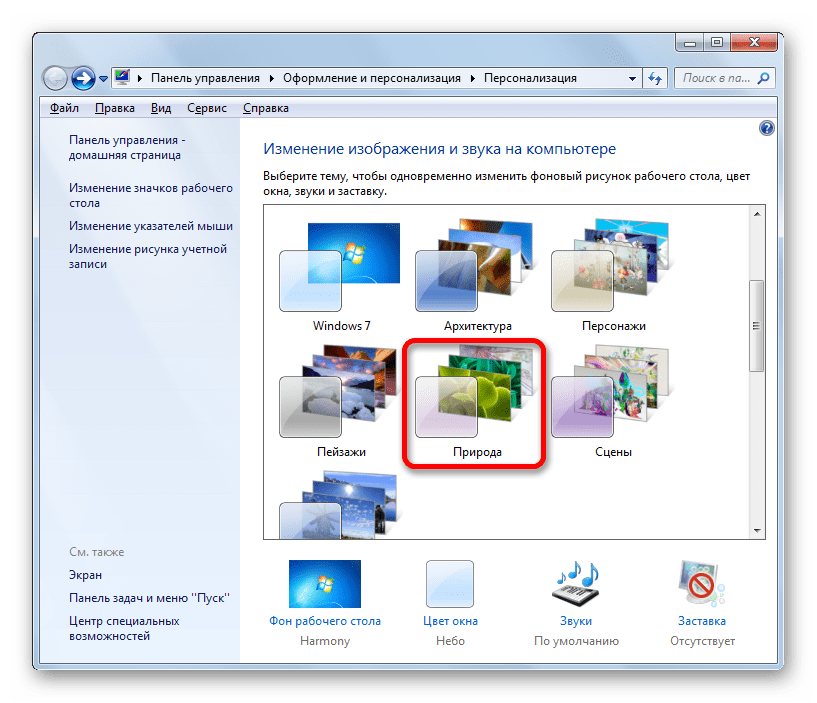
Metoda 2: Selectați subiectele de pe Internet
- După pornirea computerului pentru a schimba fereastra de imagine și sunet clic pe numele „Alte subiecte de pe Internet.“
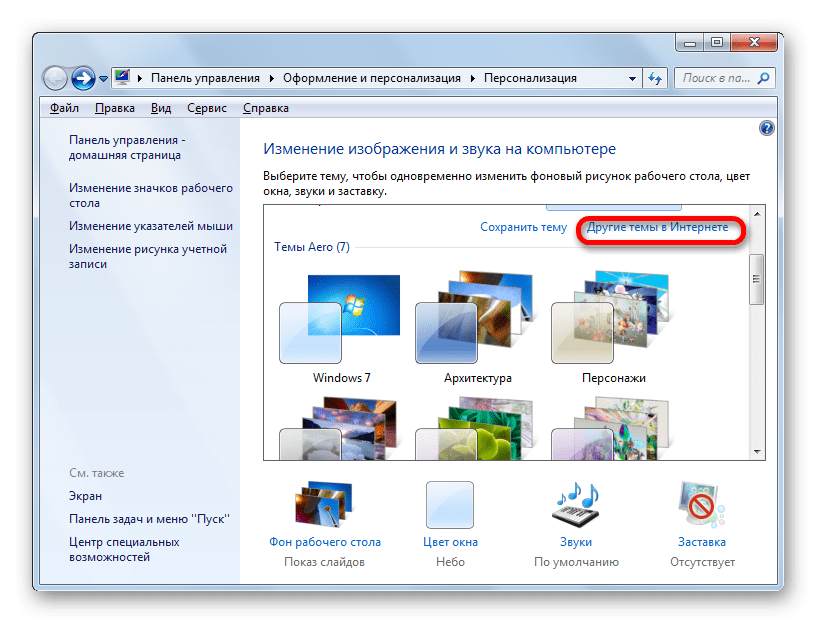
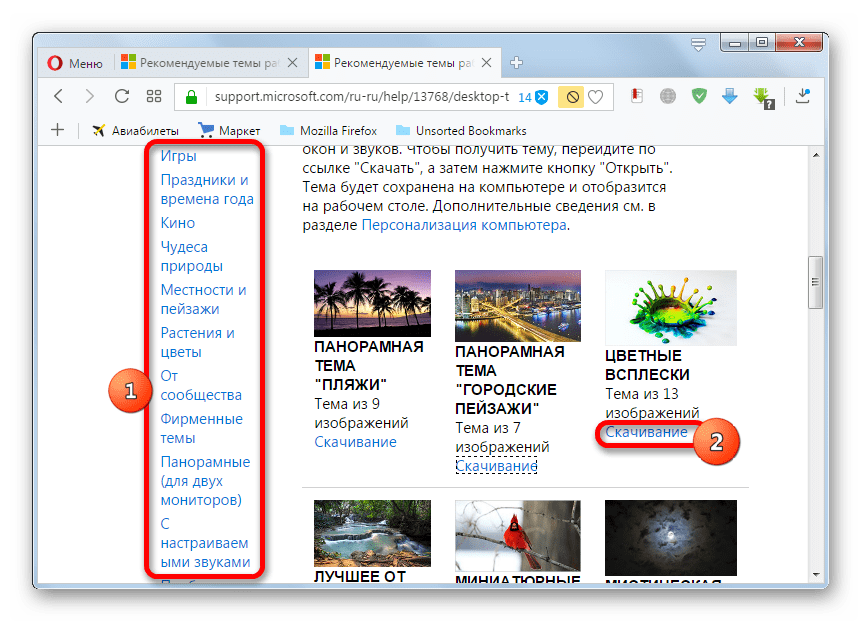
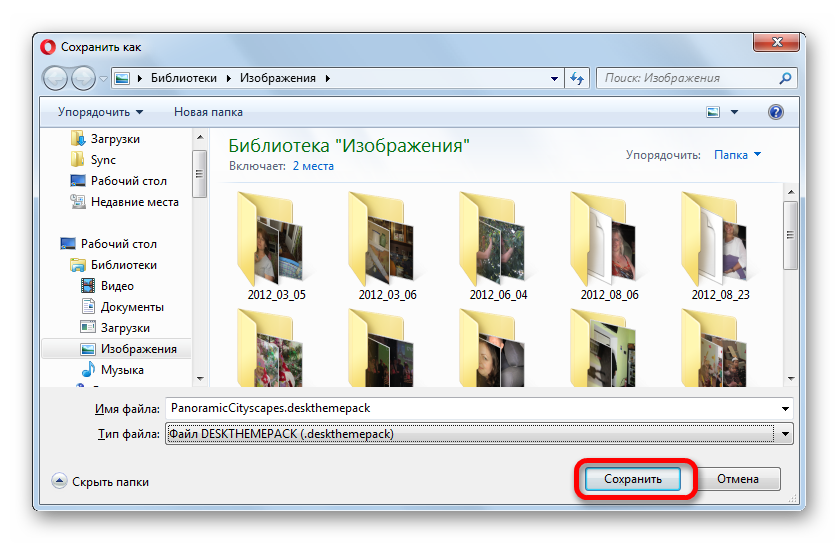
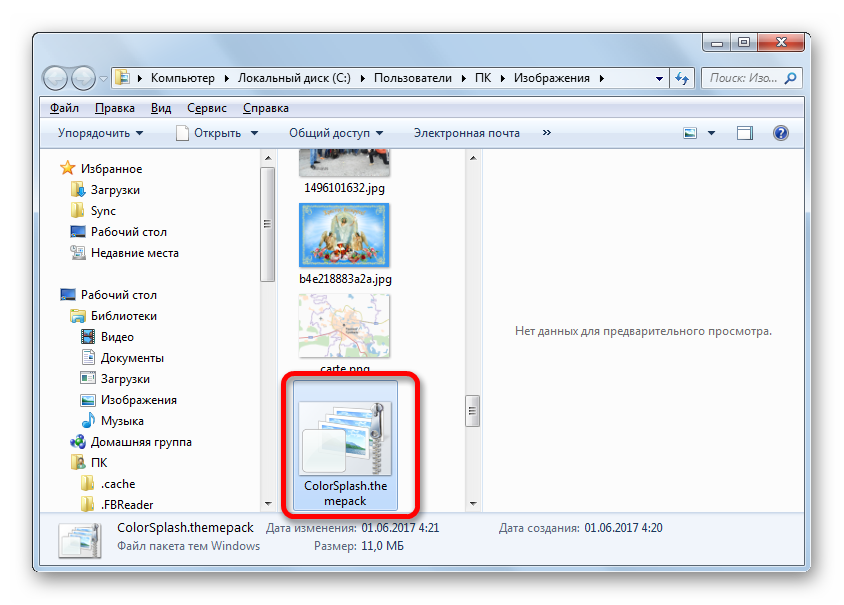
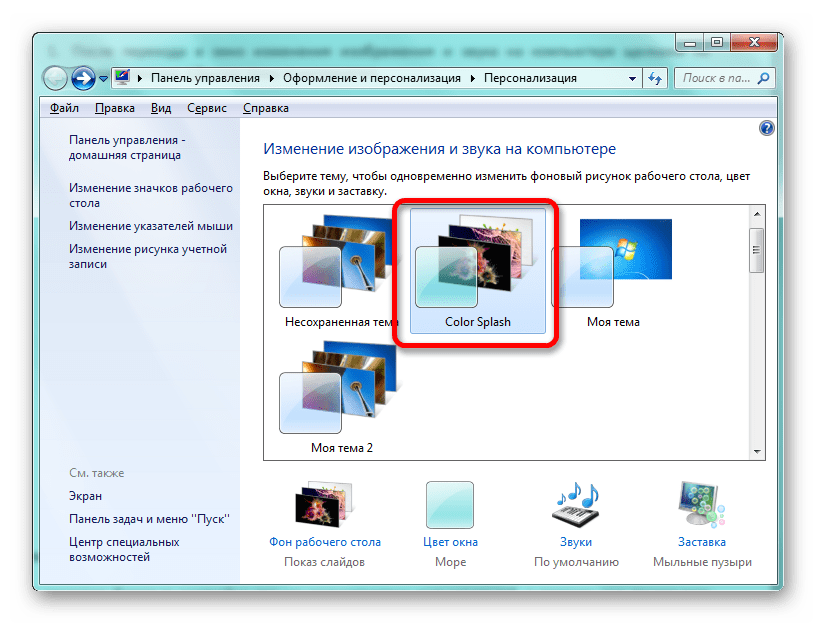
În plus, site-uri terțe părți, puteți găsi o varietate de alte subiecte. De exemplu, un design special popular în stilul sistemului de operare Mac OS.
Metoda 3: Creați-vă propria temă
Dar, de multe ori built-in și descărcate de opțiunile de internet nu satisfac utilizatorilor și, prin urmare, se aplică setări suplimentare legate de imaginea de fundal schimbare desktop și culoarea de ferestre care îndeplinesc preferințele lor personale.
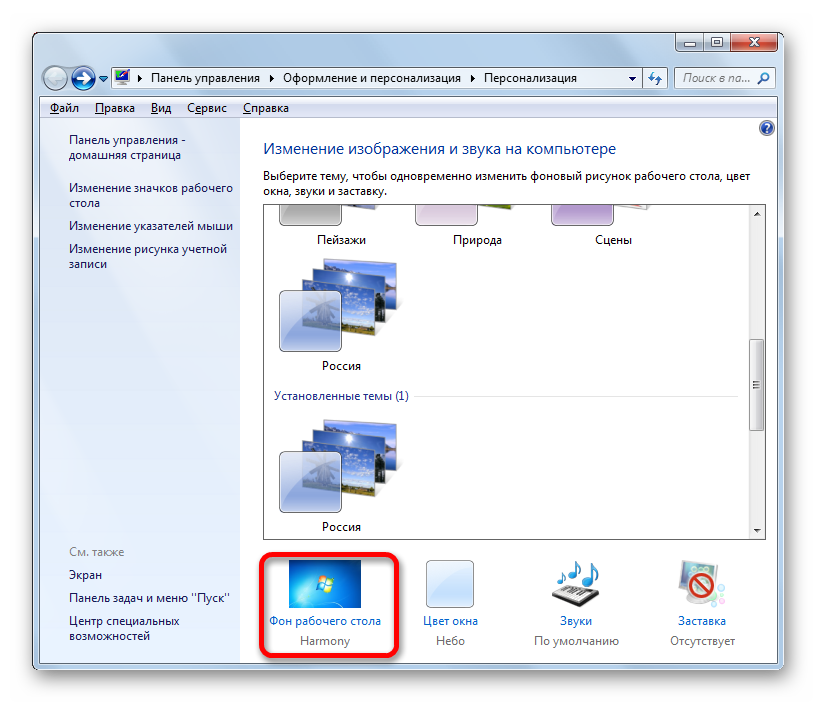
- Fundaluri Windows Desktop (aici situate fotografiile încorporate, defalcate pe grupe de subiecte acoperite de noi de mai sus);
- Biblioteca de imagini (aceasta include toate imaginile aflate în dosarul „Imagini“ în profilul de utilizator de pe unitatea C);
- Cele mai populare fotografii (orice imagini de pe un hard disk pe care utilizatorii avea acces la cele mai multe ori);
- Culori solide (un set de medii cu o culoare solidă).
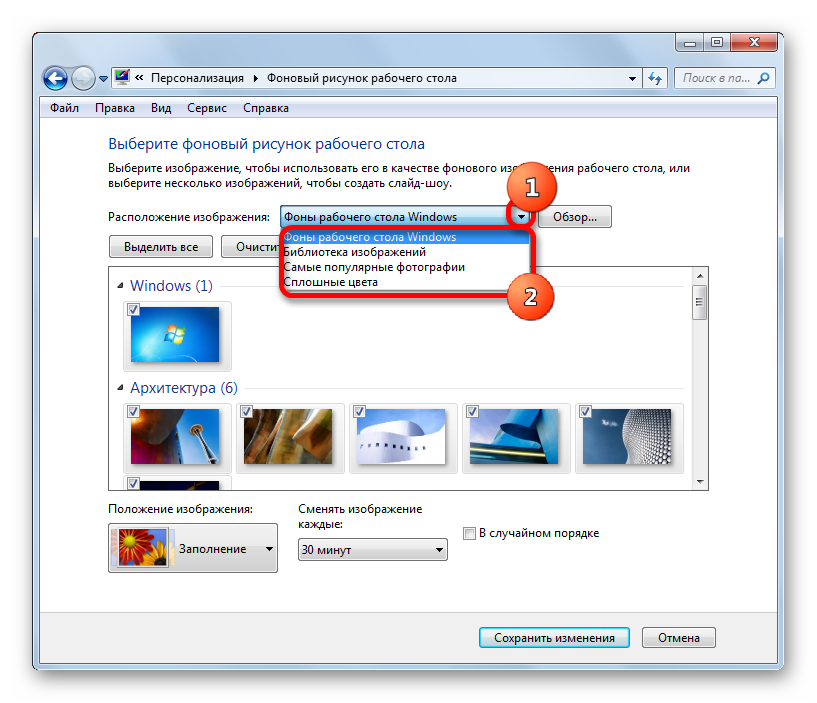
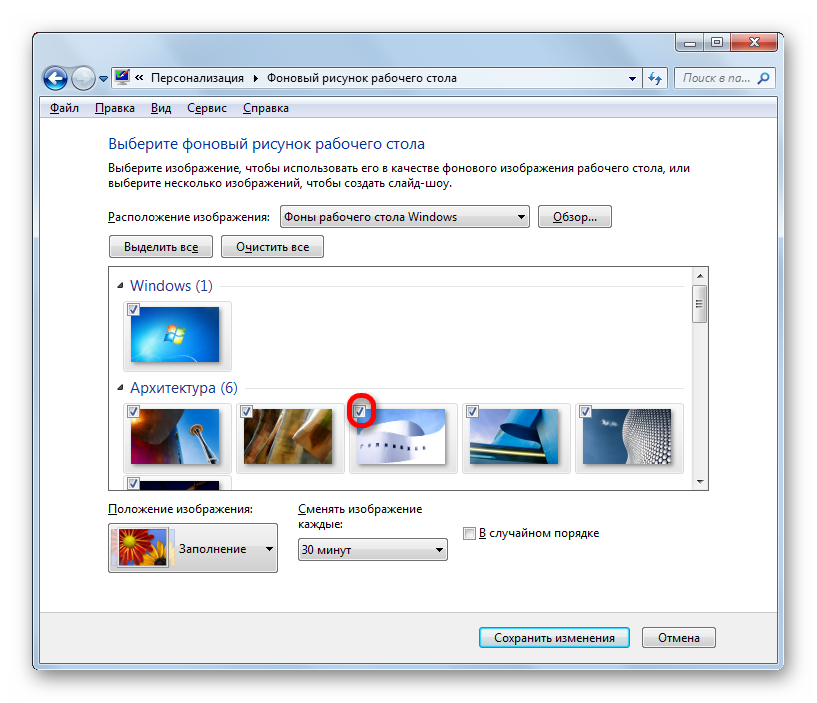
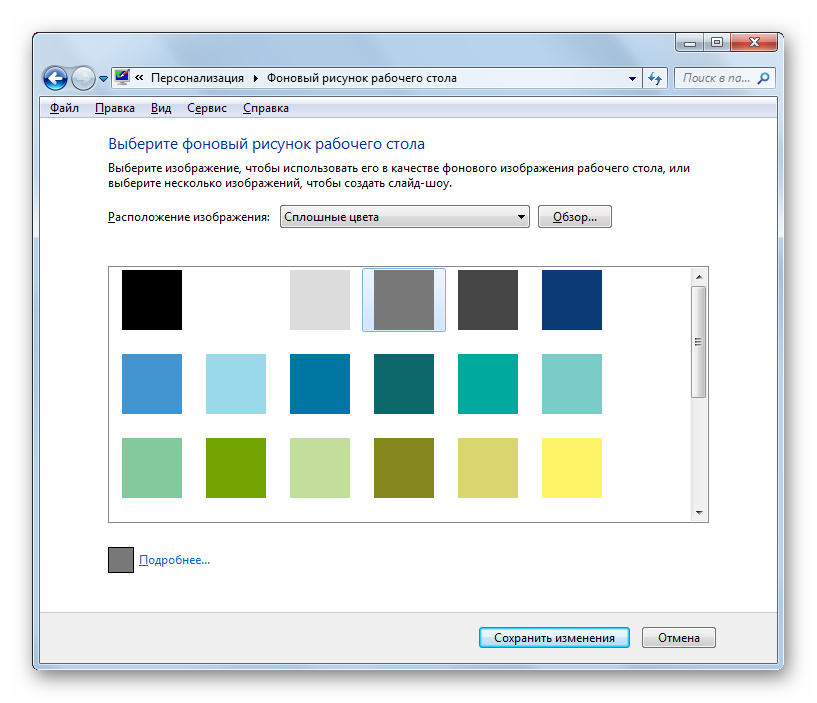
În cazul în care reprezentarea unui set de desene nu are imaginea pe care utilizatorul dorește să stabilească fundal pentru desktop, dar există o imagine dorită pe hard disk-ul computerului, apoi faceți clic pe butonul „Browse ...“.
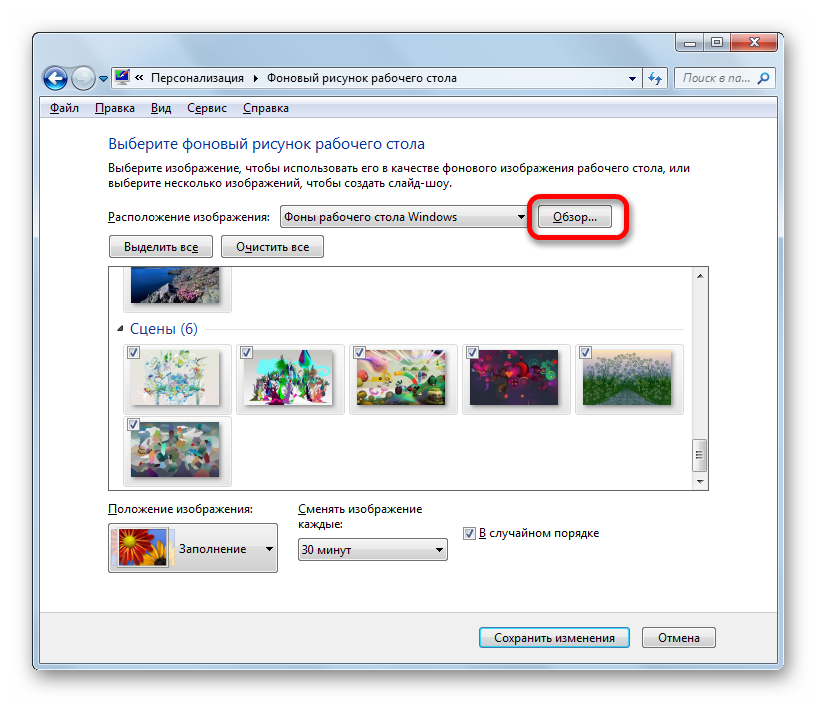
Se deschide o fereastră mică în care, prin intermediul navigației pe hard disk, selectați folderul în care ați stocat imaginea sau imaginile dorite.
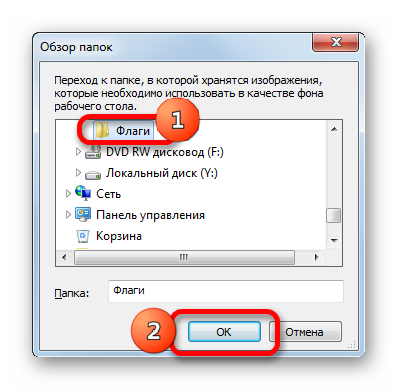
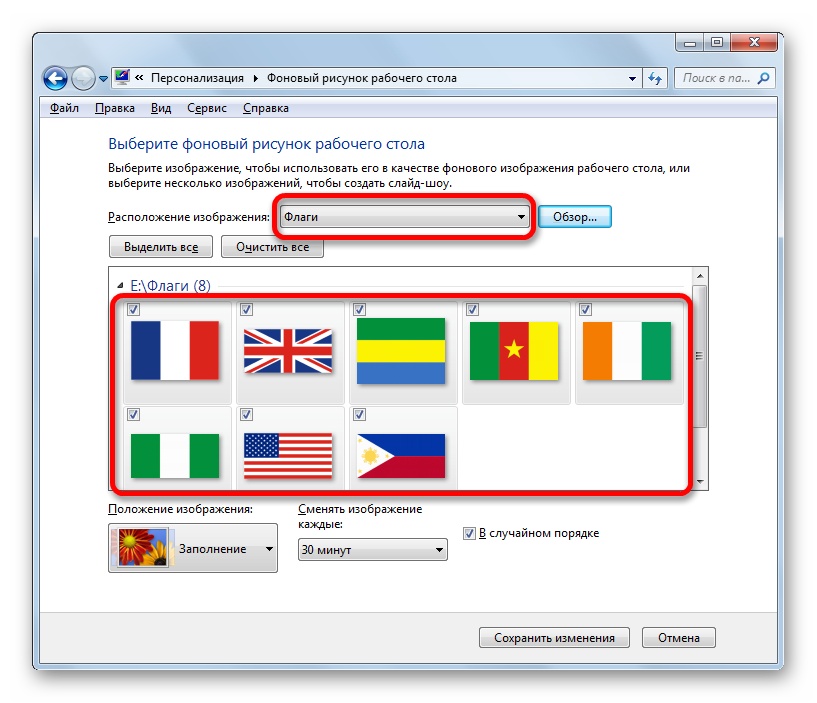
În „Poziționarea imaginii“ este posibil să se stabilească exact modul în care imaginea de fundal va fi poziționat pe ecran:
- Umplere (implicit);
- Stretch (imaginea este întinsă pe ecran);
- La centrul (Figura utilizat în mărime naturală, este situat în centrul ecranului);
- Tile (imaginea selectată este prezentată sub formă de pătrate repetitive mici, pe întregul ecran);
- În dimensiune.
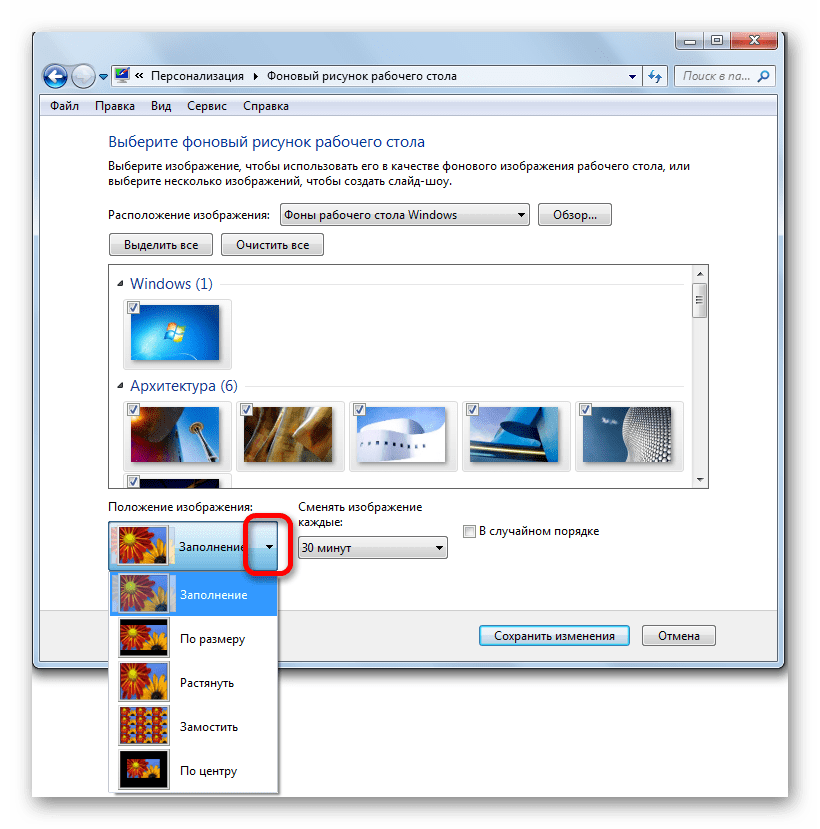
În „înlocuit în fiecare imagine“ poate seta trecerea de frecvență a cifrelor selectate de la 10 secunde până la 1 zi. Un total de 16 de configurare diferite pentru această perioadă. Setarea implicită este de 30 de minute.
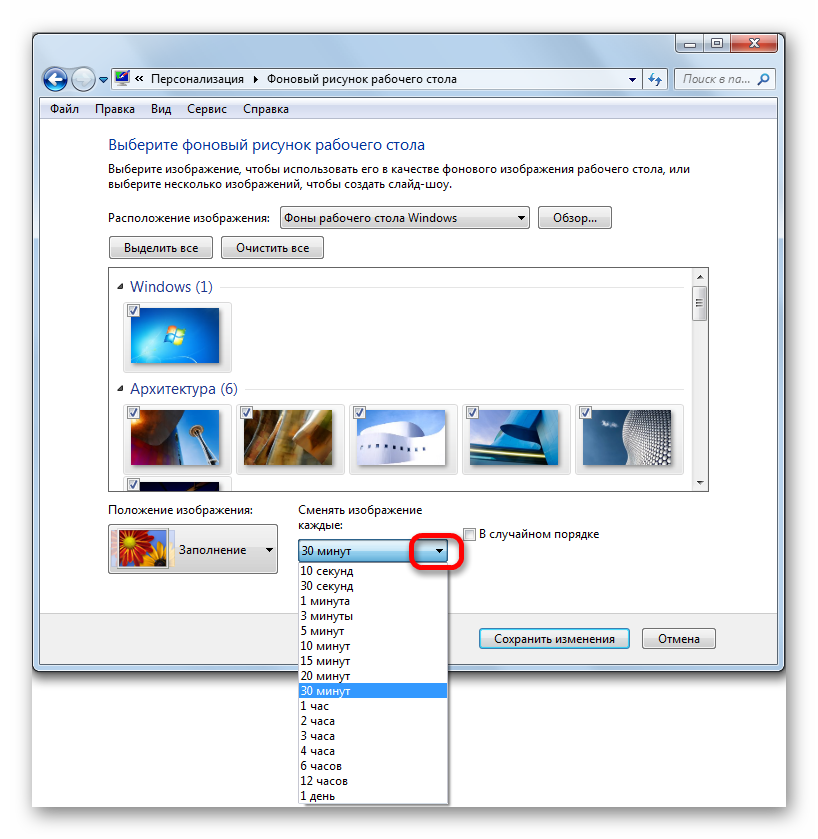
Dacă brusc în timpul funcționării după instalarea fundal, nu doresc să aștepte până la înlocuirea cu următoarea imagine de fundal, în funcție de o anumită perioadă de schimbare, apoi faceți clic-dreapta pe o zonă goală de pe desktop. selectați „Next imagine de fundal pentru desktop“ din meniul Run. Apoi, imediat, există o schimbare de desen pe desktop la următorul obiect stabilit pentru firele active de coadă.
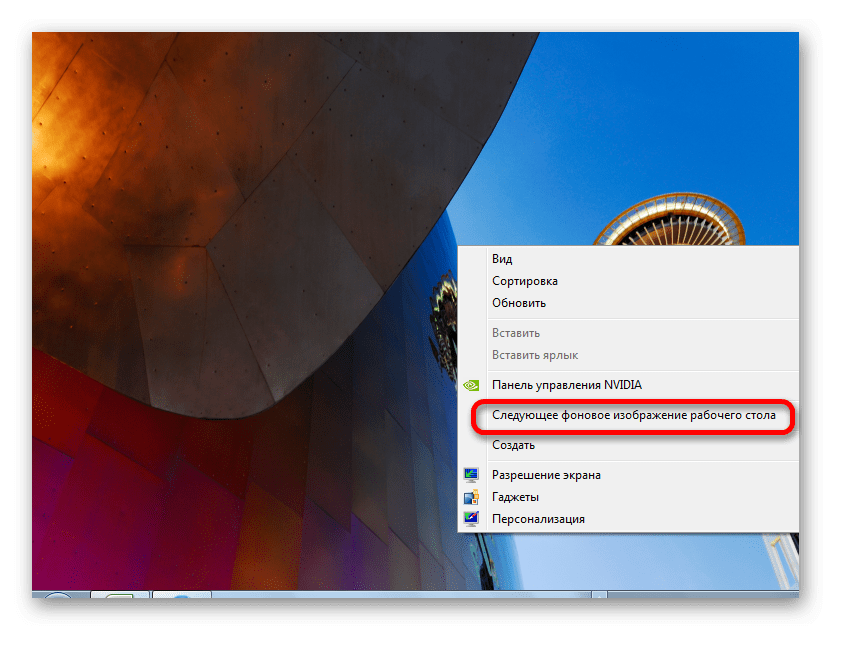
Dacă verificați în jurul valorii de parametrul „Shuffle“. desenele nu vor fi modificate în ordinea în care apar în zona centrală a ferestrei și aleatoriu.
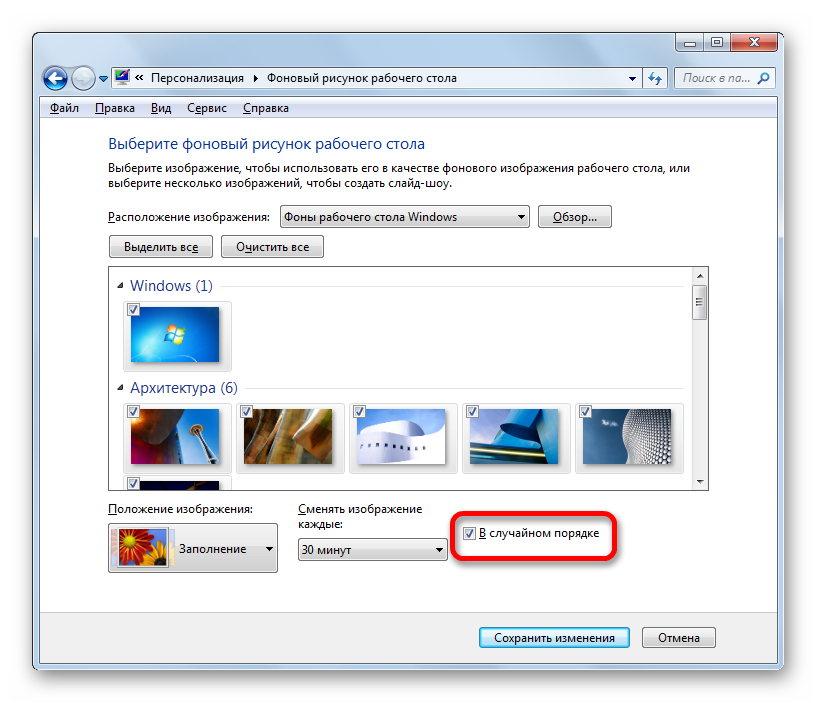
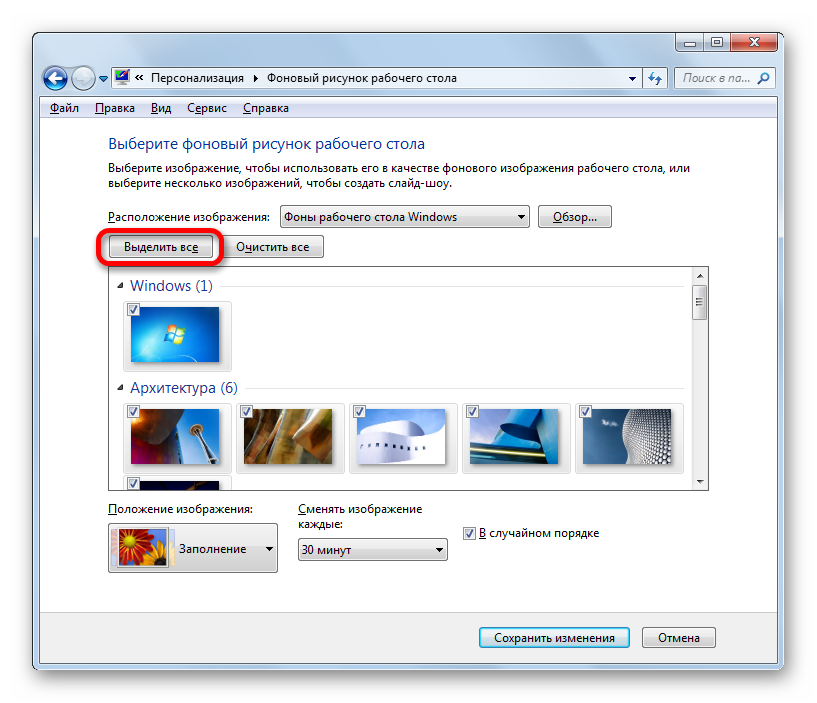
Dacă, dimpotrivă, nu doriți imagine de fundal la intervale specificate schimbat, apoi faceți clic pe butonul „Clear All“. Tick toate obiectele vor fi eliminate.
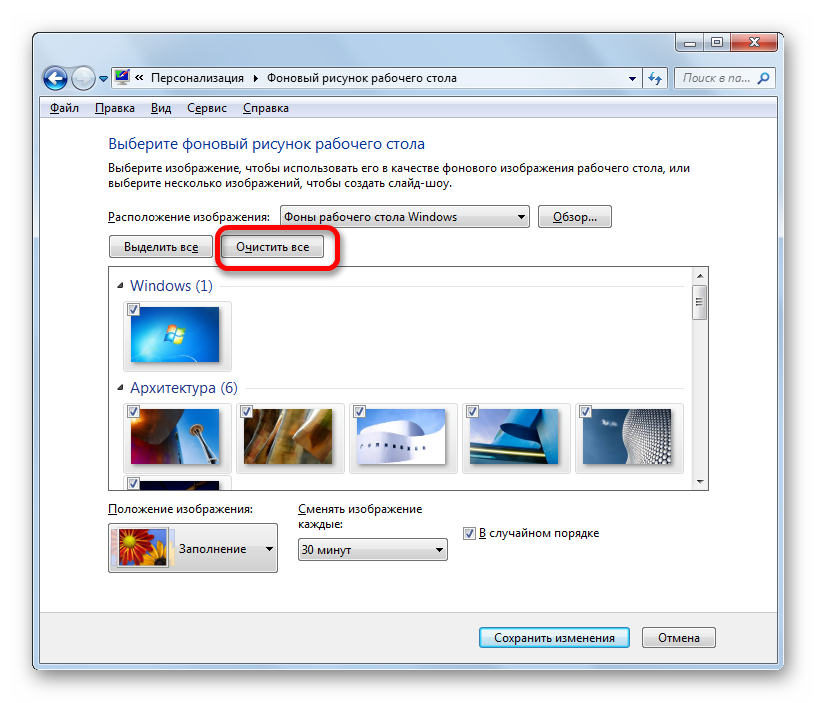
Și apoi bifați caseta de lângă unul din imagine, care este în mod constant doresc să vadă pe desktop. În acest caz, stabilind frecvența schimbării imaginilor câmp nu mai este activ.
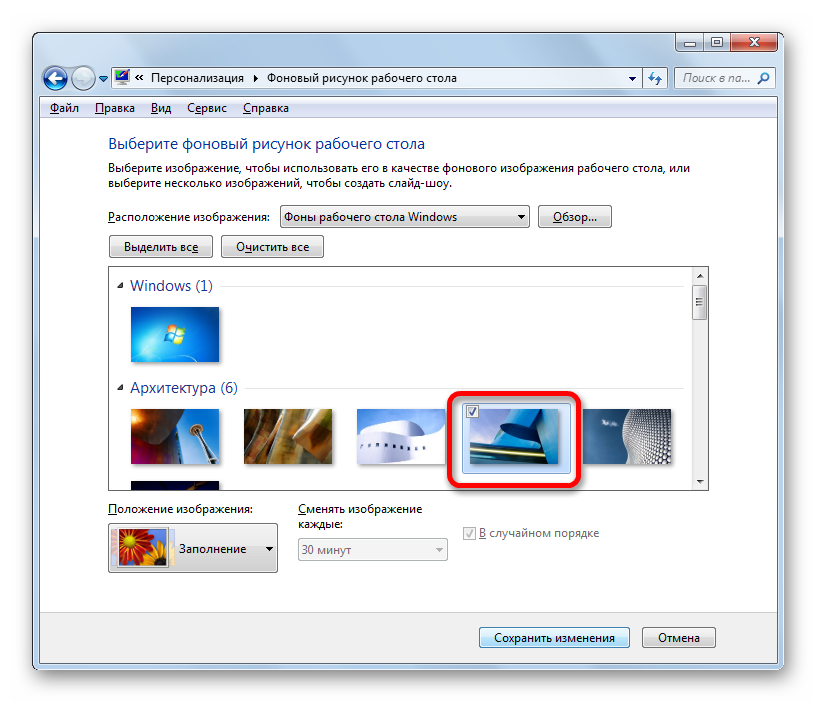
După ce toate setările din fereastra de selecție tapet sunt finalizate, faceți clic pe butonul „Salvați modificările“.
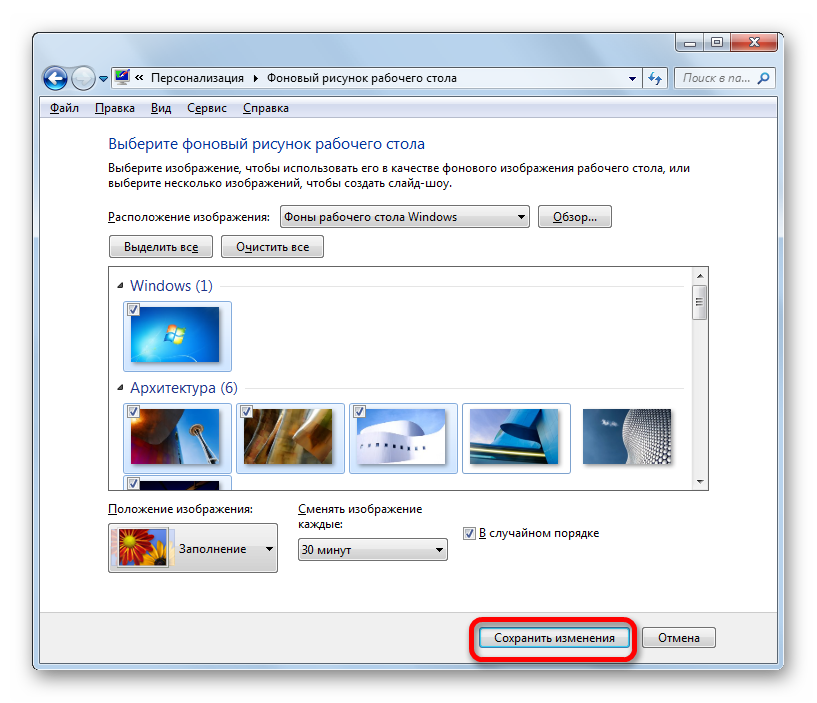
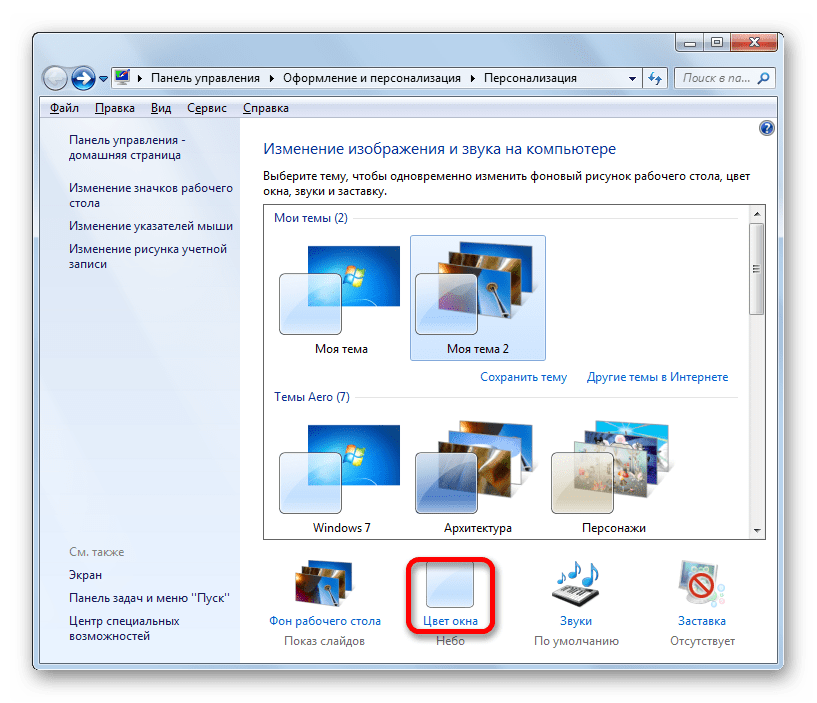
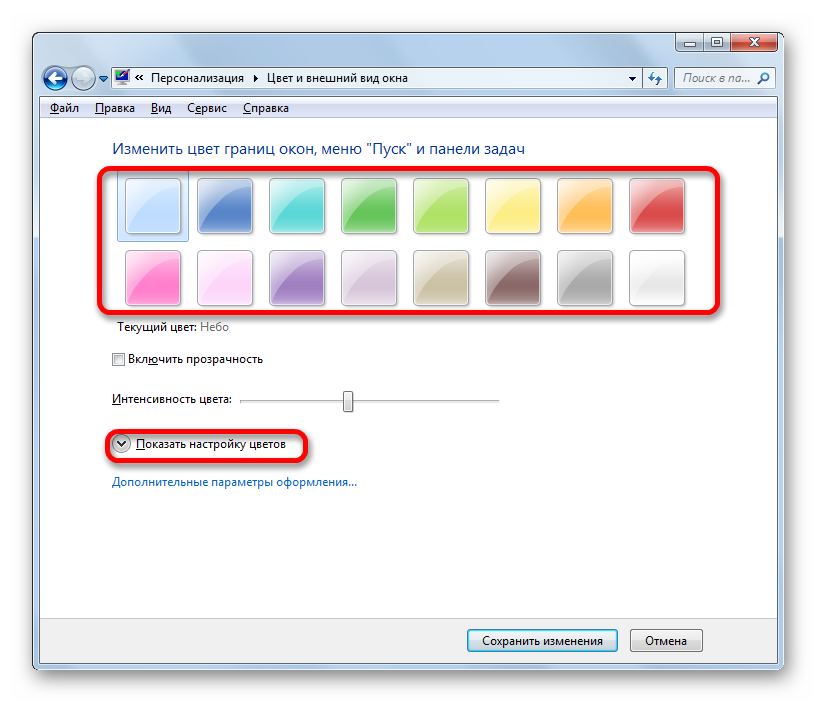
După aceasta, un set de ajustări suplimentare de culori. Utilizați cele patru cursoarele pentru a regla nivelurile de intensitate, nuanță, saturație și luminozitate.
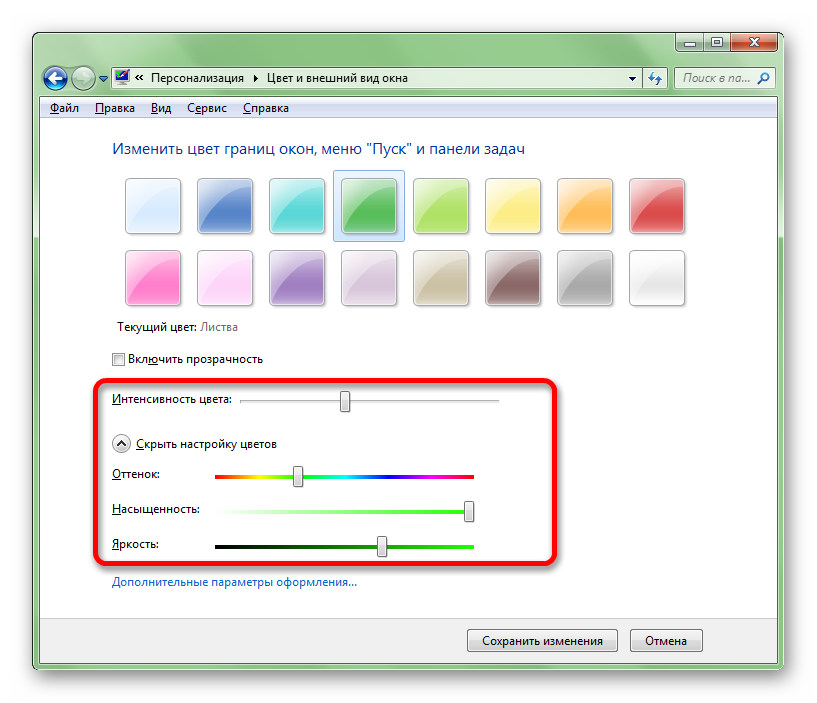
Dacă verificați în jurul elementului „Activare transparență“. ferestrele devin transparente. Cu cursorul „intensitatea culorii“, puteți regla nivelul de transparență.
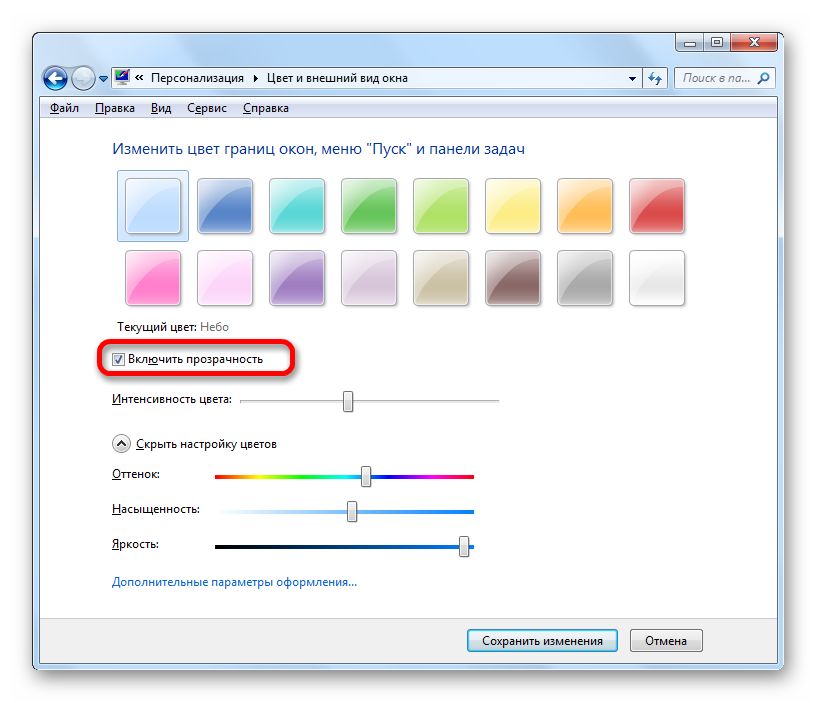
După ce au terminat toate setările, faceți clic pe „Salvați modificările“.
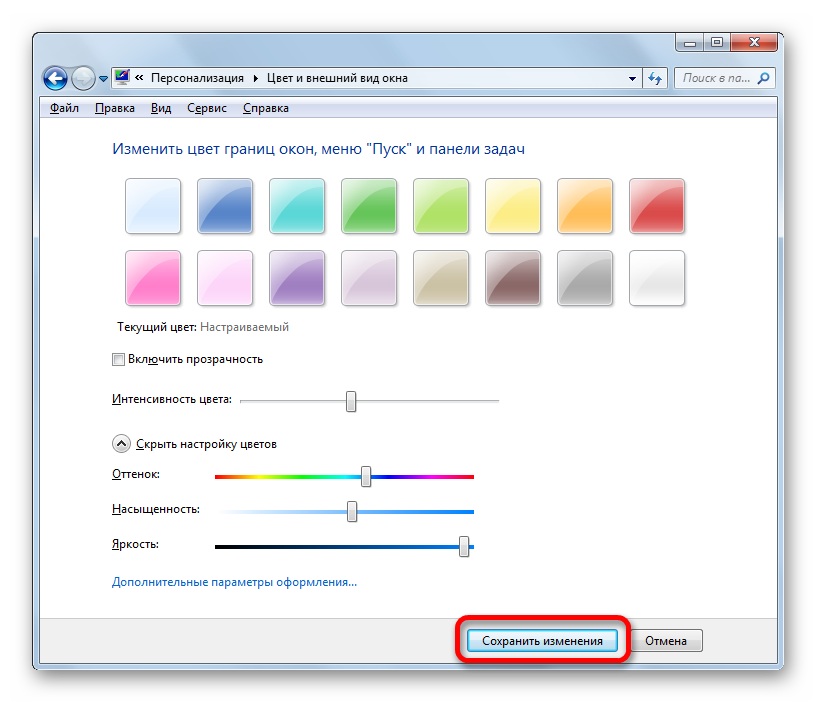
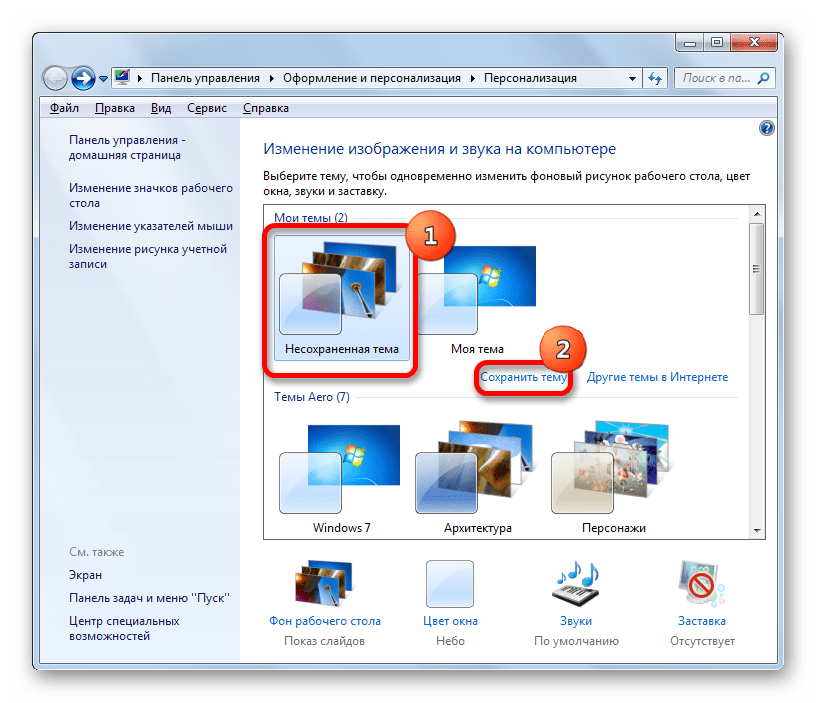
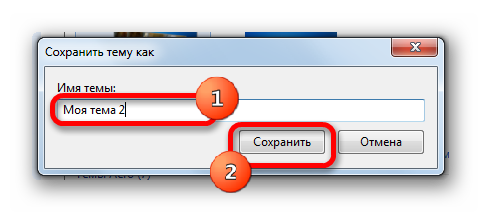
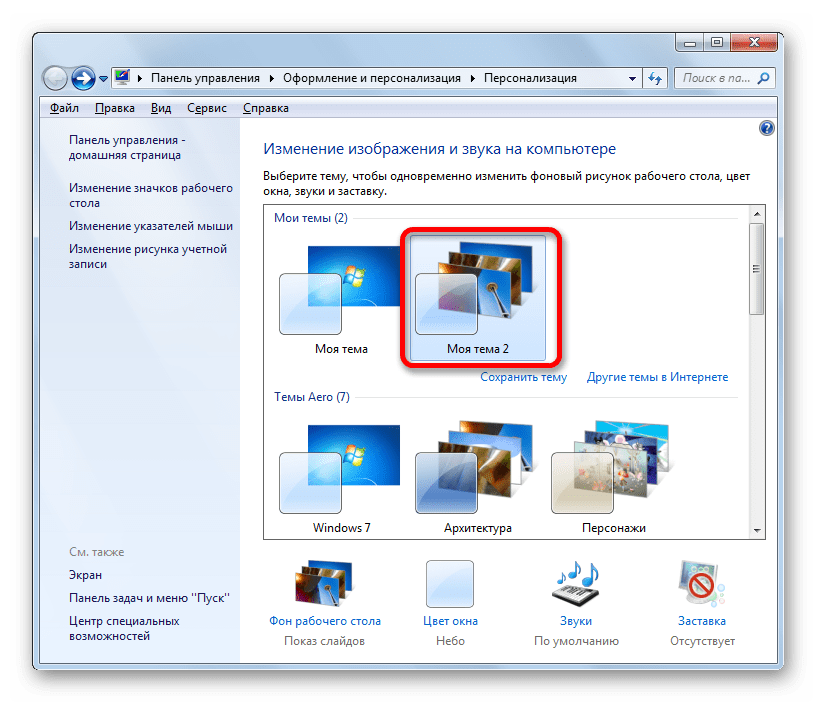
Metoda 4: Modificarea imaginii de fundal prin meniul contextual
Dar cea mai simplă opțiune este de a schimba imaginea de fundal folosind meniul contextual. Desigur, această opțiune nu este la fel de funcțional ca și crearea de obiecte de fundal prin schimbarea fereastra de imagine, dar în același timp, simplitatea și intuitivă ei atrage majoritatea utilizatorilor. În plus, multe dintre ele destul de mult, pur și simplu schimbare imagini desktop fără setări complicate.
Vom trece prin Windows Explorer în folderul în care imaginea pe care dorim să facem fundalul pentru desktop. Dați clic pe numele imaginii, faceți clic-dreapta. Selectați elementul „Setare de fundal pentru desktop“ din lista de comenzi rapide. după care imaginea de fundal este schimbat la imaginea selectată.
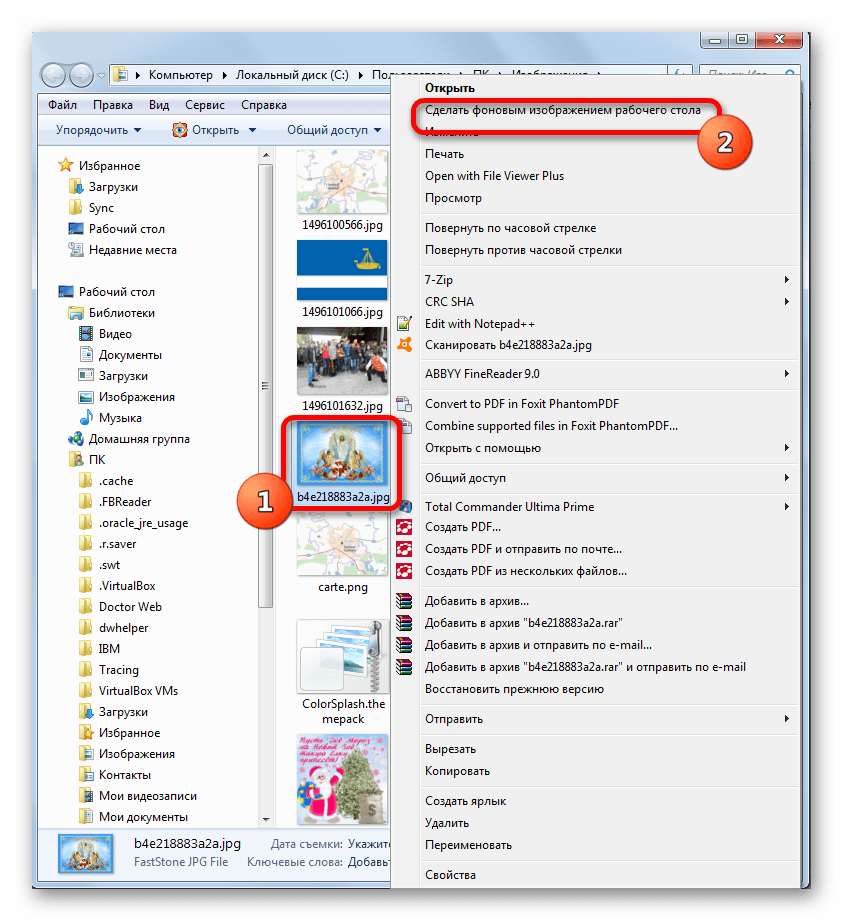
In imagine și schimbarea de această imagine sunetul este afișat ca imaginea curentă pentru fundal pentru desktop și modul de obiect nesalvate. puteți salva în același mod așa cum am văzut în exemplul de mai sus, dacă se dorește.
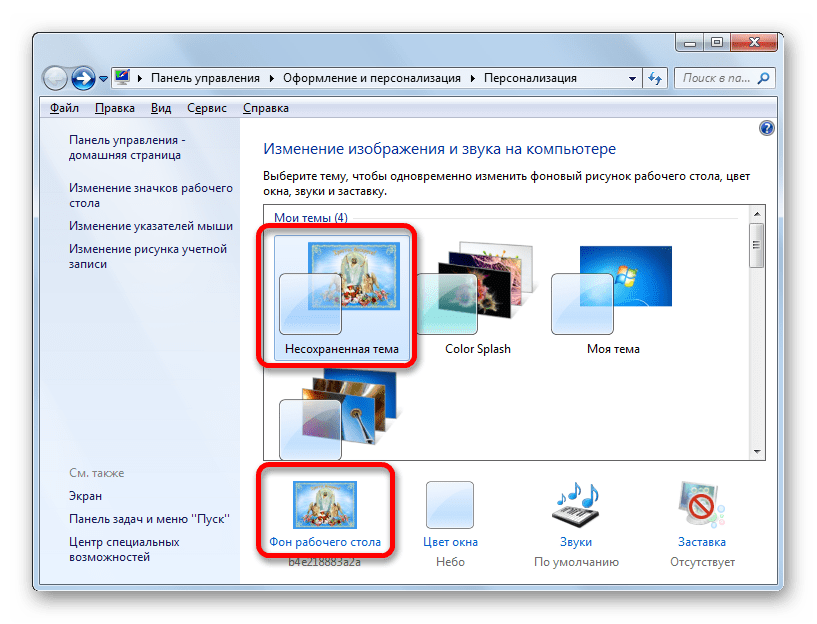
După cum puteți vedea, Windows 7 are în arsenalul său o gamă foarte mare pentru a personaliza interfața. Utilizatorul, în funcție de nevoile lor pot alege din 12 teme standard a descărca versiunea terminat de pe site-ul oficial Microsoft sau creați-l singur. Ultima opțiune presupune stabilirea de design, care va satisface cel mai bine preferințele utilizatorului. În acest caz, dacă pentru a alege imaginea pentru fundal pentru desktop, pentru a determina poziția lor pe ea, perioada de schimbare de frecvență, și setați culoarea de rame de ferestre. Acei utilizatori care nu doresc să deranjez cu setări complexe pot seta pur și simplu imaginea de fundal din meniul contextual al Windows Explorer.
Suntem încântați să fie în măsură să vă ajute să rezolve problema.
La rândul său, ne puteți ajuta prea. chiar ușor.