În această lecție, vom lua în considerare în detaliu filtru «Lichefiere» (plastic) în Photoshop.
Filtru Lichefiere (plastic) este una dintre cele mai frecvent utilizate filtre în Photoshop. Acest filtru permite distorsionează pixelii imaginii, fără a pierde calitatea. Unii oameni sunt un pic frica de filtru Lichefiere (plastic), în timp ce altele folosesc nu este în întregime corectă. Acum știi posibilitatea acestui filtru puternic în detaliu și va fi capabil să-l aplice în munca ta.
Ce este un material plastic filtru
Pornind de la retușare foto pentru a crea efecte profesionale sofisticate Lichefiere filtru este un instrument puternic pentru fiecare utilizator Photoshop. Acest filtru vă permite să se miște, muta, roti, flip, face abdominale și ridarea de pixeli de orice imagine. Astăzi veți învăța elementele de bază ale acestui filtru. imagine stoc pentru un antrenament, încercați să faceți acțiunea descrisă ca ai citit acest tutorial. Să începem!
Când deschideți filtrul Lichefiere (plastic), veți vedea o fereastră care conține următoarele câmpuri:
1) Bara de instrumente din partea stângă a ecranului. Există următoarele instrumente: Forward Warp (Warp), Reamenajarea (Reconstruct), învârti (torsadare), Pucker (încrețirea), Dilatare (Dilatare), Push (Pixel Shift), Mirror (reflexie), turbulență (Turbulence), congelare / decongelare masca (Freeze / masca dezghet), de mână (de mână) și Zoom (Scale).
2) Imaginea pe care o editați.
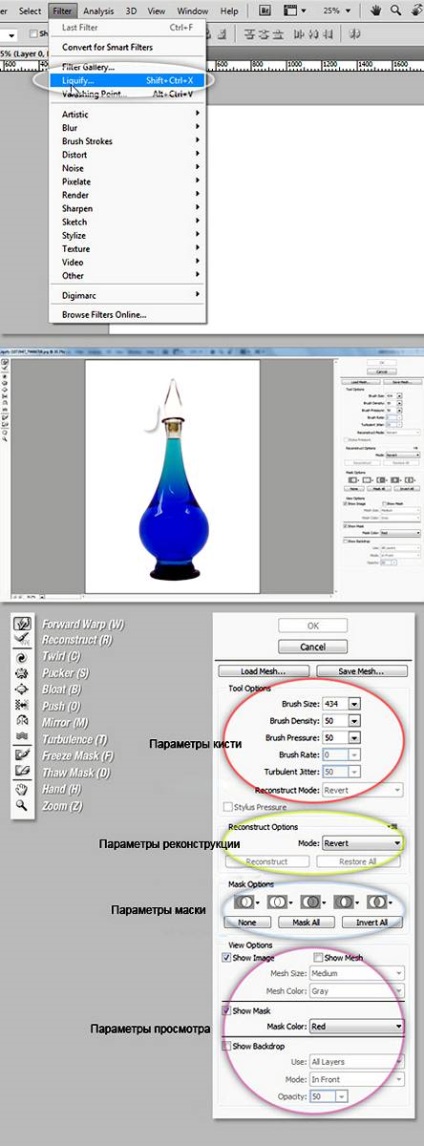
instrumente
Instrumentul Forward Warp Tool (urzeală / tasta «W»)
Cele mai frecvent utilizate în filtrul Lichefiere (plastic) - un instrument Forward Warp Tool (Warp), care se mișcă pixelii de imagine în direcția în care se promovează pensula. Puteți controla numărul de pixeli ai imaginii fiind târât prin schimbarea Brush Size (dimensiunea pensulei) în setările periei în panoul din dreapta. Dimensiunea mai mare de perie, mai mulți pixeli ale imaginii vor fi mutate. După ce ajunge la rezultatul dorit, faceți clic pe butonul OK din panoul din dreapta pentru a confirma modificările.
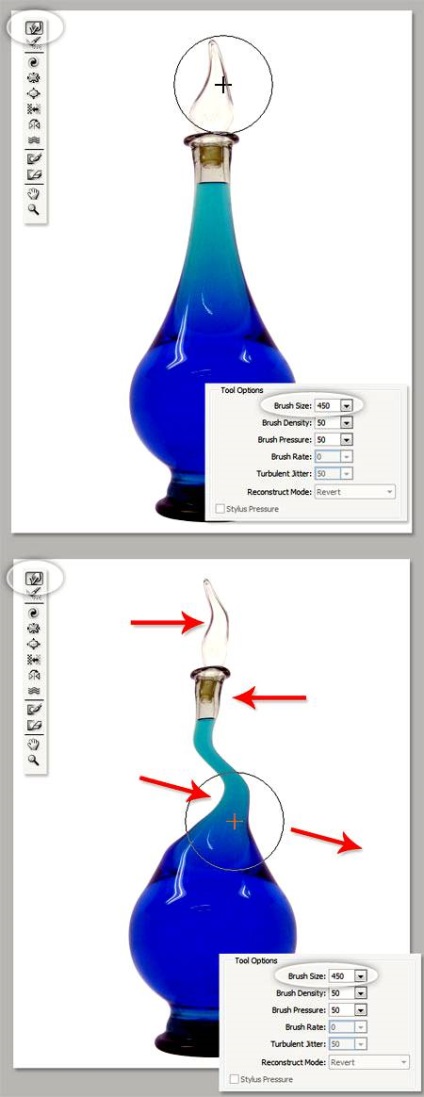
Perie Densitate (perie Densitate)
Controale Perie de densitate cum efectele de netezire din centru spre marginile din instrumentul de aplicare. În mod implicit, efectul tulpina este mai puternic în centru și mai puțin la marginile, puteți modifica valoarea densității periei de la 0 la 100. Cu cât mai mare valoarea, cu atât mai puternic efectul periei de pe margine.
Presiune Perie (Perie de presiune)
Apăsarea periei controlează viteza la care deformarea are loc ca deplasarea periei în jurul imaginii. Valoarea poate fi setat de la 0 la 100. Valoarea 0 corespunde celor mai slabi presat 100 - maxim. Când se utilizează o mică valoare a presiunii periei apar modificări mai lent, iar apoi va fi mai ușor pentru a opri expunerea la momentul potrivit.
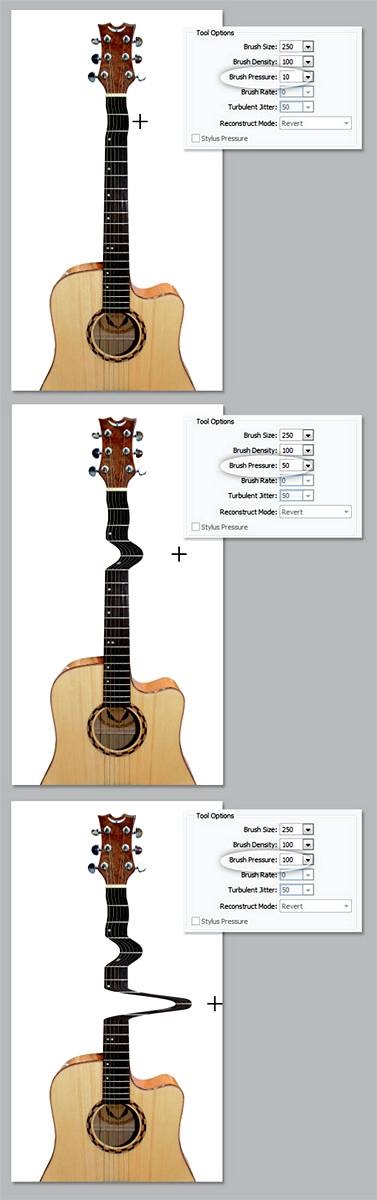
Instrumentul Twirl Tool (Curl / tasta «C»)
Acest filtru instrument de pixeli de imagine se rotește în sens orar atunci când peria este apăsat pe imagine sau deplasarea periei. Pentru a răsuci pixelii invers acelor de ceasornic, țineți apăsată tasta Alt atunci când utilizați instrumentul. Puteți configura valoarea Brush Rata (viteza cu perii), ea controlează viteza cu care se produce curling atunci când mouse-ul este nemișcat. Cât este mai mare valoarea, cu atât mai repede impactul.
Pucker Tool (încrețirea / tasta «S») și Bloat Tool (Dilatare / tasta «B»)
Tool Pucker Tool (ridare) se mută pixelii spre centrul terenului, care este indusă perie și Bloat Tool Tool (Dilatare) - de centru. Acestea funcționează atunci când apăsați peria pe imaginea sau deplasați peria. Aceste instrumente sunt utile dacă doriți să reducă sau să crească ceva.
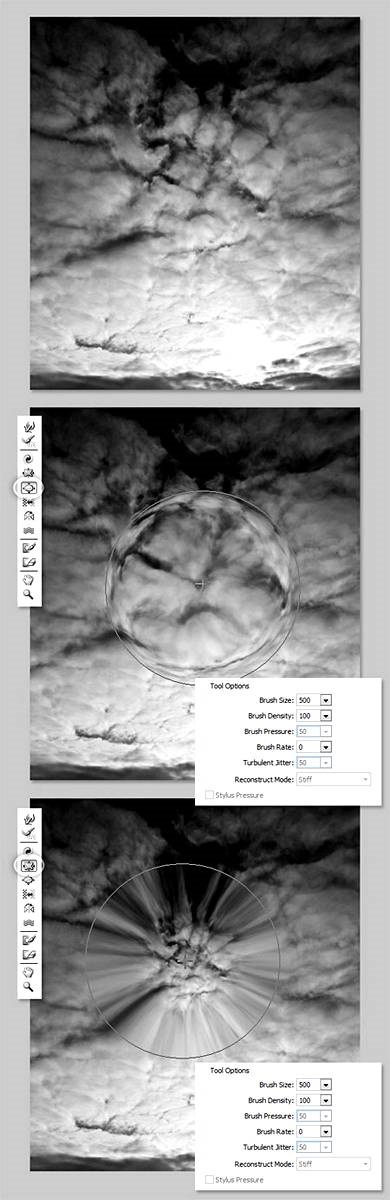
Instrument pentru Push (offset pixeli / cheie «O») pe verticală
Instrumentul se deplasează spre stânga pixeli, atunci când petrece o perie în sus și spre dreapta, atunci când firul în jos. De asemenea, poți cerc, obiectul dorit pensula în sensul acelor de ceasornic pentru a mări dimensiunea acesteia, sau invers acelor de ceasornic pentru a micșora. Pentru a schimba direcția de compensare (stânga sau dreapta), țineți apăsată tasta Alt atunci când utilizați instrumentul.
Instrument pentru Push (offset pixeli / cheie «O») pe orizontală
Mută pixeli în sus, atunci când se deplasează peria de la stânga la dreapta, și în jos atunci când se deplasează de la dreapta la stânga.
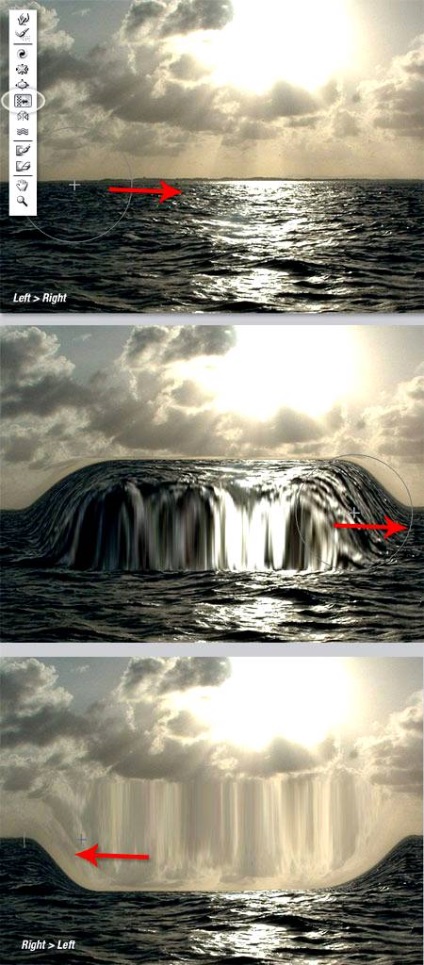
Instrumentul oglindă Tool (reflecție / tasta «M»)
Acest instrument funcționează ca o oglindă. Pixeli dispuse perpendicular pe direcția de mișcare a imaginii mână pentru a fi duplicat și înregistrate. În funcție de direcția de deplasare a periei, pixelii vor fi reflectate în jos (se deplasează peria de la stânga la dreapta) sau în sus (dreapta). Rezultatul va fi mult mai bine dacă va ține liniile paralele cu perii orizontal sau vertical. Deprimant tasta Alt în timp ce aplicarea sursă de schimbare instrument pentru a reflecta la opusul (adică, pe de o parte cu mâna cealaltă).
Instrumentul Turbulence (Turbulence / tasta «T»)
se amestecă ușor pixelii în uz. Puteți regla turbulenta Jitter (vibrații) în setările de pensulă. Cu cât valoarea, cu atât mai mare turbulența, și anume gradul de agitație.
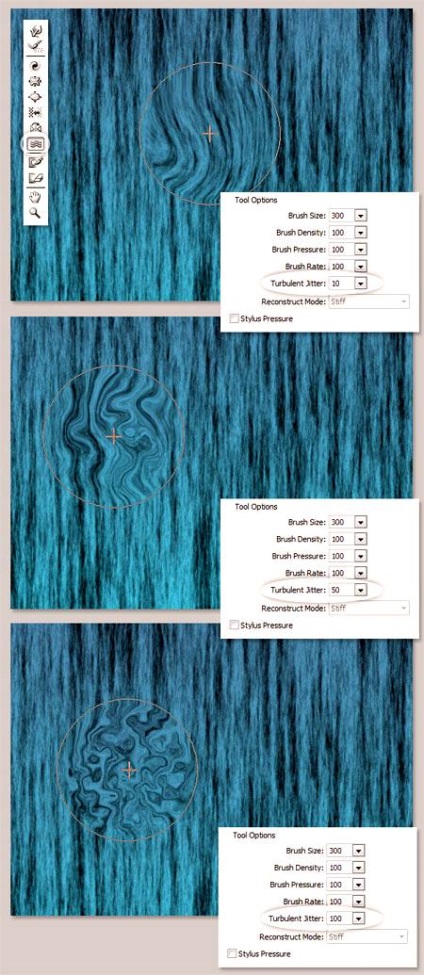
Instrumente Freeze Mask (Freeze) dezghet Mask (Thaw)
Puteți proteja anumite zone ale imaginii de la schimbări în aplicarea unui filtru folosind un instrument Freeze Mask (Freeze). Selectați acest instrument pe bara de instrumente și umple acele zone ale imaginii pe care doriți să le lăsați neschimbate.
Masca Instrumentul dezgheață (Thaw)
Acesta funcționează ca o gumă de șters, ștergând zonele „înghețate“. Aceste instrumente, precum și altele, puteți ajusta dimensiunea periei, densitatea și presiunea acestuia. După mascare componentele necesare ale imaginii (care se colorează în roșu), „înghețate“, zona va rămâne neschimbată sub influența altor instrumente.
Parametrii mască (Opțiuni Mask)
Opțiuni Mask Panel (parametrii masca) pe Lichefiere caseta de filtrare din partea dreapta (plastic) face posibilă pentru a selecta opțiunea de selecție (selecție), Transparență (transparență), mască de strat (Layer Mask) pentru a crea măști în imagine.
Puteți edita, de asemenea, masca existentă selectând o opțiune, ținând cont de interacțiunea lor unul cu celălalt - Înlocuiți (Înlocuiți selecția), Add (adăugați la selecție), scădeți (Scădeți De la selecție), Intersect (intersecția unei zone selectate) și Invert ( inversa selectia). Uită-te la capturi de ecran pentru a vedea modul în care acestea funcționează.
Restaurarea întreaga imagine
După deformarea imaginii, poate fi necesar pentru a restabili anumite zone sau întreaga imagine. Filtrul Lichefiere (plastic), există mai multe modalități de a face acest lucru. Cel mai simplu mod - este să faceți clic pe butonul All Restore (Restaurare All), situat pe panoul Opțiuni Reamenajarea (Setări pentru Reconstrucție).
Reconstruiesc Tool (reconstruit) și Opțiuni Reamenajarea (Opțiuni pentru Reconstrucție)
Instrumentul Reconstruct Tool (reconstruit) va permite să utilizați o perie pentru a restabili anumite zone ale distorsionate înainte de această imagine. Filtru pe dreapta fereastra Lichefiere (plastic) este panoul de opțiuni Reamenajarea (Setări pentru Reconstrucție). Acolo puteți selecta Reconstruct Mode (Mod) pentru a restabili imaginea, implicit este modul Revocați (Recuperare), ceea ce înseamnă că imaginea va reveni la starea inițială. Există alte moduri de recuperare, cu un comportament diferit în funcție de poziția relativă și câmpul distorsionat regiunea „înghețate“. Aceste moduri sunt foarte interesante, dar destul de complex, îi lasă să studieze pentru un alt tutorial mai detaliat.
reconstrucție automată
Pe panoul Opțiuni, Reconstruct (parametrii de reconstrucție) au butonul Reconstruct (reconstruit). Prin presare, puteți restaura în mod automat imaginea, utilizând unul din modurile posibile de recuperare din listă.
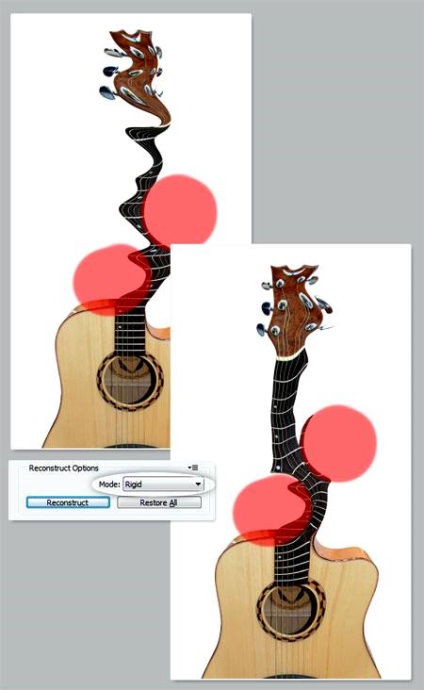
Orice distorsiune a imaginii obținute prin utilizarea instrumentelor descrise mai sus pot fi stocate sub forma unei grile. Pentru a face acest lucru, faceți clic pe butonul Save Mesh (Salvați grila), în partea superioară a panoului de setări. grilă stocate pot fi deschise și reaplicate la orice alt clic pe imagine pentru acest buton Load Mesh (Încărcare grilă).
vizibilitatea de fundal
Puteți selecta orice strat sau mai multe straturi din documentul pe care doriți să vedeți în fundal, sau puteți selecta toate straturile (numele straturilor sunt alese în uz (utilizare) siruri de caractere). Puteți controla, de asemenea, amplasarea straturilor de fond, plasându-le în prim-planul, sau lăsând stratul editat. Pentru a face acest lucru, selectați opțiunea dorită din rândul Mode (modul).
Alternative la Chirurgie plastica
Instrumentul Forward Warp Tool (tulpina) poate fi utilizată pentru a corecta defectele de orice fotografie. Următorul exemplu utilizează două dimensiuni de pensulă pentru corectarea nasului și a bărbiei fete, precum și pentru a schimba forma buzelor pentru a face o fata zambitoare.
Amintiți-vă, este foarte important ca toate modificările introduse de fotografie un aspect natural.
concluzie
Filtrul Lichefiere (plastic) este una dintre cele mai puternice instrumente și utile în Photoshop. este important să-l studieze și să-l folosească în mod corespunzător. Să sperăm că lecție etat a fost util pentru tine și să vă ajute în munca ta viitoare.
Traducător: Vinogradova Elena;