În acest moment, sunteți familiarizat cu detaliile utilizării acestui instrument și apoi să fie capabil să-l utilizați și pentru alte scopuri.
Investigat cu scopul de instrumentul de filtrare din plastic
Plastic - un instrument de mare și un instrument puternic pentru oricine care utilizează programul Photoshop, deoarece utilizarea acestuia va fi posibil să se facă imaginile retusare obișnuite și lucrul chiar și complex, cu o gamă largă de efecte.
Filtrul poate muta, face o revoluție și în mișcare, pentru a forța și pixeli ridare absolut toate imaginile. În această lecție vom învăța principiile de bază ale acestui instrument important. Tastați un număr mare de fotografii care ascuți abilitățile dumneavoastră, încercați să repete contactul scris. Hai!
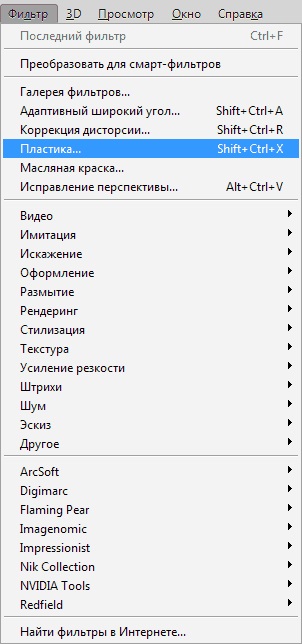
Odată ce a existat acest filtru, va fi capabil de a contempla fereastra, care include următoarele părți:
1. Un set de instrumente, care se află pe partea stângă a monitorului. Sunt situate funcția sa principală.
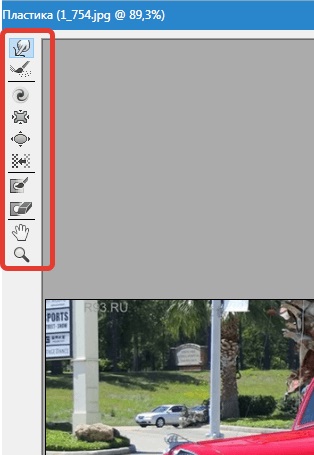
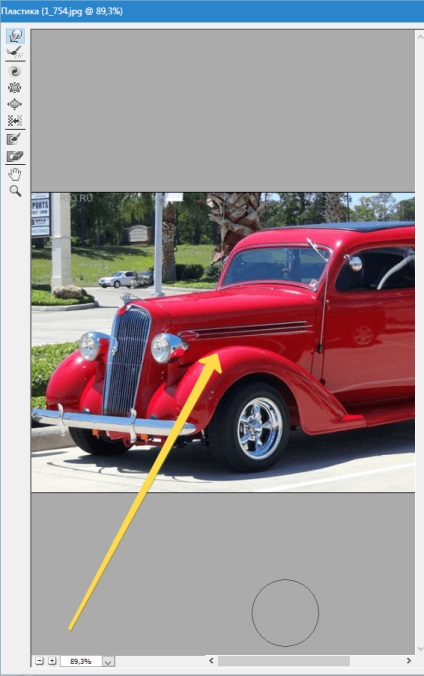
3. Setări, în cazul în care este posibil să se schimbe caracteristicile pensulei, se aplică măști, etc. Fiecare set de setări vă permite să controlați funcțiile de instrument într-o stare activă. Cu caracteristicile lor vom învăța un pic mai târziu.
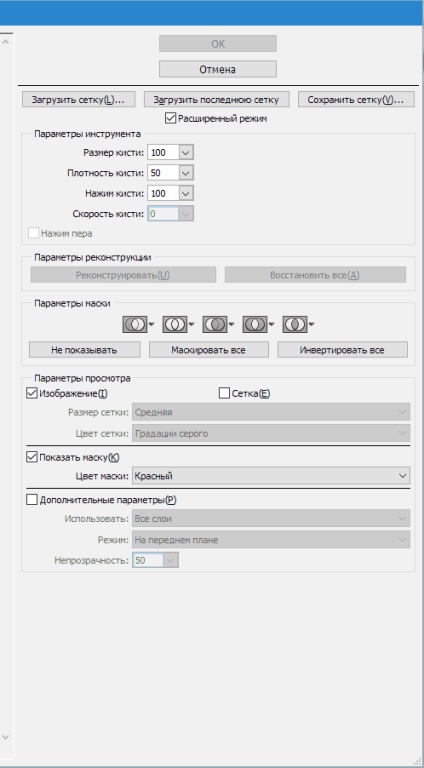
unelte
Deformarea (Forward Warp Tool (W))
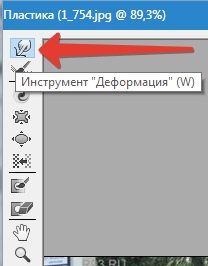
Aceste instrumente sunt printre cele mai frecvent utilizate filtre. Deformarea poate muta punctul de imagine în linie în cazul în care vă deplasați peria. De asemenea, aveți opțiunea de a gestiona numărul de fotografii pixeli mutat, și caracteristicile în schimbare.
dimensiunea pensulei (Brush Size) în perie de adaptare în partea din dreapta a panoului nostru. Cu cat mai multe caracteristici și grosimea pensulei, numărul mare de puncte / pixeli muta imagini.
Densitatea periei (Perie Densitate)
nivel de densitate perie asigură ca procesul de efecte de netezire din partea centrală spre marginile când se utilizează echipamentul prezent. Conform setărilor originale de deformare, de obicei, în mod clar exprimată în centrul obiectului și un pic mai puțin la periferie, dar aveți opțiunea de a schimba acest parametru de la zero la o sută. Decât nivelul este, cel mai mare impact va fi pe marginea perie a imaginii.
Perie de presare (presiune perie)
Acest instrument poate controla viteza cu care deformarea este, de îndată ce peria în sine este aproape de imaginea noastră. Indicatorul poate fi setat de la zero la o sută. Dacă luăm cifra de jos este procesul de schimbare va merge într-un ritm mai lent.
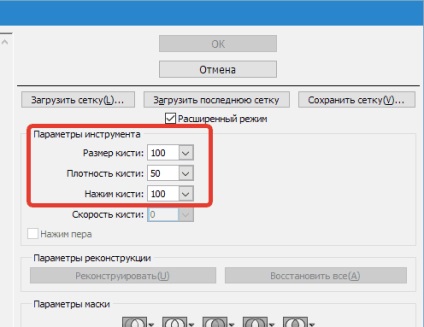

Instrumente de răsucindu (Twirl Tool (C))
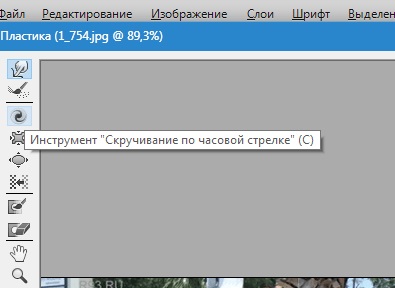
Acest filtru face rotirea punctelor de tragere în direcția acelor de ceasornic, atunci când faceți clic pe o perie sau un desen sa angajat într-o schimbare în locația mână foarte.
Pentru curling contrar a avut loc pixel în cealaltă direcție trebuie să clemă tasta Alt în timp ce aplicați acest filtru. Puteți face setări, astfel încât (Brush Rate), iar mouse-ul nu va fi implicat în aceste manipulări. Cu cat mai mare acest raport, viteza de impact crește.
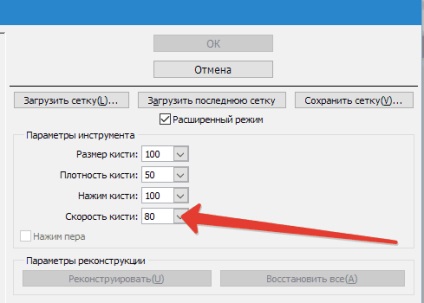

Ridare Instrumentation (Pucker Tool (S)) și balonarea (Dilatare Tool (B))
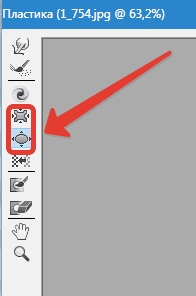
Filtrul Cmorschivanie realizează puncte de mișcare spre partea centrală a imaginii pe care le-am pus pensula, și un instrument opus inflației din partea centrală spre margini. Ei au într-adevăr nevoie pentru a lucra, dacă doriți să modificați dimensiunea oricărui obiect.

Instrumentation ofset pixeli (Push Tool (O)) vertical
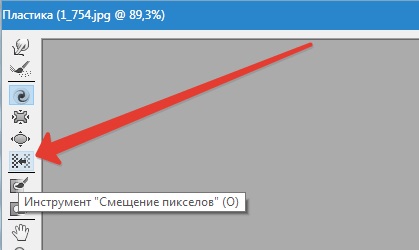
Acest filtru realizează deplasarea punctelor de pe partea stângă, atunci când conduceți o perie în regiunea superioară și, dimpotrivă, în partea dreaptă ca orientată în jos.
De asemenea, aveți posibilitatea de a face un accident vascular cerebral perie imaginea dorită pentru a schimba sensul acelor de ceasornic și pentru a mări dimensiunea și de cealaltă parte, dacă doriți să faceți o reducere. Pentru a directă diferența față de cealaltă parte, pur și simplu țineți apăsată tasta Alt în timp ce utilizați acest instrument.
Instrumentation ofset pixeli (Push Tool (O)), în orizontală
Puteți muta puncte / pixeli în zona superioară a periei și începând de la stânga se deplasează la dreapta și la partea de jos a mișcării periei din contra pe partea dreaptă pe partea stângă.

freeze Instrumentation (Masca Freeze) și dezgheț (Thaw Mask)
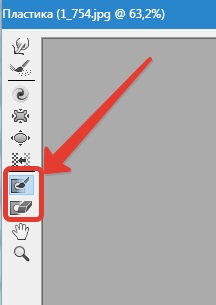
De asemenea, aveți posibilitatea de a proteja unele fotografii de la efectuarea ajustărilor acestora folosind aceste sau alte filtre. In acest scop este de congelare (Masca Freeze). Fii atent la acest filtru și să înghețe acele părți ale imaginii pe care nu doriți să reglați în procesul de editare.

Pentru lui dezgheață instrumente de lucru (mască dezgheață) ca o radieră obișnuită. El pur și simplu ne îndepărtează o parte deja înghețate din imagine. Astfel de toolkit-uri precum și în altă parte în Photoshop, aveți dreptul de a ajusta grosimea pensulei, nivelul de densitate și de ridicare de putere. Odată ce am făcut piesele model de mascare necesare (ele devin roșii), această parte nu vor fi supuse modificării prin utilizarea diferitelor filtre și efecte.
Parametrii mască (Opțiuni Mask)
Parametrii masca (Masca Opțiuni) Materiale plastice permite setări de selecție izolare (selecție), Transparență (transparență), mască strat (Layer Mask) pentru fabricarea de o varietate de măști din fotografie.
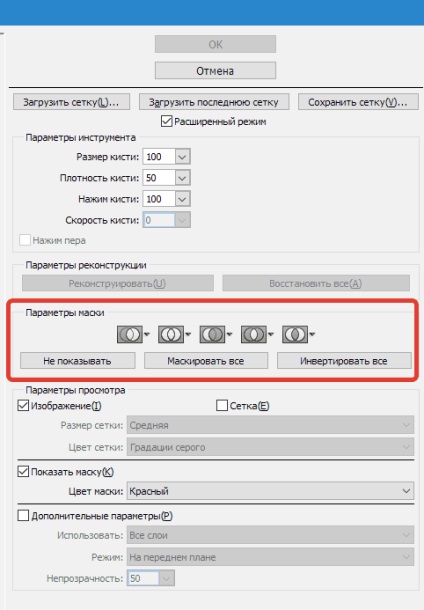
Puteți ajusta, de asemenea, măștile gata făcute, urcând în setările care guvernează interacțiunea lor unul cu celălalt. Aruncati o privire la screenshot-uri si uita-te la modul în care acestea funcționează.
Restaurarea întregului desen
Odată ce ne-am schimbat imaginea noastră, putem fi de folos pentru a reveni o parte din nivelul anterior, așa cum a fost înainte de corecție. Cea mai simplă metodă - este de a utiliza pur și simplu cheia pentru a restaura toate (Restore All). care se află în partea a parametrilor de reconstrucție (Reamenajarea Opțiuni).
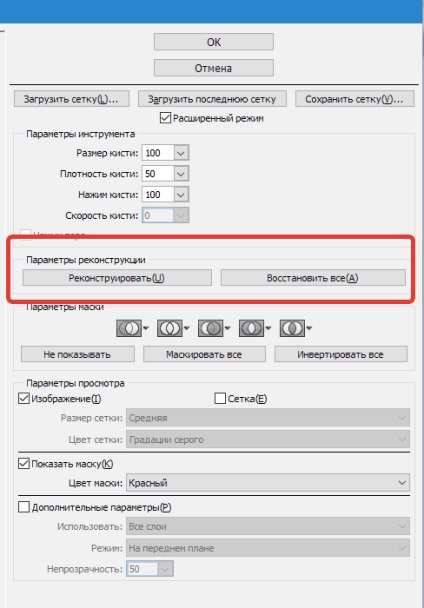
Reconstruirea Toolkit (Reconstruct Tool) și parametrii de reconstrucție (Reamenajarea Opțiuni)
Reconstruirea Toolkit (Reconstruct Tool) ne permite să folosim o perie pentru a restaura componentele necesare ale modelului nostru modificat.
În partea dreaptă a ferestrei este plasat parametrii de reconstrucție plastice (Opțiuni Reamenajarea).
Se poate observa (Mod Reconstruct) Mod pentru a reveni la aspectul original al imaginii, care este deja Restore Mode (Revocați) selectat. Se vorbește despre ce se va întâmpla imaginea de recuperare.
Există și alte modalități cu datele dumneavoastră, cum să restaureze imaginea noastră, totul depinde de locația părții corectate și partea în care a fost aplicat la îngheț. Aceste metode merită partea lor de atenția noastră, dar ele sunt mult mai dificil pentru a fi utilizate, astfel încât să lucreze cu ei, vom aloca o lecție pentru viitor.
reconstruind automat
În partea a parametrilor de reconstrucție (Reamenajarea Opțiuni) este cheia Reconstruct (Reconstruct). Doar tinand-o, suntem capabili să se întoarcă automat imaginea la aspectul original, folosind în acest scop, oricare dintre metodele de recuperare din lista propusă.
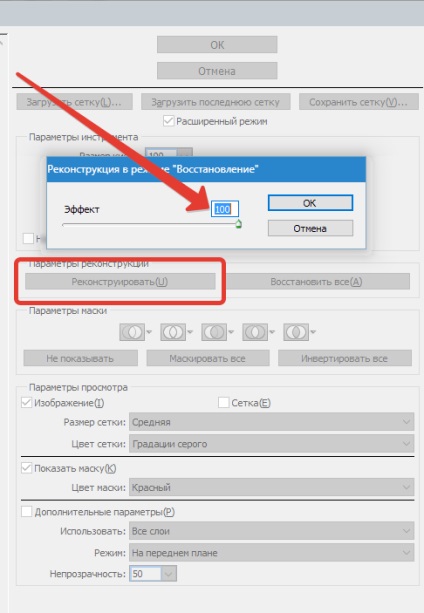
Aceeași opțiune este o grilă funcție (Show Mesh). prin care este posibil pentru a activa sau dezactiva masca în sine sau de a corecta valoarea sa de culoare.
Orice imagine care a fost modificat și a creat folosind uneltele de mai sus, puteți lăsa sub forma unei grile. În acest scop, faceți clic pe butonul Save grila (Save Mesh) în partea de sus a ecranului. De îndată ce grila noastră este menținută, acesta poate fi deschis și utilizat din nou la o altă figură, manipulare a datelor trebuie doar să țineți apăsată Descărcarea net (Load Mesh).
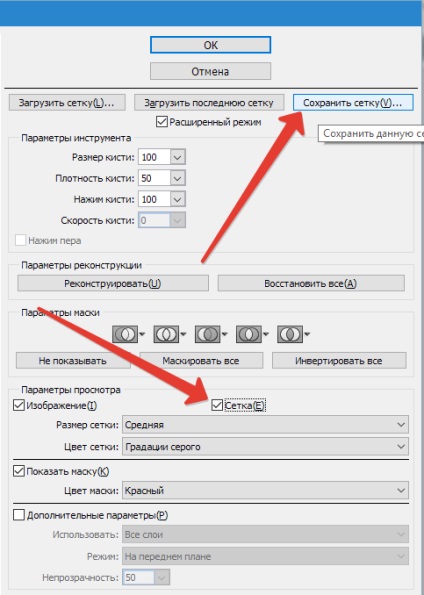

În plus față de stratul pe care lucrați cu plastic, este posibil să se facă apariția fundal, și anume, alte părți ale noastre facilitatea.
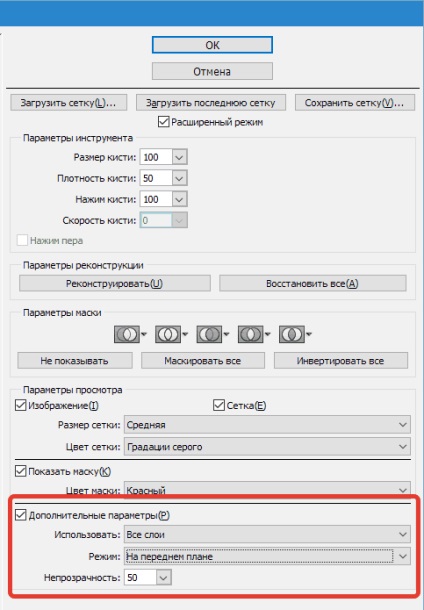

De asemenea, aveți opțiunea de a alege diferite părți ale documentului pe care doriți să le vedeți ca imagine de fundal (Utilizare (Utilizare)). Funcțiile sunt, de asemenea, pe modul panou (Mod).
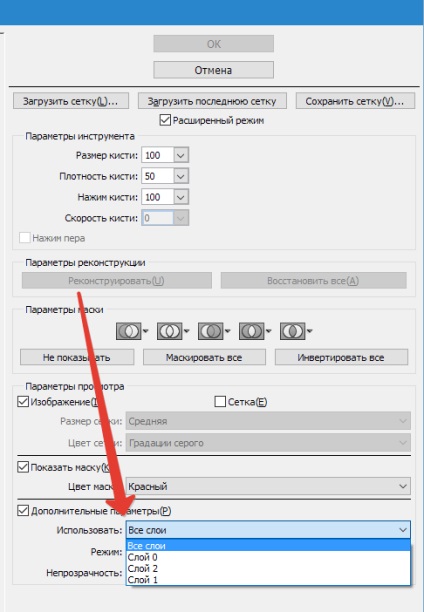
în loc de O
Suntem încântați să fie în măsură să vă ajute să rezolve problema.
La rândul său, ne puteți ajuta prea. chiar ușor.