Filtru „din plastic“, face posibilă pentru a deplasa, trage, roti, reflecta, trage și umfla orice zonă a imaginii. distorsiune Emis pot fi exprimate într-un grad mai mare sau mai mică, prin care comanda „material plastic“ este un instrument puternic pentru retușarea imaginilor sau de a crea efecte artistice. Filter „plastic“ poate fi folosit în imagine cu o adâncime de culoare de 8 sau 16 biți / canal.
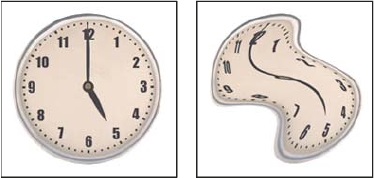
Denaturarea imaginii printr-un filtru de „plastic“
Creșterea sau reducerea imaginii examinate
Îmbunătățiri filtru „plastic“ (numai în Cloud Creative)
Un alt filtru accesoriu este adăugat un comportament „plastic“ pentru a „reconstrui“ instrument. Dacă țineți apăsată tasta Alt (Windows) sau Option (Mac OS) în timp ce se deplasează scula prin instrumentul de deformare „Reconstruirea“ netezi distorsiunea, mai degrabă decât pentru a reduce sau elimina.
Filtru „plastic“ cu funcție avansată de detectare a feței detectează automat ochii, nasul, gura si alte caracteristici faciale și apoi le ajusta cu ușurință. Plastic bazat pe o persoană poate fi folosit cu succes pentru portrete de retușare, crearea de desene animate și alte tipuri de editare.
Preconditii: includerea GPU
Pentru a utiliza materialele plastice bazate pe o persoană ar trebui să fie incluse în Photoshop unități de procesare grafică.
- Selectați „Editare“> „Setări“> „Performanță“.
- În meniul „Setări GPU“, selectați Utilizați un procesor grafic.
- Dați clic pe „Opțiuni avansate“. Asigurați-vă că selectați Utilizați unitatea de procesare vizuală pentru a accelera de calcul.
- Faceți clic pe OK.
Când porniți prima dată Photoshop, aceste setări sunt activate în mod implicit. Răspunsuri la întrebări cu privire la utilizarea GPU în Photoshop, a se vedea. În acest document.
Corectarea caracteristici faciale folosind marcatorii de pe ecran
- Deschideți imaginea în Photoshop cu una sau mai multe persoane.
- Selectați "Filter"> "plastic". Deschideți caseta de dialog filtru Photoshop Lichefiere.
- Panoul „Tools“, selectați (fata instrument, comenzi rapide A.). Fețele din fotografie vor fi identificate în mod automat.
Detectarea automată a fețelor
- Atunci când mouse-ul este pe fata in jurul ecranului este afișat controale Photoshop. Utilizați-le pentru corectare. De exemplu, puteți mări dimensiunea ochiului sau de a face fata arate mai îngustă.
- După ce a atins rezultatul dorit, faceți clic pe OK.
Corectarea caracteristici faciale folosind cursoare
- Deschideți imaginea în Photoshop cu una sau mai multe persoane.
- Selectați "Filter"> "plastic". Deschide Photoshop «plastic“ caseta de dialog filtru.
- Panoul „Tools“, selectați (fata instrument, comanda rapidă: A).
Fețele din fotografie va fi determinată în mod automat, după care unul dintre ei vor fi alocate. Anumite persoane sunt adăugate la lista din meniul pop-up, selectați fața în domeniul Plastic dat persoanelor panoul Proprietăți. Pentru a selecta o altă față, faceți clic pe acesta pe pânză sau selectați din lista pop-up.
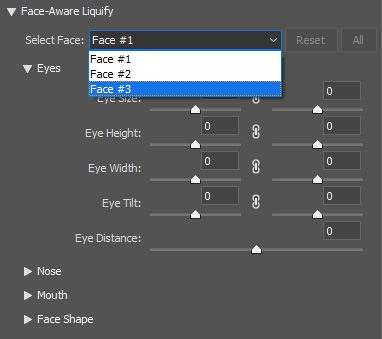
„Select persoană“
- Ajustați glisoarele din material plastic și meniuri bazate pe persoana. pentru a schimba caracteristicile faciale după cum este necesar.
reconstrucție de denaturare
După distorsiune a imaginii de previzualizare folosind o serie de controale și a modurilor de reconstrucție pot anula modificările sau să le repete în alt mod. Reconstrucția se realizează în două moduri. Imaginea poate fi restaurată complet cu zone necongelate distorsiuni anti-aliasing, sau pentru a restabili teren individual cu ajutorul instrumentului „Reconstruirea“. Pentru zona distorsionată nu este reconstruit, ar trebui să fie înghețate.
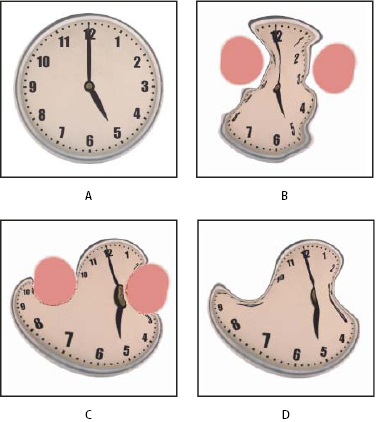
Reconstrucție bazată pe denaturarea zonelor înghețate.
A. B. denaturată imaginea originală Previzualizare congelate C. reconstruit în zone (butonul) D. contururile refăcute necongelate „Strict“ în modul „netede“ (prin instrumentul)
Reconstrucția întreaga imagine
În caseta de dialog „Parametrii de reconstrucție“, selectați „Reconstruirea“. Apoi, în „Upgrade Mode“ Restore „“ caseta de dialog, selectați valoarea și faceți clic pe „OK“.
Eliminarea tuturor distorsiunilor
Ca și în fereastra de dialog „Parametrii de reconstrucție“, faceți clic pe „Reset All“. Această acțiune anulează toate distorsiunile chiar și în zonele înghețate.