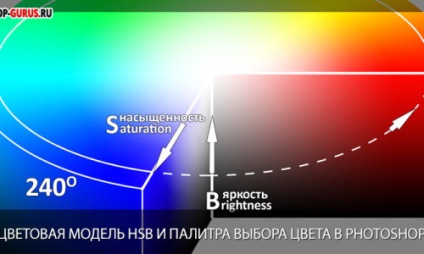Pentru a continua conversația în filtru Photoshop «plastic» inițiat în acest articol astăzi se va vorbi despre reglaj fin instrumentele și opțiunile sale. Luați în considerare modul avansat (Modul avansat) instrumente de configurare, pentru ca de obicei și să spună ceva special.
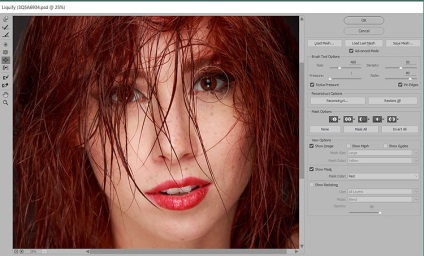
Filtru control Lichefiere «material plastic»
De la baza oricărei „plastic“ decât „Hands“ instrument de filtru și „Scala“ este peria nu este surprinzător faptul că primul bloc de «Brush Tool Options» Setările Advanced Mode determină setările sunt specifice acestui instrument.
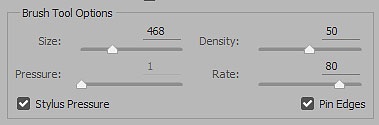
Dimensiunea - dimensiunea pensulei. Densitate - densitatea. parametru de reglare a forței de impact instrumentul de centru (cel mai mare) la marginile (cel mai mic). Cu cat mai mare valoarea, cu atât mai uniform apare în toată zona de expunere a sculei.
Presiune - presare forță. mai mare valoarea modificărilor rapide apar instrument de inserare
Rate - setare de viteză este disponibilă cu instrumentul ondulator (C), se determină viteza cu care răsucirea va avea loc în zona unui instrument de staționare.
Dimpotrivă, numele fiecărui element are o casetă text în care puteți specifica valori numerice pentru fiecare parametru sau de a le modifica utilizând cursorul de mai jos câmpurile. De asemenea, perii tuner are două caseta de validare:
Stylus presiune - presiunea peniței. Acesta permite utilizarea de presiune stilou, opțiunea este disponibilă dacă lucrați cu o tabletă
Pin Muchii - pentru a fixa marginile face posibilă pentru a proteja marginile imaginii de deformare a preveni „contracție“ de pixeli.
parametrii de reconstrucție
Unitatea de reconstrucție are doi parametri Reconstruirea și restabiliți toate. În cazul în care câmpul este de a face tulpina utilizată prima se deschide o fereastră «Revocați Reconstrucție» cursor Suma înzestrată vă permite să efectueze cu acuratețe restaurarea imaginii. Cât este mai mică valoarea, cu atât mai mare numărul de modificări vor fi anulate mai puternic imaginea va fi restabilită.
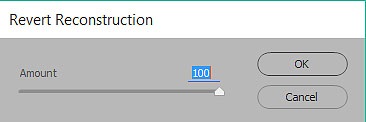
Restore All - permite un singur clic pentru a restabili imaginea. Lichefiere filtru pentru a închide fereastra susține eliminarea modificărilor utilizând comenzi rapide de la tastatură. Ctrl + Z - anula ultima acțiune, Ctrl + Z + Alt readuce imaginea la starea sa anterioară.
parametrii Măști
Baza pentru congelare masca restricție filtru de instrumente pot fi de selecție prestabilite, valorile de transparență sau strat mască.
Prima opțiune înlocuiește toate zonele înghețate. Opțiunile rămase permit selectarea pentru congelate (2) adăugarea (3) Scăzând modificat. Doar lăcrimare (4) sau excluzând (5) care traversează zonele selectate. Butoanele de mai jos sunt după cum urmează: Nici una - indeparteaza toate zonele înghețate, masca Toate acoperă întreaga masca de imagine, Invert Toate inversează masca curentă. Mai jos este masca congelat creat pe baza selecției.
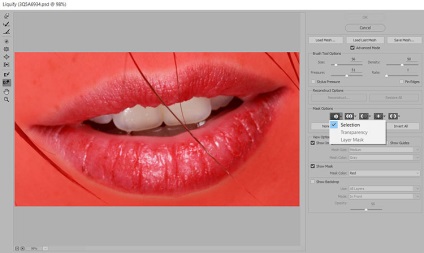
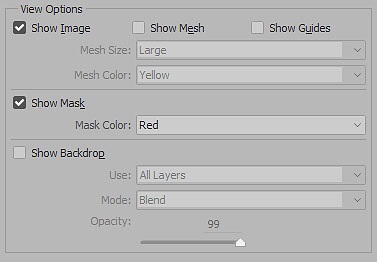
Verificați caseta grilă Arată Mesh cuprinde o deformare de cartografiere asistarea vizualizarea și identificarea zonelor de distorsiune. Dimensiunea listei Mesh vă permite să alegeți dimensiunea ochiului de plasă, plasă de culoare seturi de culoarea sa. Incluziunea Afișare Ghiduri Afișează instalate anterior în ghidurile Photoshop.
Arată Fundalul - convenabil pentru a include în cazul în care imaginea prelucrată este situat pe straturi. De exemplu, porțiunea de prelucrat imaginile, selectați porțiunea dorită și copiați-l într-un strat nou Ctrl + J. Aplica filtrul „plastic“ să stabilească o casetă de validare Mod Afișare Fundalul (Mod) în spatele valorilor Opacitate Opacitate parametru diferite se va compara totalul și imaginea originală a făcut estimarea distorsiune.
înregistrări similare
Asigurați-vă că pentru a citi înregistrări similare, probabil, în ele, veți găsi răspunsuri la întrebările dvs.
modelul de culoare HSB și paleta de culori de selecție în Photoshop

Mod de strat Aplicație „Suprapunere“ în fotografia de mai sus

Perie la fața locului de vindecare - cum de a elimina defectele din fotografii

instrument de aplicare patch-uri Photoshop
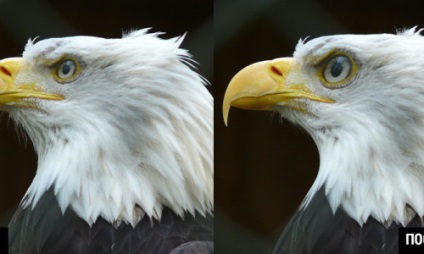
Filtrul Lichefiere (Lichefiere) în Photoshop - Instrumente și impactul lor

Cum de a crea în Photoshop frumos colaj naturale