In acest tutorial vom crea un logo cu efect de animație. Pentru a crea un astfel de logo-ul, avem nevoie de versiunea Photoshop CS6.
Deschide imaginea ales cu logo-ul în Photoshop, am ales acest lucru. Rețineți că fundalul pe care logo-ul transparent - acesta este un moment important în lucrul cu 3D. Nu este nevoie pentru a reduce dimensiunea imaginii în această etapă, vom face la sfârșitul lecției, atunci când l-am păstra în formă de animație.
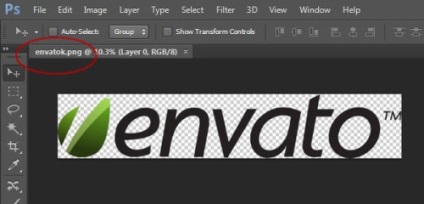
Utilizați Instrumentul pentru instrumentul Crop (C) (cadru) și de a crește dimensiunea imaginii, astfel încât inscripțiile de pe toate laturile a fost mai mult spațiu. Pentru a salva modificările, apăsați Enter.
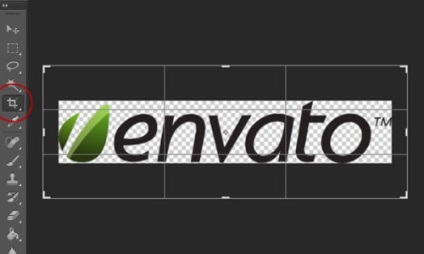
Instrumentul Rectangular Marquee Tool (M) (suprafață dreptunghiulară), selectați numai Envato text. Apoi se adaugă la acest strat o mască, făcând clic pe pictograma Add Layer Mask (Adăugați o mască de strat) straturile de panou inferior. Ca urmare, logo-ul în sine va dispărea.
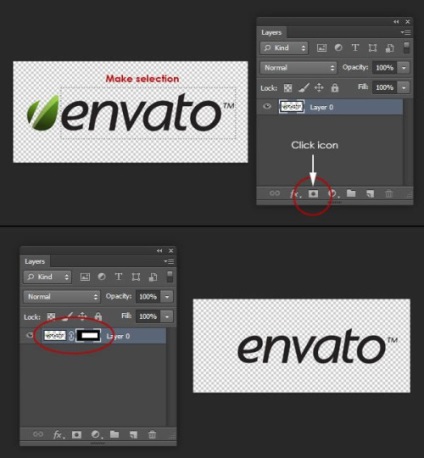
Redenumirea strat de text pentru text, duplicat Ctrl + J și numele de copiere frunze. Faceți clic pe masca strat de frunze și culorile Invert Ctrl + I, ca urmare a textului și logo-ul va fi pe straturi diferite.
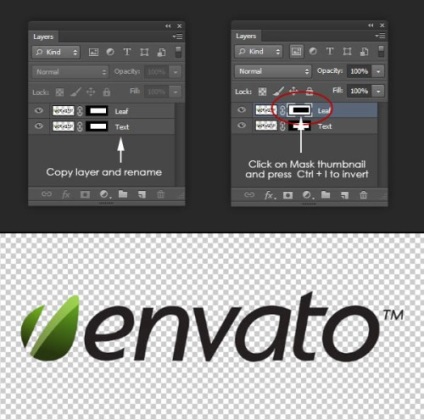
Leaf, selectați stratul, du-te la Layer> Layer Mask> meniul Aplicare (Layer - Layer Mask - Aplicare) si aplica masca la stratul cu imaginea - acest lucru ne va permite pentru a elimina o parte a imaginii ascunse în spatele măștii.
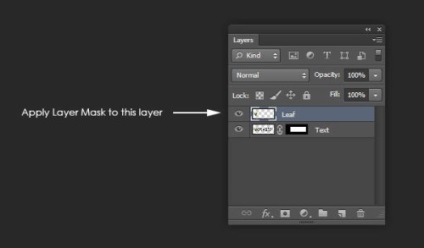
Acum du-te la 3D> New 3D de extrudare din strat Selectat (3D - Noua 3D-extrudare a stratului selectat). După aceea, trebuie să deschideți toate panoului 3D. Dacă aveți ceva nu funcționează, apoi deschideți panoul de date, puteți accesând Fereastră> Spațiu de lucru> meniul 3D (Window - mediu de lucru - 3D). Acum, stratul de frunze trebuie să fie transformat în obiect 3D.
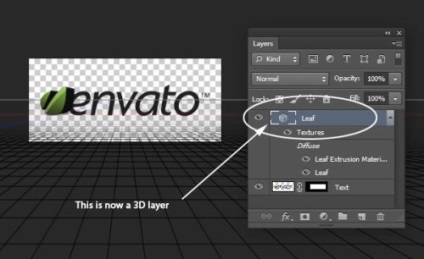
Du-te la panoul 3D și selectați obiectul frunze, care este indicat printr-o pictogramă stea. Apoi, du-te la panoul Properties (Proprietăți), modificați adâncimea parametrilor de extrudare (adâncimea de extrudare) 35, și dezactivați opțiunea de captură umbre (Captură umbra) și arunca umbre (umbre impun).
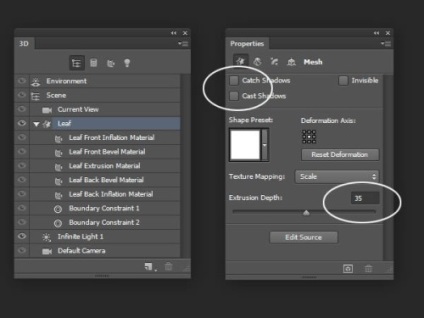
Acum, avem nevoie pentru a muta obiectul Leaf în centrul documentului. Dar, mai întâi, așezați camera corect. În panoul 3D, selectați stratul de curent View (Vizualizare curentă), și în panoul Properties (Proprietăți) în Opțiuni Vizualizare (View) pentru a selecta Top (Top).
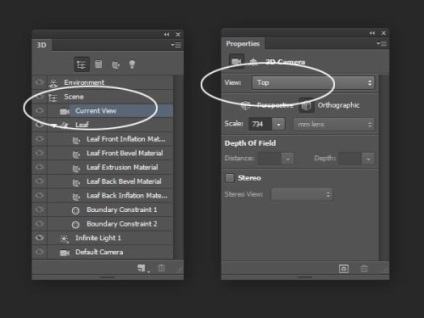
Muta obiectul Leaf în centrul documentului cu ajutorul controalelor obiectelor 3D pe ecran. Centrul este notat cu intersecția roșu (axa X) și liniile albastre (axa Y).
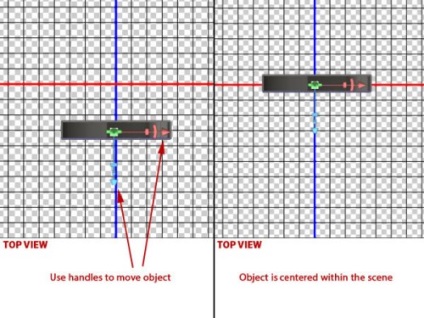
În acest moment, vedem nostru panza de lucru de top. Pe panoul Properties (Proprietăți), selectați Camera implicit (implicit), camera este a revenit la poziția de pornire. Vă rugăm să rețineți că logo-ul în sine este în poziție greșită. Îl vom repara acum.
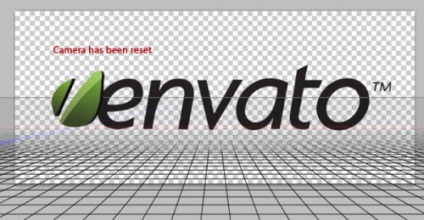
Pentru a schimba poziția logo-ului, vom folosi instrumentele necesare pentru a edita camera de pe bara de meniu de sus, și, ca urmare, vom fi în măsură să se întoarcă cu ușurință logo-ul la poziția de pornire. Acum, avem nevoie pentru a muta aparatul de fotografiat în sine, și nu obiectul, așa cum am făcut-o la începutul anului.
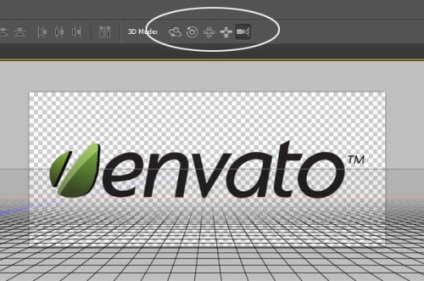
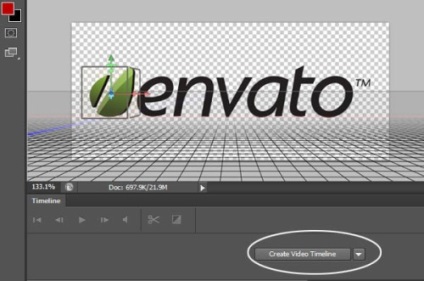
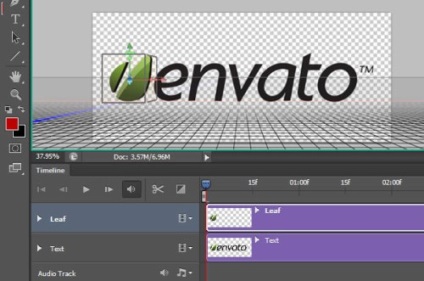
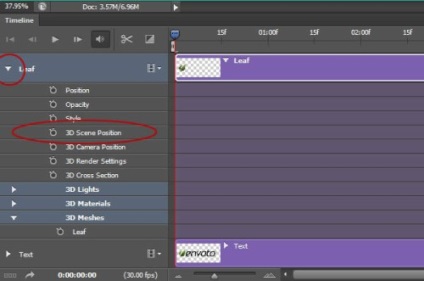
Dați clic pe pictograma cronometru pentru a porni animația cadrelor cheie. Acest lucru ne va permite să adăugați primul cadru cheie din cronologie (indicat de diamante galbene).
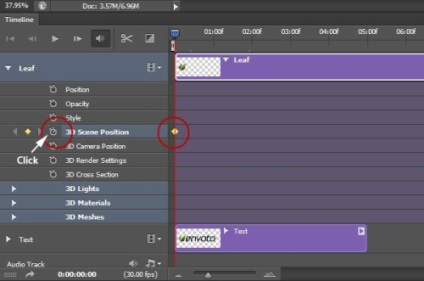
Deoarece cadrul cheie al animației este activată, atunci Photoshop se va adăuga în mod automat un cadru cheie atunci când vor exista schimbări în poziția scenei (sau rotație). Înainte de a trece la rotirea scenei, avem nevoie pentru a specifica durata animației. Pentru a face acest lucru, trebuie să mutați indicatorul de curent de timp (glisorul albastru marcate) într-un alt punct de pe cronologie.
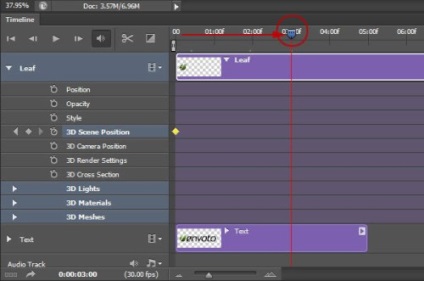
Întoarceți-vă la panoul 3D, face stratul activ scenă (Scene), apoi faceți clic pe panoul Properties (Proprietăți). Dați clic pe coordonatele pictograma (coordonate) și axa Y, schimba unghiul de 360 de grade, care se va roti scena in jurul axei Y de 360 de grade.
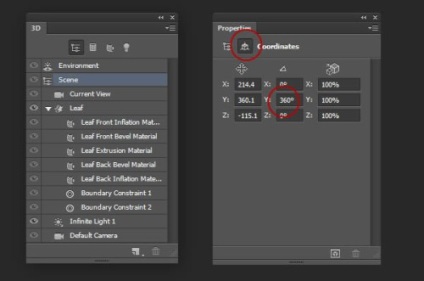
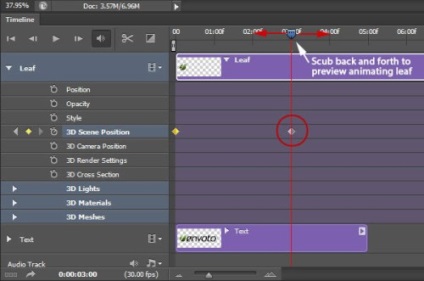
Scopul nostru este de a constant logo-ul se învârtea în jurul axei sale și tot în timp ce arată doar un front. În acest scop duplicat straturi strat panou de frunze. Observați stratul duplicat cu logo-ul va apărea în cronologie.
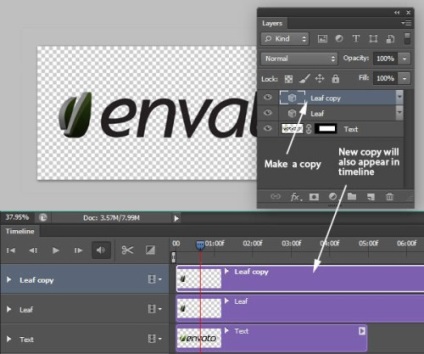
Acum, mutați indicatorul de timp la locul unde logo-ul face trei sferturi dintr-o rotație în jurul axei sale.
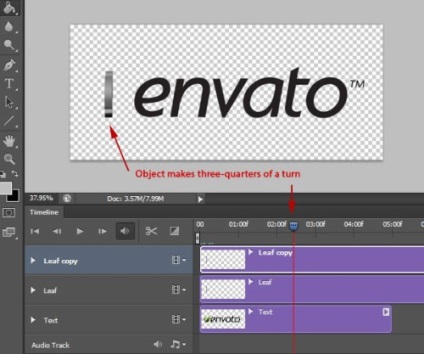
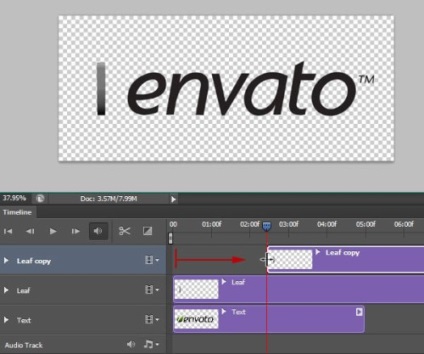
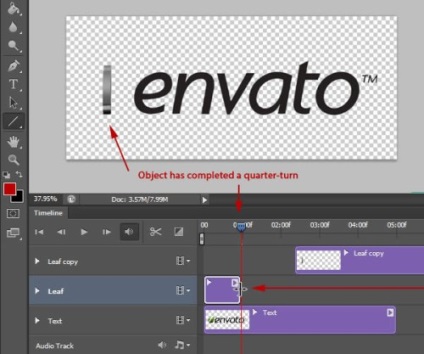
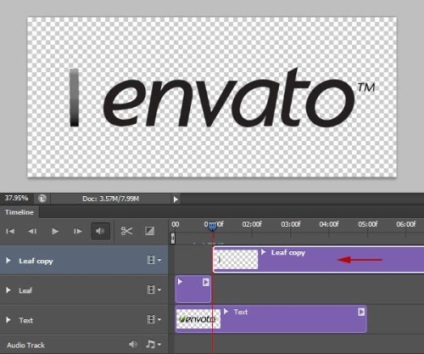
Înainte de a continua cu crearea de animație, trebuie să spunem programului Photoshop, ce fel de fotografii dorim să folosim. Mutarea indicatorului de timp, determina în ce moment logo-ul va face o rotație completă. Acum, mutați cursorul la linia roșie de mai jos cronologia pentru a marca găsit. Ca rezultat, animația se va reflecta numai acele cadre pe care le-am indicat.
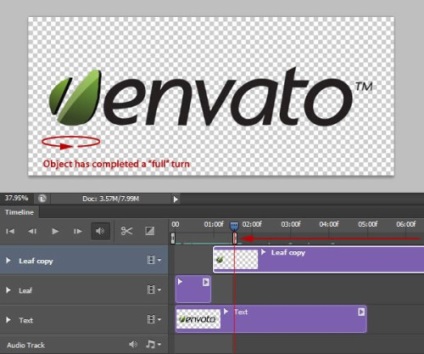
Salvarea animație
Lucrul cu animația este completă, acum trebuie să păstreze logo-ul animat într-un fișier folosind un format GIF. Aici sunt două moduri. În primul rând - o rapidă a salva fișierul, dar calitatea este slabă. Al doilea - pentru a salva va dura mai mult timp, dar fișierul este GIF pentru a obține de înaltă calitate.
Acum, ia în considerare aceste metode în detaliu. În primul rând, accesați meniul Fișier> Salvare pentru Web (File - Save pentru web și dispozitive). În acest proces, conservarea este omisă perioada de redare și cadre stocate așa cum apar ele în animație. Bazat pe imaginea de mai jos pentru a modifica următoarele setări:
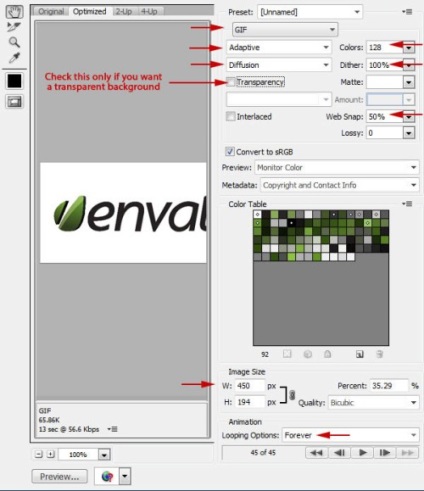
Aici este rezultatul de conservare, folosind prima metodă:
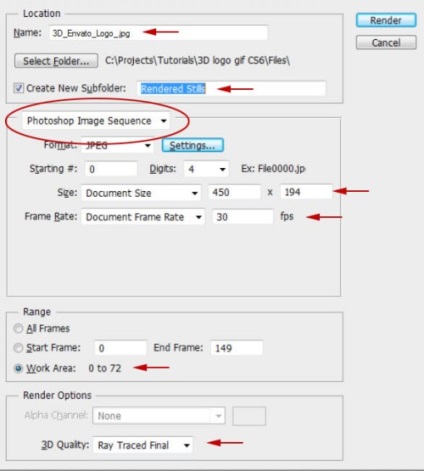
După trecerea prin redarea și salvarea, putem deschide imagini și salvați-le de animație. Pentru a face acest lucru, mergeți la File> Open Ca (File - Open as) și selectați directorul în care ați salvat filmul. Selectați prima imagine și activați opțiunea Image Sequence (secvențe de imagini), în partea de jos a ferestrei. Faceți clic pe Open (Deschidere), apoi ar trebui să vedeți o casetă de dialog în care trebuie să apăsați OK.
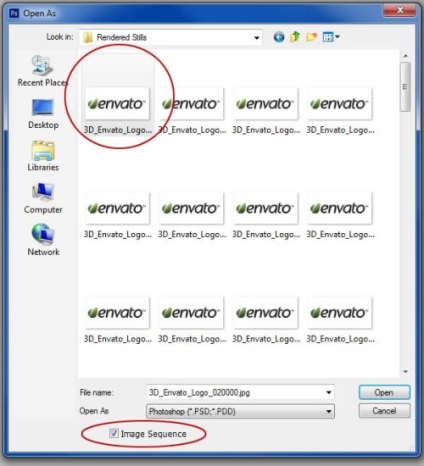
După acțiunile de mai sus imaginile salvate vor apărea în cronologie ca o nouă animație.
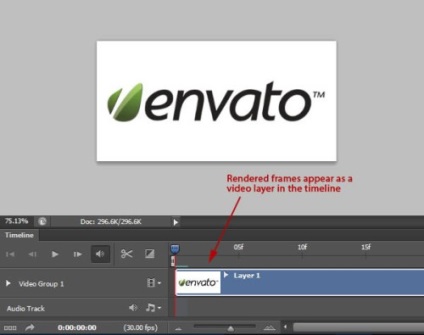
Pentru a salva animația în format GIF, trebuie doar să repetați pașii pe care am efectuat mai devreme.
Ca urmare a unor manipulări simple au dovedit logo-ul animat destul de elegant.