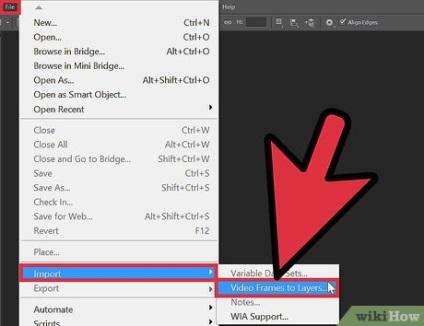
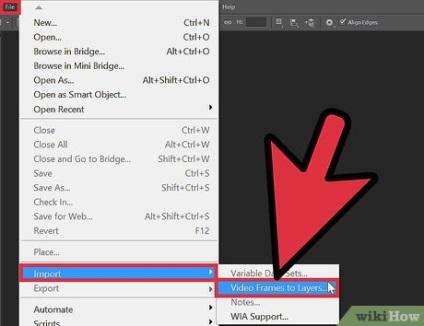
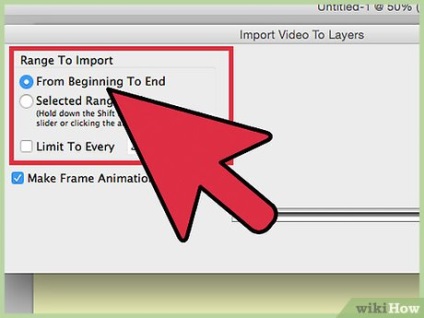
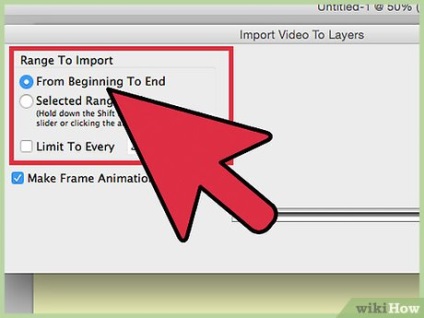
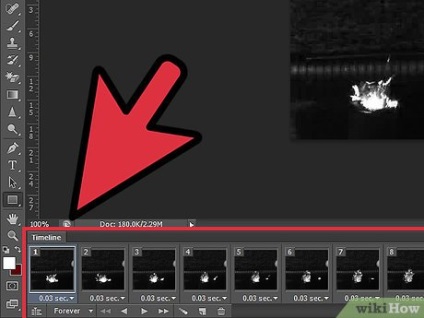
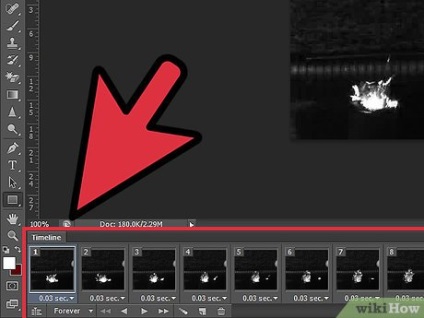
- Deschideți câmpul de animație și decupa cadrele nedorite, atâta timp cât animația nu va arăta așa cum doriți. În acest moment, este timpul pentru a adăuga noi cadre. Amintiți-vă, în cazul în care rama este mic, dimensiunea este, de asemenea, mai mică, ceea ce face ca sarcina de pe site-ul web mai rapid.
- Check out animația, așa cum se arată în captura de ecran de pe dreapta. Numerele mai mari indică o animație lent, care va fi mai puțin netedă.
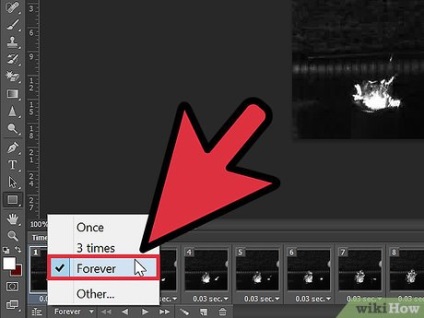
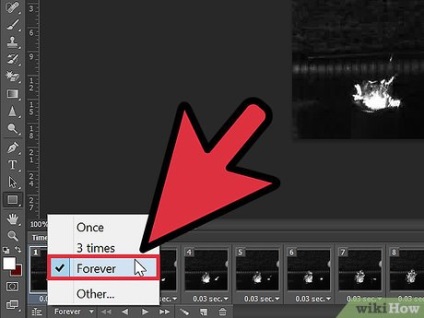
În colțul din stânga jos al ramelor de animație, bifați „pentru totdeauna.“ Astfel, animația va fi repetate în buclă.
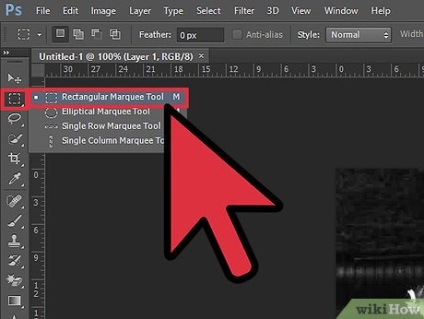
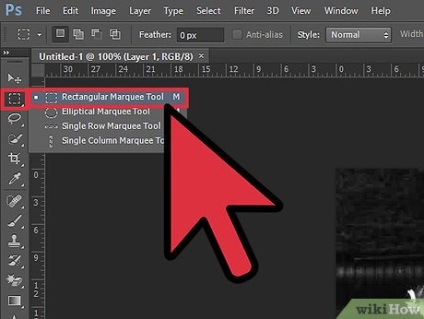
Dați clic pe „unealta de marcare dreptunghiulara“, în partea din stânga sus a barei de instrumente din stânga. Se ia o probă de porțiunea dorită a imaginii.
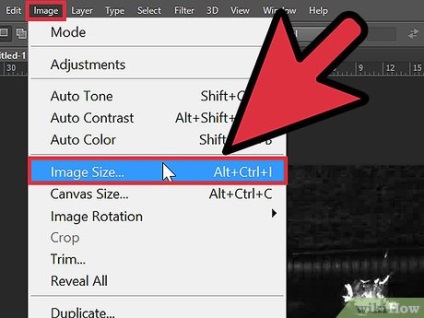
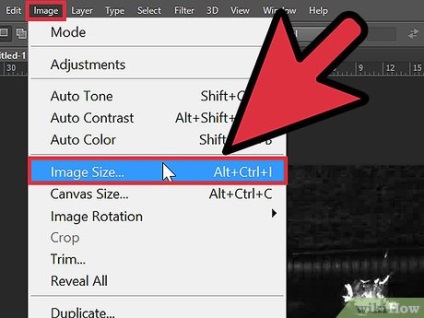
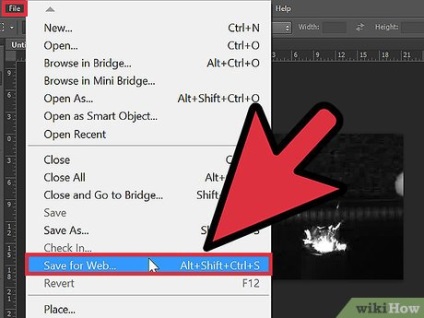
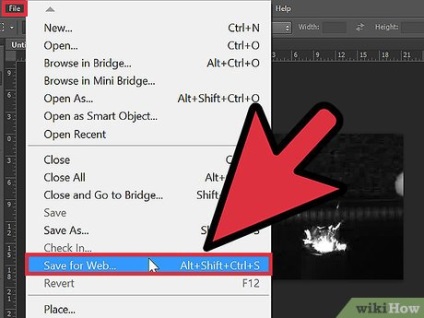
Deschideți „File“ și faceți clic pe „Salvare pentru Web Dispozitive. „În acest fel, să vă optimizați GIF.
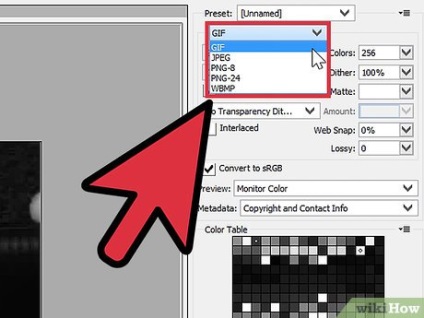
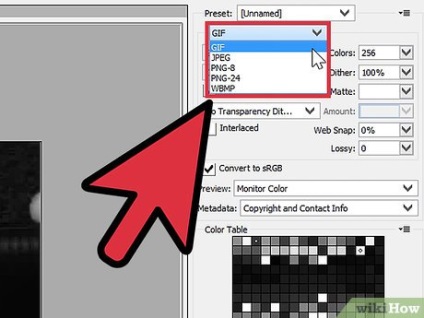
- Dacă totul arată bine, faceți clic pe „Salvați“. Denumiți fișierul și salvați-l.