
Înainte de a porni la subiect, să fie clar că există versiuni diferite windose 7.
Cum pot găsi versiunea mea, am scris aici.
Tot ceea ce este scris mai jos cu privire la modul de a schimba desktop-ul Windows 7, nu este legat de Windows 7 Starter și Home Basic. Există un fundal de desktop, iar el nu este supus de corecție sau de ajustare.
Tema este un set de parametri externi ai sistemelor de operare (OS):
- proiectare a meniului Start și bara de activități
- culori pentru toate ferestrele,
- vedere pictogramele de pe desktop,
- imagine de fundal
- tapet
- etc.
Toți acești parametri sunt în general în stil uniform pentru toate elementele dintr-un anumit subiect. Astfel, prin activarea unui anumit subiect, puteți schimba imediat designul de Windows, în general. De obicei, utilizatorul face o excepție doar pentru fundal pentru desktop.
Compoziția completă a setărilor incluse în tema de proiectare, după cum urmează:
- culoare și imagine de fundal (foto) Spațiul de lucru;
- economizor;
- iconițe la icoane generice (coș, Computer, My Documents, etc.);
- setați cursorul;
- fonturi, stil de ferestre, decorațiuni din bara de activități;
- sunete care indică diverse evenimente din sistem.
Cum de a schimba desktop-ul pe Windows 7
Noi folosim meniul contextual. Pentru a face acest lucru, faceți clic dreapta pe o zonă goală de pe desktop (în cazul în care nu există nici o pictogramă) și selectați „Personalizare.“
Dacă merge fără meniu pop-up, în meniul Start pentru a alege „Control Panel“, și în ea apăsați pe „Personalizare.“
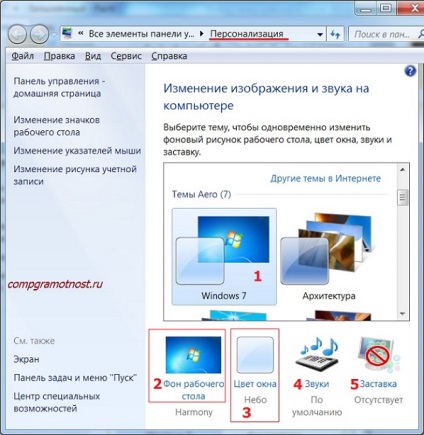
Fig. 1 Fereastra „Personalizare“, permițându-vă să selectați tema desktop-ul de Windows 7
Această temă, care este folosit, este întotdeauna înconjurat de un cadru (1 din Fig. 1). Înainte de a efectua orice modificări necesare pentru a se acorde o atenție la ceea ce a fost înainte, și este recomandabil să-l amintiți, astfel încât să puteți reveni la ea, dacă este necesar. Nu te grăbi să schimbi totul dintr-o dată.
Pentru a schimba „vechi“ subiect pe computer pentru a schimba subiectul, în „Personalizare“ (fig. 1), trebuie doar să alegeți subiectul preferat făcând clic pe ea cu mouse-ul. Toate setările afectate sunt aplicate imediat (chiar nu este nevoie să apăsați nimic în continuare), astfel încât să puteți identifica rapid modificări. După închiderea tema aleasă va fi.
Printre temele propuse (Fig. 1), sunt „avansate“, tema Aero, care diferă în utilizarea tuturor grafic caracteristici Windows 7. Există subiecte simpliste, care sunt mai puțin solicitante de resurse hardware ( „hardware“) ale calculatorului.
(. Figura 1) In partea de jos a „personalizare“, următorii parametri pot fi setate:
- fundal pentru desktop - 2 din Fig. 1
- culoare fereastră - 3 în Fig. 1
- sunete - 4 din Fig. 1
- saver (Screen Saver) - 5 în Fig. 1.
Selectarea fundal pentru desktop
Deschideți fereastra „Personalizare“, făcând clic dreapta pe o zonă goală de pe desktop (fig. 1). În această fereastră, faceți clic pe "Fundal desktop" (2 în fig. 1). O fereastra se va deschide „Fundal desktop“:
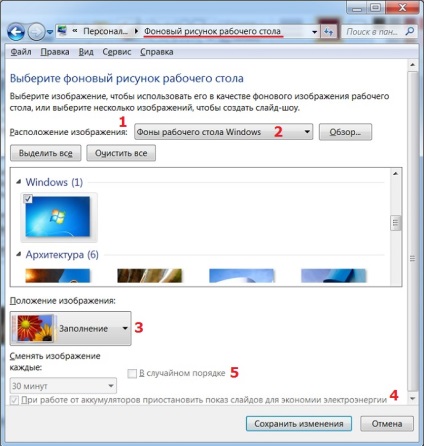
Fig. 2 Selectați un fundal de desktop
Puteți extinde lista verticală a „Image Location“ (1 în Figura 2.), și selectați una dintre următoarele opțiuni:
- culori solide,
- Fundaluri desktop Windows (2 în Fig. 2)
- Biblioteca de imagini
- Cele mai populare fotografii.
Poti sa te uiti pentru tapet pentru desktop printre aceste opțiuni. Utilizați „Browse“ (2 în fig. 2), pot fi pe computer, selectați folderul cu imaginea (foto) și de a folosi ca fundal pentru desktop. Dosarul este adăugat automat la lista de „Image Location“ (1 din Fig. 2).
Lista „Poziționarea imaginii“ (. 3 din figura 2) vă permite să poziționați imaginea de pe desktop utilizând una dintre următoarele opțiuni:
- Umplerea (Imaginea va fi întinsă pe ecran poate fi tăiat margine)
- În mărime (în cazul în care imaginea de pe întregul ecran, dar ecranul poate strica banda cu culoarea de fundal)
- Stretch (Figura întinsă pentru a se potrivi pe ecran, dar proporțiile vor fi deformat)
- Tile (atunci când modelul este copiat pentru a acoperi în jurul valorii de ecran ca gresie pe un perete),
- Centrat (desen va fi centrat pe ecran pe margini acționează ca fundal în jurul substratului).
Dacă bifați (4 în Fig. 2) „Atunci când se lucrează pe baterii întrerupe expunerea de diapozitive pentru a economisi energie“, se evită consumul rapid al bateriei laptop.
Cu lista de deschidere „se înlocuiește în fiecare desen“ (5 în Fig. 2), se poate specifica intervalul de timp la care de comutare va avea loc pe o altă imagine de fundal.
Cum de a face fotografia ca fundal pe desktop
În fundal, puteți utiliza o imagine sau orice imagine în format .bmp. GIF. jpg. O fotografie poate fi pre-scanare.
- Se pune o fotografie sau altă imagine în folderul Imagini (Pictures).
- Click pe imagine, faceți clic-dreapta.
- Selectați comanda meniul contextual „Setare ca fundal pentru desktop» (Setare ca fundal de desktop).
Aspect și culoare
În "Personalizare" (Fig. 1), puteți face clic pe link-ul, "Window Color" (3 din Fig. 1). O fereastra se va deschide „Aspect și culoare“ (Figura 3):

Fig. 3 de culoare și aspectul ferestrelor folosind stilul Windows Aero
Fig. 3 arată că computerul este culoarea cerească activă (1 din Fig. 3). Activ înseamnă că computerul desktop-ul are doar o astfel de culoare.
Puteți alege culoarea ferestrelor, când faceți clic pe link-ul „setarea Afișați culoarea“ (2 în fig. 3). Apoi, va exista cursoarele „Hue“, „saturație“ și „Luminozitate“. Mutarea lor, aveți posibilitatea să modificați opțiunile corespunzătoare. Toate modificările au efect imediat. Cu toate acestea, dacă închideți fereastra cu butonul Cancel, setările anterioare vor fi stabilite din nou.
Făcând clic pe link-ul „opțiuni suplimentare de design“, caseta de dialog (3 în figura 3.):
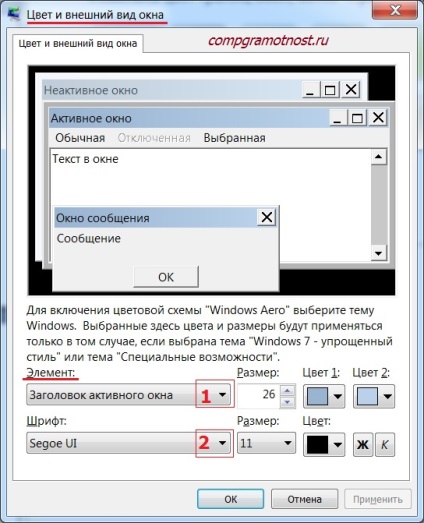
Fig. 4 Puteți seta elemente de design individuale
Poti evalua ochii maestrului, multe piese de temă pentru desktop selectată. Pentru a face acest lucru, să acorde o atenție la „Element“, în cazul în care există o listă derulantă (1 din Fig. 4). Selectați un element și apoi să vedem ce se poate schimba dimensiunea, culoarea și font (2 în Fig. 4).
Dar nu se implică în schimbările de elemente, deoarece acestea nu sunt create egal. Dar dacă totul sa schimbat dincolo de recunoaștere, cel mai bine este să nu încerce să restabilească manual setările anterioare, și selectați una dintre temele standard, predefinite.
Selectarea sunetului

Fig. 5 Fereastra „Sound“ pentru a deschide fila „Sunete“
Puteți elimina complet sunetul pentru un anumit eveniment program (e), în cazul în care este enervant. Pentru aceasta prima versiune a „nr“ ar trebui să fie selectate în lista „Sunete“ (2 în fig. 5).
Dacă faceți clic pe butonul „Browse“ (3 din Fig. 5), și apoi pe computer pentru a găsi sunetul, acesta va fi un sunet pentru un eveniment. Pentru a se implica în schimbarea sunetelor nu este necesară, pentru că muzica lung și tare poate fi rău pentru computer.
Ce este "Screen Saver" (5 în Fig. 1)? Aceasta este o imagine care apare pe computer în timpul computerului inactiv atunci când utilizatorul nu apasă pe tastatură pentru mouse-ul sau ecranul tactil.
Unii utilizatori, uneori, setați o parolă pe protectorul de ecran la informațiile de pe ecran nu se poate vedea un străin. Cum de a face acest lucru?
În "Personalizare", faceți clic pe link-ul „Screensaver» (Screen Saver) (5 în Fig. 1). Am pus un cec de lângă „Începeți cu ecran de conectare» (In CV-ul, ecran de Log on). Apoi va apărea ieșirea din ecranul protector de ecran de introducere a parolei. Prin introducerea parolei, veți vedea un ecran.
Pentru a elimina un economizor de ecran, apăsați orice tastă de pe tastatură sau deplasați mouse-ul.
Cu toate acestea, această metodă nu funcționează în cazul în care protectorul de ecran este setat la parol.Ibo fără parolă străin nu elimină tapet (de altfel, și tu, de asemenea). Principalul lucru este să nu exagerați cu parola (pentru un motiv, ele sunt uitate, pierdute, etc.) și cele mai multe nu uitați parola de pe protectorul de ecran.
Nu folosesc protectorul de ecran, se folosește nici o parolă, folosiți o teme pentru desktop gata făcute. Dar gradul de confort, siguranță și protecție pentru calculator, fiecare utilizator se definește cu toate consecințele sale.
Fundaluri de desktop de pe site-ul oficial Microsoft
Pe site-ul oficial Microsoft, puteți găsi o selecție de imagini de fundal pe diferite teme: Animale, Arta (picturi și fotografii), masini, jocuri, vacante si anotimpuri, minuni ale naturii, rural și peisaj, plante și flori, Corporate Image, Panorama.
Fiecare imagine poate fi descărcat de pe site-ul oficial și de a face ca imagine de fundal pentru desktop-ul de pe computer.
P.S. Crezi că asta e tot ce am vrut să-ți spun? Permiteți-mi să adaug pe această temă: