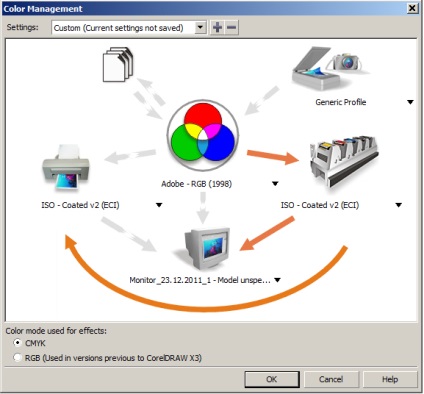Cum de a utiliza profilurile de culoare
Profile de culoare (profil de culoare) - este baza sistemelor de management al culorilor.
Cu alte cuvinte, profilul de culoare - acesta este un fișier care conține informații despre modul în care un anumit dispozitiv transmite culoare. Un astfel de dispozitiv ar putea fi un scaner, o imprimantă, monitor, sau mașină de imprimare - tot ceea ce a fost făcut pentru a se asigura că de intrare sau de ieșire de culoare de la calculator. În general, cel mai important lucru pe care trebuie să știți despre profilurile de culoare, și este suficient pentru munca de simplu cu culoare.
Există trei tipuri principale: profilul dispozitivului de intrare (scaner), un profil de monitor și profilul dispozitivului de ieșire (imprimantă sau mașină de imprimare). Fiecare dintre aceste tipuri descrie modul în care dispozitivul convertește culorile din spațiu-dispozitiv independent de culoare (Lab sau XYZ), în spațiul lor de culoare (de exemplu, RGB sau CMYK) și înapoi.
Profiluri ale dispozitivului de monitorizare și de intrare (scaner sau aparat foto) sunt furnizate cu dispozitivele care au venit cu monitorul, sunteți sigur de a găsi ICC-un fișier care conține profilul.
Este demn de remarcat: nu conta pe transmisia absolut corectă a monitorului de culoare, în special pentru produsele tipărite.
- În primul rând, alimentat de la monitor RGB-profil (fabrica) se face luând în considerare setarea medie de iluminat și de monitor, care este, pentru a obține un profil de culoare, care este potrivit pentru monitorul special, în picioare în camera dvs. special (în condiții de iluminare), trebuie calibra. Pentru aceasta există calibratoare hardware speciale.
- Și în al doilea rând, chiar și monitor calibrat special emite lumină, în timp ce lumina de hârtie este parțial absorbită, reflectată parțial. Prin urmare, pentru astfel de moduri diferite de afișaj color este imposibil de a obtine o culoare perfect uniformă.
Dispozitive Profilivyvodnyh (imprimante sau prese) pentru diferite aparate, desigur, este diferit, deoarece echipamente diferite în diferite moduri interpretează culoarea independentă de dispozitiv. Când imprimarea nu este potrivit pentru un profil de dispozitiv, rezultatul nu va fi ceea ce vă așteptați să-l vadă. De multe ori, bitmap-uri sau imagini în print arata mult mai întunecat (sau invers - mai ușoare) decât trebuie să se uite în prezentarea originală.
Pentru a obține de înaltă calitate și o reproducere fidelă a culorilor, atunci când produsele în fabrica noastră de imprimare, producția de aspecte pe care doriți să utilizați profilul nostru de culoare. Casa noastră de imprimare utilizează profilul ISOcoated_v2_300_eci.
Pentru a adăuga icc-profil în sistem, se procedează după cum urmează:
ATENȚIE! Nu puteți converti culoarea la momentul deschiderii fișierului (de exemplu, a pus comutatorul în „Păstrare numere“), dar în acest caz, nu uitați să utilizați comanda „Conversie la profil“, atunci când procesarea unui fișier, în caz contrar toate eforturile vor avea ca rezultat nu!
- În setările de culoare, faceți clic pe „Salvare“ buton pentru a salva setările. Deschideți fereastra de economisire a fișierului, numele setările de fișiere după cum doriți (de exemplu, „locul de muncă“), și salvați-l.
- calea de nivel de sistem pentru astfel de fișiere - C: \ Documents and Settings \ USERNAME \ Application Data \ Adobe \ Color \ Setări; dacă salvați un fișier de pe această cale, se vede sistemul și nu trebuie să-l dubleze.
În cazul în care programele Adobe sunt instalate nu în pachet, dar separat, este necesar ca în fiecare program (InDesign. Illustrator) du-te la elementul de meniu «Setări culoare» și făcând clic pe butonul «Load», pentru a încărca programul salvat de la Photoshop fișier de setări ( " locul de muncă »). În Adobe Acrobat setările de culoare sunt localizate în meniul Preferințe - Color Managment.
Pentru a adăuga icc-profil în Corel Draw. vyberat necesar meniul Instrumente> Color Management> Setări implicite. În caseta de dialog Color Management în curs de dezvoltare, trebuie să setați corect valorile procesului de gestionare a culorilor așa cum este indicat în imaginea de mai jos:
(Pentru Corel Draw X6) (pentru Corel Draw X4)
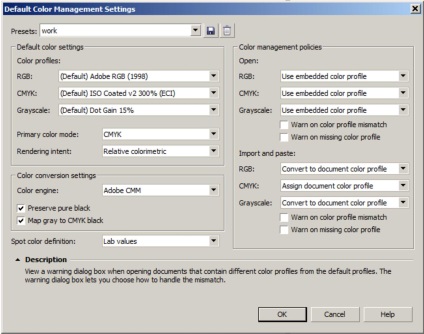
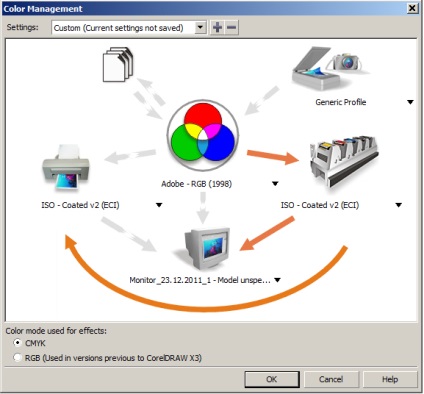
Pentru Corel Draw X4.
Fiecare pictogramă este prevăzută cu o descriere separată, precum și direcția, care servesc pentru a activa și a opri procesul de gestionare a culorilor în direcția indicată de săgeată. Pentru a colecta circuitele necesare - pentru a include, exclude profilul sau profilurile pentru a determina ordinea - faceți clic pe săgețile portocalii. Metaforic culoare trece prin lanțul de sus în jos. Din surse: scaner, aparat foto, fișiere - la motorul de culoare (RGB intern), și de la el la destinatari - o imprimantă și / sau un monitor. Monitor - ultimul component.
Pentru a configura o componentă - click pe pictograma sa (pictograma). Pentru a selecta numele dispozitivului din lista - lista. Există o echipă Profiluri și descărcare a crea un profil de pe disc. - descărcare profile de web și descărcarea de pe un disc local, respectiv.
Pictograma centrală (RGB internă) în caseta de dialog Color Management reprezintă spațiul RGB pentru schimbări interne în CorelDRAW. În mod implicit, acesta nu este disponibil, deoarece profilul său se potrivește cu profilul monitorului. În legătură cu această compensare de afișare nu este valabilă, chiar dacă conversia în timpul importului, exportului, imprimarea și scanarea este încă îndeplinită. Este important să se înțeleagă că spațiul interior al profilului RGB (RGB intern) este în mod substanțial profilul sursă putativ pentru toate RGB conținut (atât interne, cât și din import). Acest profil nu este încorporat în documentele CorelDRAW, deoarece acestea sunt salvate, deci va trebui să selectați un anumit profil, și să-l utilizați în mod consecvent. În cazul în care documentele CorelDRAW utilizate în combinație cu alte documente, care necesită, de asemenea, de gestionare a culorilor, este necesar să se spună ce fel de profil este utilizat în locul profilului intern spațiu RGB. Dacă modificați acest profil în timp ce lucrează la un modul de culoare RGB-document este tot conținutul actualizat imediat pentru a reflecta efectul noului profil. Acest lucru nu este reforma, ci doar o schimbare în profilul de așteptat, astfel încât conținutul valorilor RGB-numerice nu se schimba. Dar valoarea lor de culoare corespunzătoare, și, prin urmare, aspectul său rămâne neschimbat.
După un singur clic pe pictograma RGB internă apare caseta de dialog Advanced Settings (Setări avansate). Aici puteți selecta scopul de randare și modulul CMM pentru toate transformările.
Import / Export - pictogramă în formă de frunze - această setare profile pentru politicile de gestionare a documentelor și a imaginilor de import și export. Cele două săgeți în această icoană a RGB intern - unul implică utilizarea unei politici personalizate pentru import și unul pentru export. Dacă ambele săgeți sunt dezactivate, atunci politica este aplicată Ignorare Embedded ICC Profile si nu embedd ICC Profile, respectiv. Această componentă listă profil nu este prezent: acestea sunt proprietăți ale dialogului politic în cadrul Settings / Export Import avansate. care este cauzată, făcând clic pe pictograma sa.
Scanner / Difital Camera - scaner și aparat de fotografiat pictograma - nu poate fi selectată, și nu există decât o listă de profiluri disponibile. Dacă săgeata este activată, se folosește profilul specificat pentru corectarea culorilor atunci când imaginile sunt descărcate într-un document după comanda Acquire Image, adică, după scanare sau fotografiatul, ocolind înregistrarea în fișierul.
Separărilor Imprimanta - icon mașină de imprimat multisection - click pentru a accesa dialogul redesemnării profilurile de imprimante disponibile. Acest profil este utilizat numai în cazul în care sunt incluse săgeți: pentru el - de la RGB + intern de la el - la pictograma Monitor.
Lista profilurilor componente ale CMS alegeți profilul ISOcoated_v2_300_eci.icc.
Imprimanta Compozit - o pictogramă de imprimantă desktop - faceți clic pe acesta pentru a obține. în general, totul este la fel ca și pentru imprimantă Separații, cu diferența că puteți activa chiar în partea de jos, o săgeată lungă la o imprimantă desktop pentru a primi flori, ajustate pe profilul presei de tipar. Acesta este utilizat în fabricarea de proofing de culoare pe ea.
Lista profilurilor componente ale CMS alegeți profilul ISOcoated_v2_300_eci.icc.
Pictograma de afișare Monitor selectat profil. După un singur clic pe pictograma Monitor apare caseta de dialog Display Settings avansate (setări de afișare avansate). Dacă în plus activa una dintre săgețile care provin din pictogramele imprimantei Compozit (imprimantă de tip compus) sau Separations imprimantei (aparat de imprimare de separare a culorilor) în caseta de dialog Setări afișare avansată devine culori de afișare caseta de evidențiere accesibile în afara gamei reproductibile imprimantei (culoarea de evidențiere de afișare este gama de culori a imprimantei ). În modul corespunzător se face exact ceea ce sugerează și numele acestui pavilion: în cazul în care culoarea nu pot fi imprimate pe dispozitivul de ieșire, dispozitivul de afișare simulat, un CorelDRAW de avertizare afișează culoarea selectată în loc.
Înainte de a se implica în acest proces trebuie să fie conștienți de faptul că ceea ce faci.
vânătoarea cu capcane calitativă multe lucrări - este o necesitate, deoarece nu există mașini de tipar ideal și o hârtie perfectă. Vyvorotki mai mici de 6 puncte pe fundal multicolor se va umple cu vopsea, indiferent de imprimantă talent și costul echipamentelor, și poate străluci prin hârtie albă pe marginile de culori închise. Pentru a evita aceste probleme, cele mai multe programe de aspect oferă capcană automată. Nu prenebrebregayte capacitățile lor! Și, dacă aveți vyvorotok să aibă grijă de ei separat și face manual.
În cazul în care zone mari de umplere solid negru, se recomandă utilizarea compoziției de culoare (C50-M50-Y50-K100) pentru a obține o culoare negru mai profunde sunt prezente în imagine. În toate celelalte cazuri, compoziția trebuie să fie negru (K100) - acest lucru este valabil mai ales a zonelor de negru în imagini raster cu text deasupra lor. O modalitate alternativă - de a pune sub acest text este o copie și să dea un accident vascular cerebral (K100) în «knock-out» modul.
În unele cazuri, putem interzice crearea unui obiect sub o tăiere. În acest scop, și este un atribut special - supratipar. Obiect având atribut supratipar nu sub o tăiere în acele culori care nu conține. Rezultatul este că obiectul și combinati de tăiere nu este necesară. Există o „gaură“ - nici o problema cu combinare. În cazul în care obiectul este galben pe fond albastru, și fără logare în albastru, suprapunerea va fi suma celor două culori, obiectul este verde. Chiar mai rău, atunci când fundalul este imaginea pestriț (bitmap sau vector - nu contează).
Dacă faci supratipar obiect colorat în alb - dispare pur și simplu atunci când este imprimat pe formular, dar pot fi prezente pe un imprimat scos. Prin urmare, de obicei, obiectele din programul de publicare vor knock-out atribut (marcă de tăiere).
În unele cazuri, necesitatea supratipar. Atunci când se deplasează de culoare nu sunt periculoase și invizibile. De exemplu, în cazul în care obiectul este negru și mici. Dacă textul negru pe partea de sus a opta PIN-ul este un fond albastru, cu un supratipar atribut, schimbarea culorii în aplicarea K + C nu este esențială. Schimbarea este (text ușor întunecați), dar este aproape imperceptibilă. Dar dacă ne uităm de supratipar, toti ochii vor observa nici cea mai mică aliniere între text și tăierea sub el în albastru. În general vorbind, esența alegerea este simplă: trebuie să decidă - ce defecte vizibile mai montura de culoare schimburi și „transmiterea“. Pentru o vizibilitate neagră a unui Înregistrare incorectă a ordin de mărime mai mare decât schimbările. Prin urmare, oferindu-ne cu layout-ul, asigurați-vă că pentru a lăsa negru în suprapunerea - toate supratipar negru, și în EPS și AI fișiere parametru supratipar setat manual (Windows> Atribute).
Responsabilitatea pentru executarea modul supratipărire / Knockout este asumată de către client.
Nici unul dintre funcția și prepress tehnicianul automată nu este în măsură să recunoască intenția artistică. Efectuați obiecte supratipărire / Knockout în aplicații în care au fost create. Acordați o atenție deosebită relației dintre cerneluri negre si metalice. Nu supraestima proprietățile lor de acoperire. Nu folosiți atributul supratipărire, cu excepția cazului în care este destinat în mod special.
Pantone - un amestec special preformate de culori, care este utilizat în locul sau în plus față de procesul de culori CMYK, și care necesită utilizarea propriei sale plăci de imprimare pe o presă de tipar. Pantone ar trebui să fie utilizat atunci când bitul specificat de culoare și precizie de culoare este foarte importantă. cerneluri Pantone poate reproduce cu acuratețe culorile care nu sunt acoperite de culoare proces gama de culori. Cu toate acestea, se va arata ca o culoare Pantone, determinată prin combinarea amestecului de cerneală, creat în tipărirea și hârtia pe care este imprimată, în loc de valorile numerice ale culorilor sau a sistemului de control al culorilor. Valorile de setare Pantone, ați descrie numai aspectul culorilor reproduse monitor sau imprimantă compozit (care este, de asemenea, obiectul unor restricții de culoare dispozitiv de date) gamut.
Pentru a lucra cu Pantone este necesar să ne amintim următoarele:
- Difuzare Pentru a evalua cartea de culoare, utilizați model imprimă procesului de culoare Pantone Process.
- Chiar dacă Adobe Illustrator se afișează pe ecran de previzualizare supratipar, cu toate acestea, este necesar să se verifice versiunea separată, care este de comună greșeală - .. Prezența culorilor CMYK în layout-ul, care nu este atât de ușor de observat.
- Nu puteți aplica supratipar la obiecte de aceeași culoare.
- Culorile negru si metalice va da munca ta un aspect luxos, dar ele sunt opace, iar la o întâlnire între ele, este uneori necesar să se renunțe la supratipar și capturarea a efectua pentru ei.
- Înainte de a începe a face capodopera, a crea un drept set de culori (la fața locului), t. Pentru a. Atunci avem o lungă perioadă de timp pentru a prinde CMYK în numeroase straturi, degradeuri și modele.
- linii subțiri făcut procent din Pantone, punctul de ieșire raster. Prin urmare, dacă aveți nevoie de o linie de „lumină“, cere dimensiunea ei de cel puțin 0,5 pct, și dacă aveți nevoie de o linie foarte fina - 0,1-0,5 pt, apoi cere culoarea ei doar 100% Pantone.
- Minimizarea numărul de culori Pantone utilizate. Fiecare culoare spot creat va necesita adăugarea de plăci de imprimare suplimentare pe o presă de tipar, crescând astfel costurile de imprimare. La imprimarea unui document pot necesita mai mult de patru culori, poate fi necesar să utilizați culorile de proces.
- În cazul în care obiectul conține și Pantone se suprapune peste un alt obiect care conține transparență în timpul exportului pentru EPS PS sau formatul de înregistrare, pot apărea rezultate nedorite. În astfel de cazuri, pentru cele mai bune rezultate, înainte de a exporta pentru a converti culorile spot nedorite în SMYK sau consultați departamentul de prepress casei noastre de imprimare.
- plăci de imprimare Pantone pot fi folosite pentru aplicarea vopselei lac pe zonele documentului, culorile tipărite triadei. patru cerneluri de proces și unul de amestecare vopsea lac - în acest caz, cele cinci culori sunt utilizate la imprimarea unui document.
În cazul în care pentru a găsi paleta Pantone?
- Corel Draw: Window Palettes> Color> selectați biblioteca Pantone dorită
- Adobe Illustrator: Fereastră> Swatch Biblioteci> Cărți de culoare
- Adobe InDesign: Fereastră> Specimene> Alegeți New Color Swatch din meniul paletei Specimene> Set spot culori de tip din meniul Mod culoare, selectați biblioteca Pantone dorită
- Adobe Photoshop: Fereastră> Canale> Canale crea un nou spot> facem clic pe Paletele de culori> selectați biblioteca Pantone dorită
- QuarkXPress: Editare> Culori> Nou> din meniul modelului, selectați biblioteca Pantone dorită