Să creeze umbra fotografiilor în Photoshop

Pasul 1: Să începem prin deschiderea unui nou document (dimensiunea de 540 × 540 pixeli la 72ppi) .Pentru începe cu, avem nevoie de o fotografie. cu care lucrăm, așa că deschide o fotografie, apăsați combinația de taste Ctrl-A, pentru a selecta toate, apoi copiați imaginea prin apăsarea Ctrl-C, după aproape un fișier foto, și a reveni la creat Ctrl-V nouă dokumentu.Nazhmite la lipiți imaginile într-un document nou, și de a schimba dacă este necesar, dimensiunea prin apăsarea Ctrl-T, pentru a determina transformarea arbitrară (Free Transform). Nu uitați să țineți apăsată tasta SHIFT în timp ce redimensionarea pentru a menține raportul de aspect al dvs. fotografii.Shag 2. Umbra va arata daca o imagine de contrast pentru a adăuga un chenar. Pentru crearea sa ne merge stiluri de layer (Layer Styles) - accident vascular cerebral (accident vascular cerebral) și introduceți următoarele setări. Faceți clic pe OK, atunci când ați terminat pentru a aplica stilul stratului. (Stroke).
Notă: observați că am trecut un accident vascular cerebral cazare la interior (interior), face acest lucru vom evita efectul de colț rotunjit, este creat, dacă faci un accident vascular cerebral în afara fotografiei. Astfel, rămâne un unghi ascuțit).
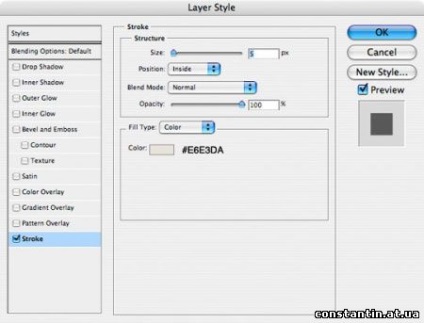
Pasul 3. Acum să un pic cu osnovnoyfotografiey
Combinația dintre Ctrl-click pe fotografie strat miniatură. Creați un nou strat, făcând clic pe stratul de adăugare în pictograma straturi paleta (am numit acest strat de lumină de mare) .click tasta G pentru a activa instrumentul Gradient (Gradient Tool). Apăsați D pentru a seta alb-alb
față și culoarea de fundal. Apoi apăsați X, pentru a schimba culoarea de prim-plan la alb. Gradientul parametru. care sunt situate în partea de sus a Photoshop, selectați din prim-plan la culoarea transparentă și asigurați-vă că stilul de gradient liniar (Linear Gradient).
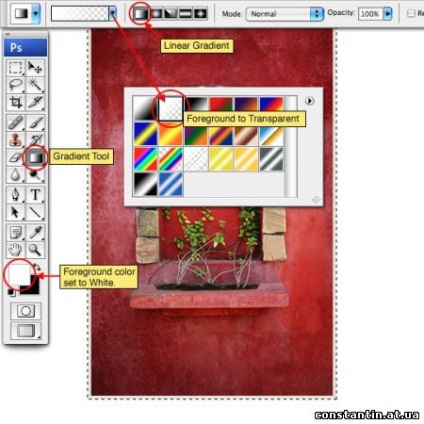

Pasul 5. Creați un nou layer mai sus de lumină puternică și denumiți-o umbră. Încă selectați instrumentul Gradient. apăsați X, pentru a schimba culoarea planului frontal la negru, și trageți-l din colțul din stânga al fotografiei la centru, pentru a crea o umbră așa cum se arată mai jos. Picătură de umplere opacitatea la aproximativ 15%. Izolarea nu trage!
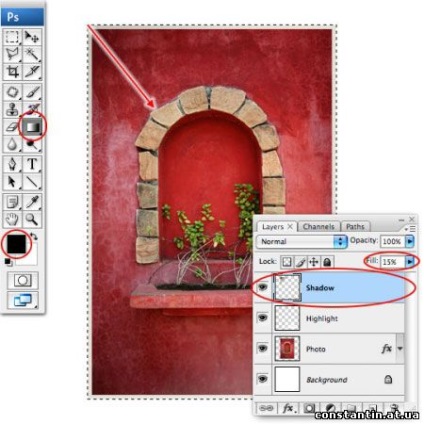
Pasul 6: Acum du-te pentru a crea umbra pentru fotografii noastre, care va da efectul de „sar de pe pagina“ ( „sărind de pe pagina“) Să începem prin crearea unui nou strat sub stratul cu fotografia.. Nume l Drop Shadow. Apăsați Alt-Backspace, pentru a umple selecția cu negru. Desigur, cutia neagră nu va fi vizibil pentru că este în spatele fotografiilor, dar vom avea grijă de asta într-un minut. Pentru a atenua marginile umbrei folosind blur Gaussian (Gaussian Blur). Apăsați pe Ctrl-D, pentru ao deselecta și apoi selectați Filter- Degradation- Gaussian Blur (Filter- Blur-Gaussian Blur) din meniul principal. De exemplu meu, voi folosi o valoare de 4 pixeli, apoi apăsați pe OK, pentru a face o neclaritate.
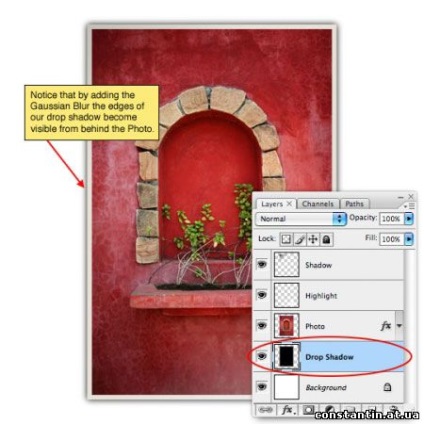
Pasul 7. Rămâne pentru noi pentru a schimba umbra pentru a da un naturale
uite. Vom folosi transformarea Arbitrare instrument (Free Transform). Pentru a-l utiliza, selectați -deformations Transformare Edit- (Edit- Transform Warp) din meniul principal.
Spre deosebire de Transformare liberă. Deformarea caracteristică ne permite să folosim punctul final sau orice punct din cadru
transforma fotografiile în toate direcțiile.

Etapa 8: Un exemplu de o astfel de manipulare vom vedea mai jos:

Pasul 9. opacitate inferioară (umple) strat; Shadow la aproximativ 50%.

Asta e tot. Acum puteți adăuga fundaluri. amplasarea de fotografii din unghiuri diferite și așa mai departe. Sper că lecția este util pentru tine!
Vă doresc succes.
Întotdeauna pentru tine. photoshoplesson.ru
Ai dorința de a arăta rezultatele muncii tale. Pune munca pe forumul nostru!