Cum să eliminați protecția la scriere de la o unitate flash? Atunci când această problemă apare în toate accidentele fereastră cu un astfel de etichetat „Eliminați protecție sau folosiți un alt disc.“ Această caracteristică vă permite să protejați datele de pe disc amovibil, menținându-le neschimbate. Problema este că o astfel de unitate nu poate înregistra alte informații. Din fericire, există mai multe metode de a dezactiva protecția folosind setările avansate ale unui calculator personal.
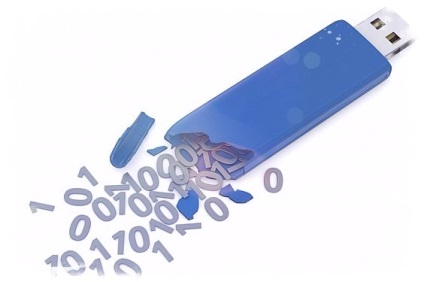
Modalități simple de a dezactiva protecția
Unele modele de dispozitive mobile echipate cu pârghii speciale pentru a preveni ștergerea accidentală. Pentru a elimina protecția de pe disc, trebuie mai întâi să verifice prezența unui comutator fizic. În cazul în care există, trebuie să se asigure că dispozitivul de blocare cu încărcat-USB. Când maneta este rupt, acesta va trebui să cumpere o nouă unitate.
De ce este protejat la scriere unitatea flash? Este necesar să se verifice dacă discul este plin de informații la limita. mesaj de eroare de scriere poate apărea atunci când spațiul liber pe unitatea flash este epuizată. Pentru a vedea cantitatea de spațiu liber este suficient pentru a merge la managerul de fișier standard „My Computer“. Chiar și în cazurile în care discul nu este plin până la sfârșitul anului, poate apărea o eroare din cauza faptului că fișierul este prea mare pentru a fi copiate.
Cum pentru a elimina protecția la scriere? Este recomandabil să se verifice proprietățile fișierului. Uneori se întâmplă că unitatea protejat de scriere flash USB pe informațiile copiate, și nu o unitate detașabilă. Pentru a modifica atributele unui fișier într-un mediu Windows, trebuie să faceți clic pe ea butonul din dreapta al mouse-ului și selectați „Properties“. Debifati în caseta marcată „Read Only“, faceți clic pe „Apply“. Pe sistemele Mac, apasam de control, faceți clic pe fișier, apoi selectați «Get Info». Mergem la «Sharing Permisiunile de „și«coloana Privilege „expune valoarea« Citește Scrie »pentru numele de utilizator.
Pentru a scana drive-uri, puteți utiliza un utilitar numit UsbFix. Acest program este open source, conceput pentru a găsi problemele asociate cu drive-uri detașabile și drivere USB pentru Windows. Descărcați această aplicație este gratuită. După pornirea programului trebuie să faceți clic pe butonul de «Cercetare». Când scanarea este finalizată, faceți clic pe «Clean». După aceea, unitatea detașabilă poate câștiga cum era de așteptat.
Verificarea cu antivirus
Scrie proteja stick-ul poate fi asociat cu infecție a aparatului. Semnul cel mai sigur - un ciudat fișiere de extensie de pe un dispozitiv mobil. Ar trebui să verificați unitatea de stocare pentru viruși și malware. Pentru a scana unitatea flash de fiecare dată după ce a fost conectat la orice alt computer. Multe scanere antivirus poate fi configurat pentru a verifica în mod automat pentru unitățile detașabile imediat după conectarea. Dacă această funcție nu este disponibilă, atunci aveți posibilitatea să faceți clic dreapta pe unitatea flash și selectați „Scanare cu antivirus.“
Cum de a face față cu un protejat la scriere? Următorul pas - este de a verifica computerul pentru viruși și alte programe malware. În cazul în care fiecare unitate de disc amovibil care se conectează la computer, este scrie în mod automat protejat, acesta este un semn sigur de infestare. În acest caz, aveți nevoie de cât mai repede posibil pentru a rula scanare anti-virus a computerului cu special concepute pentru acest program. De exemplu, puteți utiliza antivirus Malwarebytes Anti-Malware, care protejează împotriva virușilor cele mai cunoscute. Acest program este disponibil pentru download gratuit.
Dezactivarea protecției prin intermediul liniei de comandă
Dacă toate metodele de mai sus nu pot rezolva problema și scrie unitatea flash „Discul este protejat la scriere“, atunci ai nevoie pentru a trece la setări mai avansate. Trebuie să executați linia de comandă ca administrator. În cazul în care unitatea flash protejat funcționează în „read-only“, atunci acesta poate fi corectată:
Pentru a face acest lucru, faceți clic pe „Start“, „All Programs“, „Accesorii“.
Faceți clic dreapta pe opțiunea „Command Prompt“ și selectați „Executare ca administrator“.
Acum vom intra în «.diskpart» și apăsați Enter.
Cu acest instrument DiskPart începe într-o fereastră Prompt comandă separată. Toate ferestrele trebuie să fie lăsate deschise.
Prezentați «.list disc» și apăsați Enter. Cu această comandă afișează o listă de unități conectate la computer.
Ne găsiți în lista unitate flash USB. toate partițiile montate (inclusiv hard disk-uri interne) sunt afișate aici. Există, de asemenea, mai multe coloane de informații care pot fi utilizate pentru a identifica unitatea externă.
Coloana «Ltr» afișează litera corespunzătoare pentru fiecare partiție. Nu toate secțiunile vor fi litere. Dacă ați dat anterior numele de disc amovibil, acesta va fi indicat în coloana «Label». În coloana «tip» pentru a căuta «detașabilă». Coloana «Dimensiune» ajută să distingem între două unitate similară în cazul în care acestea au o cantitate diferită de memorie.
Trebuie să introduceți comanda «X» disc; selectați. Astfel, «X» înlocui numărul coloanei 1, care corespunde discului amovibil. De exemplu, în cazul în care flash card corespunde valorii «Disk 5" înseamnă introducerea« disc 5" ; selectați. Acum trebuie să formați «.attributes disc clar numai citire» și apăsați Enter. Acest lucru se va schimba proprietățile discului amovibil, astfel încât acesta va fi disponibil nu numai pentru citire.
Acum trebuie să introduceți «.exit», apăsați Enter și verificați din nou stick-ul. Odată, DiskPart se închide, puteți încerca să scrie ceva pe o unitate detașabilă. Poate fi necesar să eliminați și apoi re-introduceți unitatea de a face să funcționeze.
Dacă fereastra Prompt comandă nu rezolvă problema, îndepărtați protecția la scriere în modul următor.
Pentru a dezactiva Registrul
Pentru a dezactiva formatarea
Dacă toate metodele de mai sus nu au ajutat, și protecția stick-ul privind înregistrarea continuă să fie o problemă, este timpul pentru a merge la acțiunea cea mai radicală și formatați discul amovibil. Aceasta va șterge toate datele de pe unitatea flash, dar se poate face începe să lucreze din nou. Repornirea computerul în Safe Mode. Este imposibil să formatați corect unitatea, în timp ce în modul de funcționare normală a sistemului. Ai nevoie de timp să apăsați tasta F8 până când computerul a început să se încarce Windows. Alegeți din lista de opțiuni de boot «Safe Mode with Networking».
După descărcarea du-te la „My Computer“. Această fereastră afișează toate hard disk-uri și stick USB conectate la computer. Acesta poate fi, de asemenea, accesibil de la butonul „Start“ meniu sau utilizând comanda rapidă tastatură faceți clic pe Win + E dreapta pe discul amovibil și alegeți „Format“. Aceasta va deschide fereastra corespunzătoare.
În meniul "File System", selectați FAT32. Când formatați-l va face unitatea compatibilă cu majoritatea computerelor și a altor dispozitive. În cazul în care capacitatea de disc este mai mare de 32 GB, atunci trebuie să alegeți exFAT. Sistemul de fișiere NTFS este adecvat numai pentru PC Windows și nu este utilizat de alte dispozitive.
Debifați caseta de selectare de lângă „Efectuați o formatare rapidă“ și faceți clic pe „Start“. Windows va începe un proces care poate dura ceva timp. La finalizarea va fi posibil check-in memorie flash. Dacă problema nu este încă rezolvată, se poate concluziona că unitatea flash este deteriorat fizic și nu pot fi restabilite.
Dezactivați protecția pe OS X
Pe un computer care rulează OS X poate fi rezolvată într-un alt mod. Pentru a face acest lucru, deschideți Disk Utility. Permisiuni pentru unitatea poate fi deteriorat, dar poate fi corectată. Disk Utility este situat în «Utilități» dosar. În partea stângă, selectați dispozitivul, protejat la scriere (fereastra Disk Utility ar trebui să enumere hard disk-urile, CD-drive-uri și toate unitățile conectate). Apăsați butonul «prim ajutor». După confirmarea OS X va începe scanarea discului și încercați să rezolvați problemele găsite. Poate dura ceva timp. Dacă utilizați versiunile anterioare ale OS X, aveți nevoie pentru a merge la fila «Primul ajutor» și faceți clic pe «Permisiuni de reparare».