Nu putem spune că inserarea de imagini in AutoCAD - este larg răspândită și, în plus, este necesar. Dar, dintr-o dată aveți un exemplu - fotografie, desen - un obiect care are o nevoie de a formaliza punct de vedere tehnic în desen. Dintr-o data doriți să inserați o companie de design logo-ul - dezvoltator al desenului. În aceste cazuri, de fapt, o oportunitate de a pune o imagine poate face toate impuls suplimentar încă de clasă mai mare.

Este necesar doar pentru a alege modul de funcționare a programului, în care imaginea de inserție în AutoCAD va avea loc. Se pare cel mai potrivit pentru a face acest lucru în modul Layout, care intenționează să-l inserați pentru a imprima și să nu fie distras de munca în sine introdus în model. Pe de altă parte, în cazul în care inserția este auxiliar și doar ajută în proiectarea, atunci este logic să dețină, dimpotrivă, în modul Model. În orice caz, operarea și comenzile utilizate sunt aceleași.
Există un alt punct important - înainte de a introduce imaginea în AutoCAD, ar trebui să determine ce format de imagine are imagine raster sau vector. Fundamental diferite formate, diferite pentru ei și comenzi pastă.
Introduceți imaginea raster
Pentru a rezolva problema, cum de a insera o imagine raster în AutoCAD, utiliza imaginea de comandă, care, ca de obicei, în AutoCAD, poate fi numit în trei moduri diferite:
- prin butonul de pe bara de instrumente Insert ( „Insert“);

Inserarea imaginilor raster în AutoCAD
- printr-o comandă din meniul Insert;
- sau printr-o fereastră de comandă în care o «imagine» recrut și apăsați pe Enter.
IMPORTANT. Vă rugăm să rețineți că bara de instrumente nu este atât de des folosit, deci este pe ecran, de obicei, nu se întâmplă. Cei care doresc să descrie operațiunile pentru a efectua în mod regulat, va avea, probabil, pentru a aduce la panoul de ecran în mod regulat.
Deci, noi numim echipa și a ajunge la locul de muncă o fereastră de configurare specială «Manager de imagine» echipa, care poate fi reprezentat prin intermediul a două butoane de pe colțul din stânga sus în două forme:
- sub formă de imagini inserate tabel - numele de fișier, locație, introduceți data, dimensiunea fișierului, formatul sau
- într-un nume de imagine copac.
Un set de comenzi de pe dreapta este aceeași pentru ambele ferestre.
Apoi, folosind comenzile sub formă de butoane, puteți efectua toate etapele necesare:
- Atașați - conectați - pentru a insera o imagine;
- Din Detașare - deconectați - elimina imaginea - chiar termenul de „deconectare“ este relevantă în cazul în cazul în care imaginea înainte de a fi fost introdus, dar în acest moment descărcate temporar de la bun desen - este în ea este prezent, dar se află fizic în afara fișierului fără a crește volumul său;
- Reîncărcați - pentru a reincarca imaginea - doar pentru a face restaurarea în desen, în cazul în care acesta a fost deconectat;
- Unload - descarce imaginea - pentru a economisi spațiu pe disc; În acest caz, desenul rămâne limitarea imagini cadru, imaginea rămâne în lista de imagini, dar fizic în fișierul desen este absent;
- Detaliu - obținerea de informații de imagine de referință; (tipul de fișier de dimensiunea sa, paleta de culori, adâncimea de culoare, dimensiune.)
- Răsfoiți - selectați o nouă locație de pe disc de referință - util în cazul în care imaginea de disc a fost mutat, este nedureroasa pentru operațiunile viitoare au fost deconectarea și re-încărcare;
- Save Path - economisire mod de a lega la imaginea de pe disc în baza desenului.
Instrumente pentru lucrul cu imagini raster
Toate lucrările se realizează prin introducerea într-o fereastră separată care se deschide prin «Atasati» echipa. Vă rugăm să rețineți, această fereastră este destinat nu numai pentru a insera imagini noi, ci și pentru cei care au fost introduse anterior, dar temporar „deconectat“.
După ce faceți clic pe butonul «Attach» sunt disponibile după cum urmează:
- Răsfoiți - acest buton este folosit pentru a selecta bitmap direct de pe discul PC-ul (cel mai comun format în sine - jpg, dar AutoCAD cunoaște marea majoritate a altor formate raster); numele său complet după selectarea fișierului va fi dat în caseta de mai jos - «Cale:». selectat Numele fișierului apare în linia verticală «Numele» lista din care în viitor pentru imaginea va fi convenabil de a alege, în cazul în care a fost deconectat.
- Păstrați Path - un comutator care vă permite să salvați calea de fișier, implicit este setat întotdeauna acest comutator, nu este recomandat să resetați, în caz contrar programul este întotdeauna în viitor va arata o imagine în plasarea folderului fișier executabil.
Grupul «Inserția punct» poate selecta un punct de inserare pe desen imagine. Este posibil să se specifice mouse-ul direct în desen (care este cel mai convenabil, desigur) - comutatorul «Specificarea pe ecran». Și poate introduce coordonatele inserați manual în trei câmpuri de coordonate X, Y și Z. Dacă brațul comutator de intrare, trei câmpuri text coordonate inactive.
În grupul de «Scala» setările pe care le puteți specifica scara inserției. Dacă lăsați comutatorul «Specificați pe ecran», scara este indicată pe ecran cu mouse-ul - un desen, caz în care imaginea va fi scris în imaginea dreptunghiuri. Implicit se propune utilizarea scara de „unu la unu“, dar poate fi modificat, comutatorul de resetare. Dacă doriți să scară pentru a reduce la jumătate, iar apoi să le „0.5“ (nota prin „punctul“).
«Rotație» grup vă permite să setați unghiul de rotație al imaginii inserate. Acest lucru se poate face din nou cu mouse-ul direct în desen - comutatorul «Specificarea pe ecran» sau, mai convenabil, introducând un unghi de rotație în «Unghi» linie (devine disponibilă atunci când comutatorul este resetat).
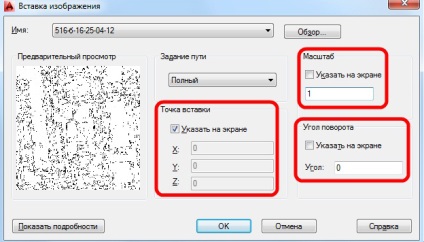
Opțiuni de imagine Paste în AutoCAD
Toate detaliile despre imaginile de inserție apar în informațiile din partea de jos a ferestrei, care nu este afișată în mod implicit. trebuie să faceți clic pe «Detalii» Pentru a afișa detalii. Aici puteți găsi:
- Rezoluție - Rezoluția imaginii (adoptată la dimensiunea maximă a unității de unități instalate în mod curent);
- Dimensiunea imaginii în pixeli - dimensiunea imaginii în pixeli;
- Unitate de curent AutoCAD - unitatea curentă de măsurare a AutoCAD;
- Dimensiunea imaginii în unități - dimensiuni ale imaginii în unități de măsură AutoCAD (conform unei scale selectate, pentru 1 dimensiune maximă adoptată, iar a doua redusă proporțional și, în orice caz, dimensiuni suplimentare pot fi schimbate în mod arbitrar).
Făcând clic pe butonul «OK» inserați o imagine în desen.
Inserați o imagine vectorială
Vă reamintim că în centrul său AutoCAD creează, de asemenea, un vector de imagine - este o garanție că va fi extrem de compact și oferă o viteză maximă de redare pe ecran.
Aveți posibilitatea de a insera în imaginea de desen vectorial al unuia dintre cele trei formate vectoriale:
- wmf - meta fișiere - fișierele care sunt incluse în pachetul Microsoft Office;
- ASIC (sat) - fișiere text speciale (ASCII) pentru a reprezenta obiecte geometrice;
- 3D Studio (3DS) - fișiere ale programului de modelare tridimensionala a 3D Max Studio.
ATENȚIE. Inserția se face în colțul din stânga sus al desenului a câmpului vizibil. Ulterior, modelul poate fi mutat în orice punct.
Procedura în sine este inserarea unei imagini vectoriale în desen AutoCAD se numește importul și echipa «Import» este proiectat pentru aceasta, care poate fi, de asemenea, găsite pe «Insert» bara de instrumente sau în «Inserare» meniu. Este de asemenea posibil, și începe introducerea liniei de comandă «import» echipă.
Însăși folosirea comenzii este foarte simplu - pentru a deschide fereastra de selectare fișier standard de pe hard disk-ul calculatorului. După selectarea fișierului și făcând clic pe „Open“, conținutul inserate în AutoCAD.