Acest articol va discuta despre straturile de management în Avtkoade. Vei învăța cum să adăugați elemente la un strat, cum să combine straturi și rapid selectați toate obiectele care se află pe stratul de beton. După cum știți cum să mutați elementele de desen de la un strat la altul, familiarizat cu ordinea de afișare a straturilor în proprietăți de manager.
Cum de a adăuga un element la un strat în AutoCAD?
Toate construcțiile pe care le face în sistemul AutoCAD, produse pe stratul curent. În mod implicit, acest strat "0" (zero).
Pentru a face un strat diferit în curent AutoCAD pur și simplu selectați din lista verticală a filei „straturi“ pe „acasă“. Apoi, puteți începe să lucreze în AutoCAD. Toate obiectele vor aparține layer selectată.
La schimbarea stratului curent în desen nu ar trebui să fie selectate obiecte. În cazul în care acestea sunt, trebuie să apăsați mai întâi „Esc“, pentru a deselecta.
Uneori, atunci când se lucrează în AutoCAD trebuie să meargă la stratul pe care este un anumit obiect sau de construcție. În cazul în care straturile sunt multe și ele sunt relativ similare, apoi trece prin toate straturile, în scopul de a găsi dorit - doar timp de deșeuri.
Pentru a face acest lucru, faceți clic pe „Creați un strat de obiectul curent,“ și apoi selectați un obiect pe stratul pe care doriți să mergeți.
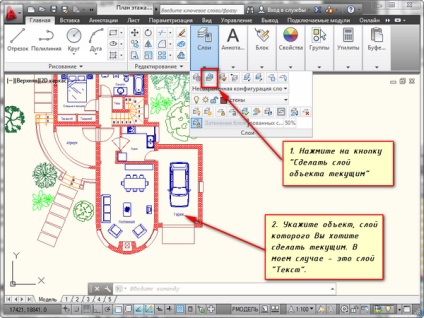
Cum să fuzioneze straturi în AutoCAD?
Foarte adesea poate fi necesar pentru a fuziona straturi în AutoCAD pentru a reduce numarul lor în desen. De asemenea, am întâlnit întrebarea: „Cum în AutoCAD toate straturile trece la stratul 1?“. Pentru a face acest lucru rapid aveți nevoie să utilizați „Merge“ (sau linia de comandă pentru a înregistra SLOYOBED), care se află pe panoul de „straturi“ (fig. 2).
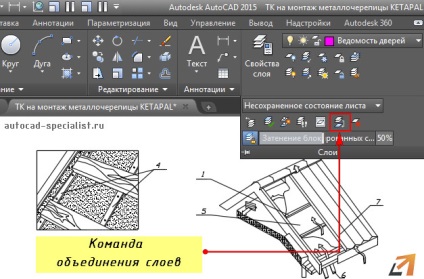
Asigurați-vă că pentru a verifica dacă straturile urmează a fi îmbinate, nu au fost curent. După activarea comenzii pentru a selecta obiecte de pe un strat pe care doriți să le combinați și apăsați Enter. Apoi, selectați un obiect pe stratul la care doriți să fuzioneze. În funcție de obiectele din desen, puteți afișa un mesaj text (fig. 3).
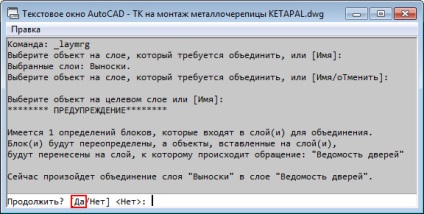
După ce faceți clic pe „Da“ va fuziona straturi de AutoCAD, și apoi din lista elimina automat stratul care a fost fuzionat, și toate proprietățile obiectului va fi atribuit un nou strat de culoare, tipul de linie, etc.
Cum de a selecta toate obiectele de pe un strat in AutoCAD?
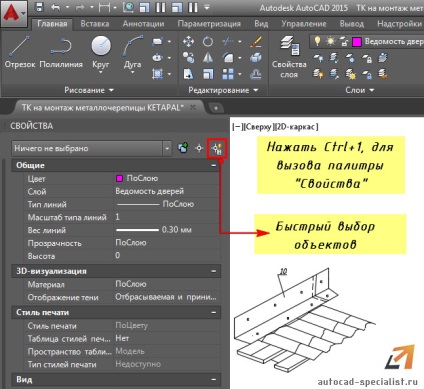
O casetă de dialog se deschide pentru selectarea rapidă a obiectelor. Trebuie să specificați filtrul de selecție (Proprietăți) → strat și alege un strat pe titlul acesteia (Fig. 5).
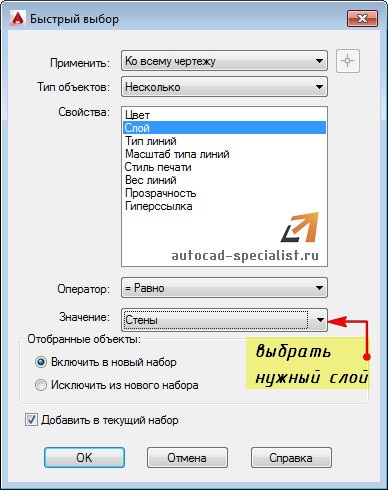
strat Evidențiere AutoCAD, ci mai degrabă, obiectele care pot fi aranjate pe acesta prin izolație al. Straturi. Izolație permite un timp pentru a ascunde toate straturile cu excepția curentului, oferind acces facil la toate elementele de desen, situată pe un anumit strat.
Acum știi cum să selectați toate obiectele dintr-un strat AutoCAD foarte repede.
Numărul de obiecte în strat AutoCAD
Utilizând metoda de mai sus selecta rapid toate obiectele care se află pe pat, de asemenea, puteți vedea rapid numărul.
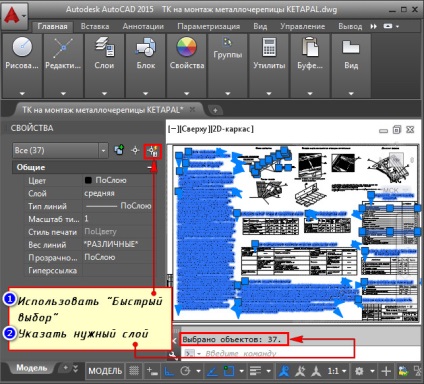
Cum de a muta elementele de desen de la un strat la alte cele din AutoCAD?
Pentru a muta rapid elementele din AutoCAD de la un strat la altul, mai întâi selectați pur și simplu elementele de date prin orice mijloace cunoscute.
Apoi, selectați stratul pe care doriți din lista de „straturi“.
Ca urmare, elementele selectate vor fi mutate la stratul ales.
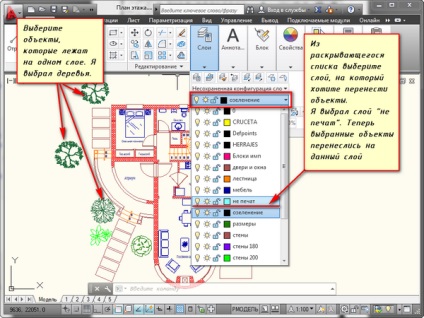
Ordinea straturilor în AutoCAD.
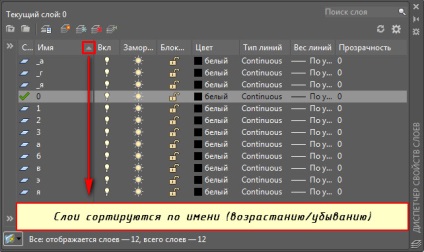
Lungimea liniilor din stratul de AutoCAD. Luați în considerare valoarea totală a
Pentru a calcula automat lungimea totală a liniilor într-un strat, sau suprafața totală și volumul, trebuie să utilizați un supliment special pentru AutoCAD (GeomProps de descărcare). Trebuie să descărcați ARX-fișier o dată pentru versiunea corectă a AutoCAD cu ajutorul echipei _APPLOAD (sau _ARX). Ulterior, un grup nou este adăugat la Properties paleta (Ctrl + 1) ---> geometric cu dimensiunea câmpuri (sumă), lungimea (suma), volumul (cantitatea).

1. Preambul
2. Prelucrarea datelor cu caracter personal
3. Accesul la datele personale. DEPOZITARE
3.1. Datele cu caracter personal obținute de către Operator, pot fi transferate către terți cu atribuirea cerințelor de drepturi, precum și în cazurile în care un astfel de transfer este necesară pentru a-și îndeplini obligațiile Operatorului. 3.2. datele personale ale utilizatorilor pot fi accesate de către orice angajat al Operatorului, precum și alte persoane care, în virtutea funcțiilor lor ar trebui să se ocupe de date cu caracter personal. 3.3. Stocarea datelor cu caracter personal pot lua forma unor baze de date electronice de pe serverul operatorului, precum și copii de scanare a se afla scaunul operatorului. 3.4. Stocarea datelor cu caracter personal poate include colectarea, înregistrarea, sistematizarea, acumularea, stocarea, clarificarea (actualizarea, modificarea), extragerea, utilizarea, transferul (răspândirea, oferind acces), depersonalizare, blocarea, ștergerea, distrugerea datelor personale;