
Există două scenarii posibile principale se întâmplă
- PC-ul sau laptop-ul este oprit imediat după, acest caz este descris în detaliu în instrucțiunea nu pentru a dezactiva pentru Windows 10 (de obicei în driverele chipset-ul și problema este rezolvată sau instalarea acestora, sau deconectarea lansarea rapidă a Windows 10).
- Pentru Windows 10 în sine este activat la un moment arbitrar, de exemplu, pe timp de noapte: se întâmplă de obicei, dacă nu utilizați „Shut Down“ și închideți pur și simplu laptop-ul sau computerul este configurat în așa fel încât, după un anumit timp de mers în gol pentru a adormi, dar se poate întâmpla și după închidere.
Aceste instrucțiuni vor fi luate în considerare a doua opțiune: includerea arbitrară sau notebook-ului care rulează Windows 10 sau ieșirea din modul adormire fără acțiune din partea ta.
Cum de a afla de ce pentru Windows 10 se trezește (trece din modul sleep)
În fereastra care se deschide, în panoul din stânga, selectați „jurnalele de Windows“ - „System“ și apoi faceți clic pe butonul „Filter Current Log“ în panoul din dreapta.
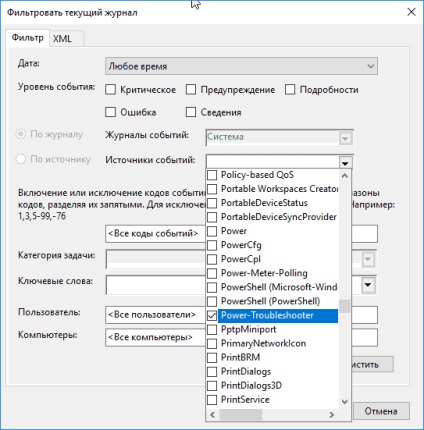
Informații despre fiecare dintre aceste evenimente vor fi, printre altele, se numără „sursa de ieșire“, indicând cauza computerului sau laptop-ul se trezi.
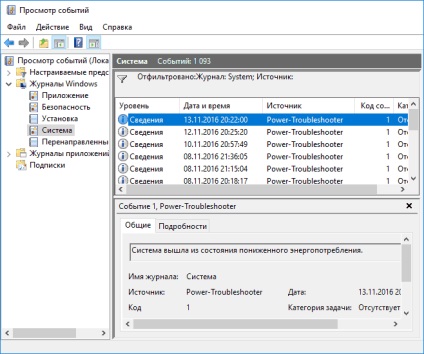
Opțiuni posibile pentru sursele de ieșire:
- Butonul de alimentare - când porniți calculatorul ei înșiși butonul corespunzător.
- dispozitivul de intrare HID (se poate face referire la o alta, de obicei conține HID abrevierea) - a raportat că sistemul este în afara de modul de repaus, după o acțiune cu unul sau un alt dispozitiv de intrare (apăsați butonul, mutat mouse-ul).
- Adaptor de rețea - spune ca placa de rețea este configurată în așa fel încât ar putea iniția trezirea computerului sau laptop pentru conexiunile de intrare.
- Cronometrul - spune că sarcina programată (în Task Scheduler) pentru Windows 10 scos din somn, de exemplu, pentru sistemul de întreținere automată sau de descărcare și instalare actualizări.
- capacul laptopului (deschiderea acestuia) poate fi menționată în moduri diferite. Pe notebook-ul meu de test - „dispozitiv USB Root Hub».
- Nu există date - informații aici, cu excepția timpului de somn, nu a găsit, și astfel de elemente se găsesc în evenimentele din aproape toate notebook-uri (de exemplu, este o situație standard) și, în general, a descris pașii următori oprit cu succes automat ieșirea din somn, în ciuda prezenței unor evenimente lipsa de informații cu privire la ieșirea sursei.
De obicei, din cauza faptului că computerul în sine este pornit în mod neașteptat pentru utilizator, sunt factori, cum ar fi capacitatea de dispozitive periferice la ieșire acesta din modul de repaus și service auto pentru Windows 10 și de a lucra cu actualizările de sistem.
Cum se dezactivează ieșirea automată din modul sleep
După cum sa menționat deja, afectează modul în care Windows 10 este inclusă în sine, poate dispozitivul de calculator, inclusiv plăcile de rețea, și temporizatoare definite în Task Scheduler (dintre care unele sunt create în procesul - de exemplu, după o descărcare automată actualizări regulate) . Separat de cotitură pe laptop-ul sau poate computerul și întreținerea automată a sistemului. Să ne dezactiva această funcție pentru fiecare dintre elementele.
dispozitive Interzicerea de a trezi computerul
Pentru a obține o listă de dispozitive pentru care se trezește Windows 10, puteți citi:
- Porniți un prompt de comandă ca administrator (puteți face acest lucru din meniul click dreapta pe butonul „Start“).
- Introduceți comanda PowerCfg -devicequery wake_armed
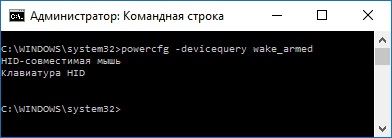
Veți vedea o listă de dispozitive în forma în care acestea sunt desemnate în Device Manager.
Pentru a dezactiva capacitatea lor de a trezi sistemul, du-te la Device Manager, localizați dispozitivul pe care doriți, faceți clic pe butonul din dreapta al mouse-ului și selectați „Properties“.
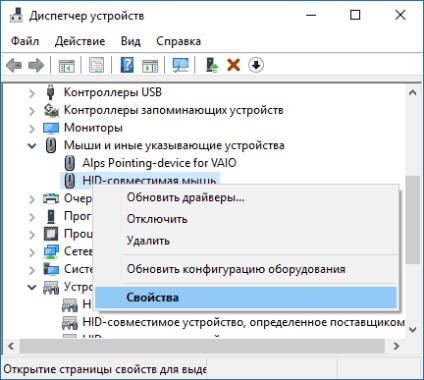
În tab-ul „Power“, debifați „Permiteți acest dispozitiv pentru a scoate computerul din modul standby“ și a aplica setările.
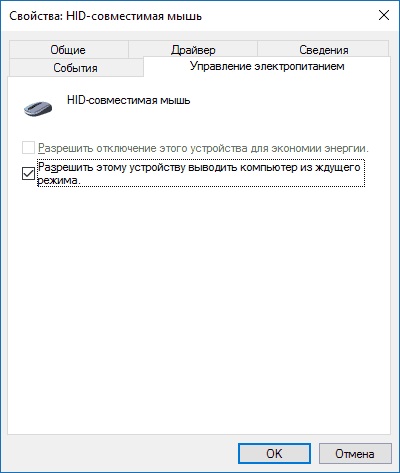
Apoi se repetă același lucru pentru alte dispozitive (cu toate acestea, nu poate doriți să dezactivați posibilitatea de a porni calculatorul prin apăsarea tastelor de pe tastatură).
Cum se dezactivează cronometrele de trezire
Pentru a vedea dacă activa orice sistem cronometre de trezire, puteți rula un prompt de comandă ca administrator și folosiți comanda: -waketimers PowerCfg
Ca urmare a punerii sale în aplicare se va afișa o listă de sarcini în Task Scheduler, care poate transforma pe computer, dacă este necesar.
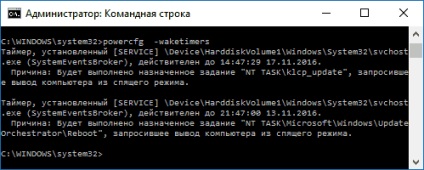
Există două moduri de a trezi off cronometre - doar le dezactivați pentru un anumit loc de muncă sau nu pentru toate locurile de muncă actuale și viitoare.
Pentru a dezactiva posibilitatea de a ieși din modul de repaus atunci când efectuează o sarcină specifică:
- Deschideți Windows Task Scheduler la 10 (pot fi găsite prin căutarea în bara de activități).
- Localizați problema raportului PowerCfg (drumul spre acolo este de asemenea indicat, NT SARCINĂ într-un mod corespunde secțiunii „Task Scheduler Library“).
- Du-te la proprietățile acestei sarcini și la fila „Termenii“, debifați „Wake computerul pentru a rula această sarcină“, apoi salvați modificările.
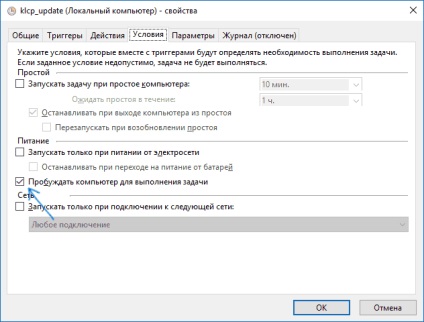
Fii atent la a doua sarcină cu reboot-ul numele în raportul PowerCfg în captura de ecran - acesta este creat în mod automat pentru Windows 10 sarcină după ce a primit actualizări periodice. dezactivați manual ieșirea modul de repaus, așa cum este descris, poate să nu funcționeze, dar există modalități pentru el să vadă. Cum se dezactivează repornire automată pentru Windows 10.
Dacă doriți să dezactivați complet cronometrul de trezire, puteți face acest lucru urmând acești pași:
- Du-te la Panoul de control - Opțiuni de alimentare, și apoi deschideți setările schemei de alimentare curent.
- Faceți clic pe „Modificare setări de alimentare avansate.“
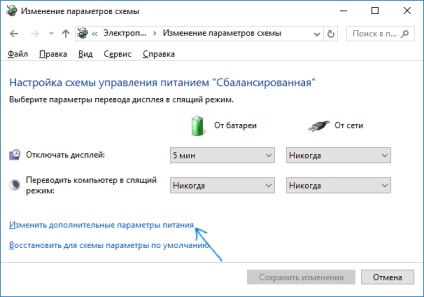
- În „Visul“ a opri cronometrul de trezire și de a aplica setările.
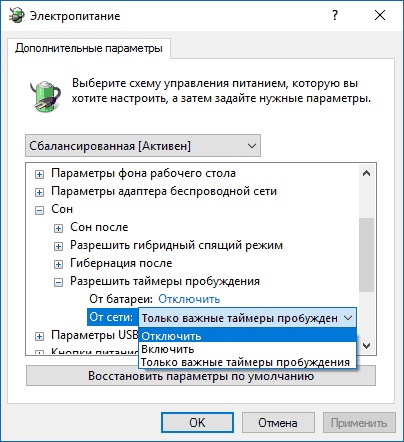
După aceea, lucrarea de planificatorul nu va fi capabil de a deduce sistemul din somn.
dezactiva ieșirea de vis pentru Windows întreținere 10 auto
În mod implicit, Windows 10 efectuează automat întreținerea zilnică a sistemului și poate în acest scop include. În cazul în care computerul sau laptop se trezește noaptea, cel mai probabil, acesta este cazul.
Pentru a preveni ieșirea din somn în acest caz:
- Du-te la Panoul de control, și apoi deschideți elementul „Centrul de siguranță și de service“.
- Deschideți „Serviciul“ și apăsați „parametrii Change serviciu“.

- Debifați „Permiteți sarcina de serviciu pentru a trezi computerul meu la ora programată“ și a aplica setările.
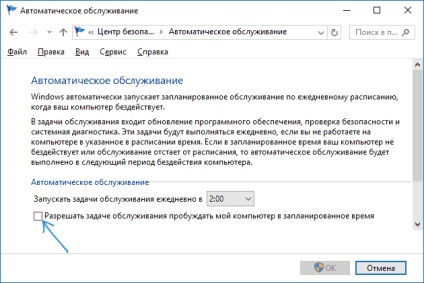
Poate că, în loc să se închidă trezirea pentru întreținere auto, ar fi înțelept pentru a schimba ora de începere a sarcinii (care poate fi făcută în aceeași fereastră), deoarece ea este utilă și include defragmentarea automată (pentru HDD, un SSD nu este executat), verificarea malware-ului, actualizări și alte sarcini.
Și dintr-o dată, și va fi interesant: