În mod implicit, după instalarea Windows (și acest lucru este valabil nu numai la Windows 10, dar toate celelalte), va fi opțiunea pentru actualizări automate. Apropo, actualizarea în sine - ceva util și interesant, dar este din cauza unui calculator este de multe ori nu este stabilă.
De exemplu, poate fi observată rar „frână“, a rețelei (atunci când descărcarea de actualizări de pe Internet) pot fi descărcate. De asemenea, dacă aveți trafic limitat - actualizarea constantă a mânca bine, nu tot traficul la problemele care pot fi considerate a fi utilizate.
În acest articol vreau să ia în considerare cel mai simplu și mai rapid mod de a dezactiva actualizările automate în Windows 10. Și așa.
1) Opriți actualizările pentru Windows 10
În Windows 10 a implementat destul de confortabil meniul Start. Acum, dacă faceți clic pe ea cu butonul din dreapta al mouse-ului - puteți obține imediat, de exemplu, în managementul de calculator (ocolind panoul de control). Ceea ce trebuie de fapt să fie făcut (vezi. Fig. 1).
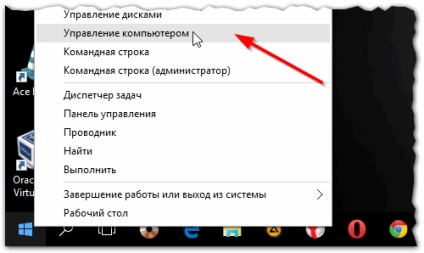
Fig. 1. Computer Management.
Mai mult, în coloana din stânga, deschide secțiunea „Servicii și aplicații / servicii“ (vezi. Fig. 2).
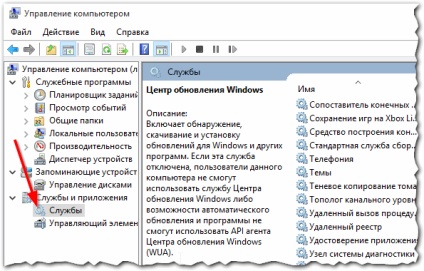
În lista de servicii pentru a găsi „Windows Update (Local Computer)“. Apoi deschide și se va opri. În coloana „tip run“ pus la „Oprit“ (vezi. Fig. 3).
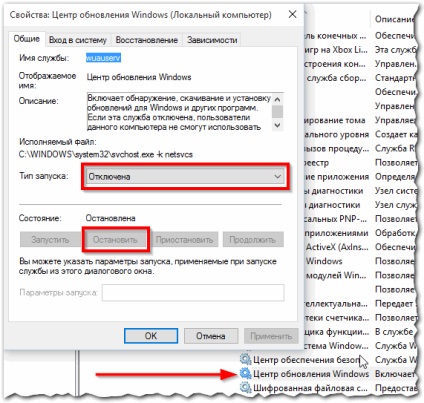
Fig. 3. Opriți serviciul Windows Update
Acest serviciu este responsabil pentru descoperirea, descărcarea și instalarea actualizărilor pentru Windows și alte programe. Odată ce este oprit, Windows nu va mai căuta și descărca actualizări.
2) Opriți actualizările prin intermediul registrului
Pentru a accesa registry în Windows 10: trebuie să apăsați pictograma cu „lupă“ (căutare) de lângă butonul Start și tastați regedit de comandă (a se vedea figura 4 ..).
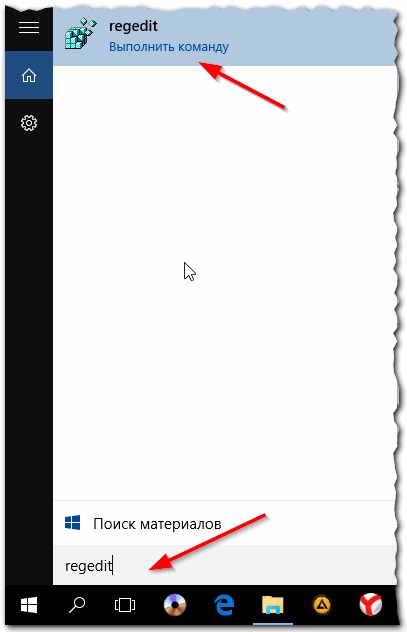
Apoi, trebuie să mergeți la următoarea ramură:
Ea are opțiunea AUOptions - implicit este setat la 4. Ar trebui schimbat la 1! A se vedea. Fig. 5.
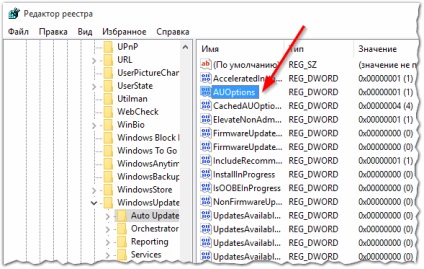
Fig. 5. Dezactivați actualizările automate (setat la 1)
Ce numerele din acest parametru:
- 00000001 - Nu verifica pentru actualizări;
- 00000002 - Căutare de upgrade, dar decizia de a descărca și instala mine;
- 00000003 - Descărcare actualizări, dar decizia de a le instala mine;
- Modul Auto (descărcați și instalați actualizări fără datele introduse de utilizator) - 00000004.
Apropo, în plus față de cele de mai sus, vă recomand să configurați un alt centru și actualizări (mai mult pe acest lucru mai jos în articol).
3) Configurarea în Windows Update
În primul rând, deschideți meniul Start și să navigați la secțiunea „Settings“ (vezi. Fig. 6).
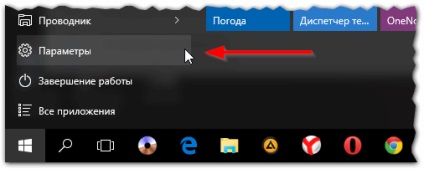
Fig. 6. Start / Setări (Windows 10).
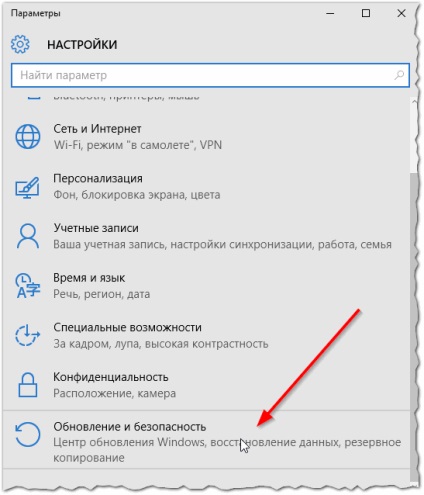
Fig. 7. Actualizarea și de securitate.
Apoi deschide „Windows Update“ direct el însuși.
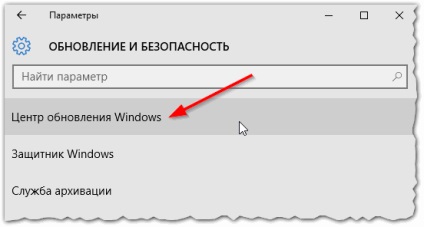
Fig. 8. Actualizare.
Următorul pas este de a deschide link-ul „Opțiuni avansate“ din partea de jos a ferestrei (vezi. Fig. 9).
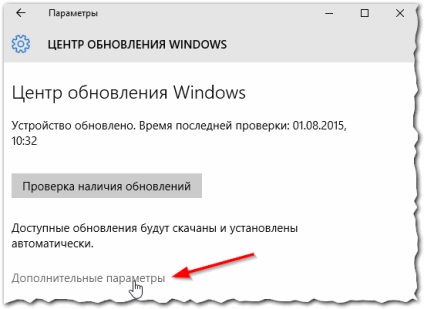
Fig. 9. Setări avansate.
Și în această filă, două opțiuni:
1. Anunță planificare o repornire (la computer înainte de fiecare actualizare a vă întreba despre necesitatea acestora);
2. Puneți un semn de selectare lângă „amâna actualizarea“ (vezi. Fig. 10).
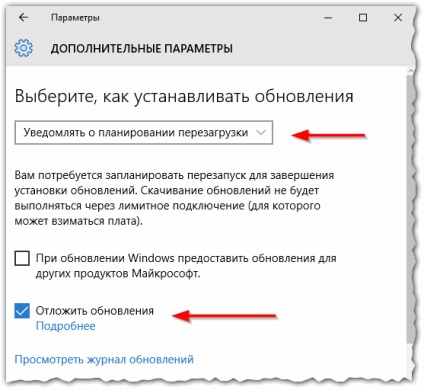
Fig. 10. Amânați actualizări.
Ei bine, pentru mine un alt mod de a-l spera opablikuyut on-line. Du-te la panoul de control continuă să administreze în continuare Sarcini programate. Biblioteca planirovaniya- Deschideți Microsoft parametri caută actualizare orchestrator, Windows Update. În aceste setări, timpul de actualizare și acțiunea poate fi editat și primi actualizări într-un moment când trebuie să. Și nu este instalat melkomyakgie. An Nou fericit))
- Optimizarea pentru Windows 10

- În cazul în care computerul încetinește ...
