Noțiuni de bază Instalarea a pornit:
Pentru Win 32 selectați distribuție: Ferestre (x86, 32 de biți), Zip-Arhivă.
Pentru Win 64: Ferestre (x86, 64 de biți), Zip-Arhivă.
După ce faceți clic pe butonul Descărcare, veți vedea formularul de înregistrare, puteți sări făcând clic pe link-ul de mai jos - Nu, mulțumesc, doar mă duc la descărcări.
3. Mai departe pentru a crea fișierul de configurare (my.ini). Ca bază se vor lua una dintre fișierele eșantion:
- mi-small.ini - pentru cei care folosesc MySQL din timp în timp și nu doriți ca serverul a luat o mulțime de resurse.
- mi-medium.ini - nu cere prea configurare, dar pentru cei care folosesc în mod regulat MySQL (alegere bună pentru un server de web acasă).
- mi-large.ini și mi-huge.ini - pentru sistemele utilizate ca un server dedicat MySQL. Cu toate acestea, mi-large.ini poate folosi un server de origine, în cazul în care aveți nevoie de mai mult de performanță MySQL (512 MB de RAM nu este atât de mult de standardele de azi).
- mi-InnoDB-grele-4G - pentru servere dedicate cu 4 GB de memorie RAM și utilizează doar tipul de masă InnoDB.
În acest exemplu, ca bază, am ales mi-medium.ini. Redenumiți-l în my.ini și localizați folderul de instalare rădăcină (C: \ Program Files \ MySQL \ MySQL Server 5.5).
editare deschis (în Notepad obișnuit) și imediat după linia [mysqld] doi parametri adaugă:
Rețineți că căile utilizate de o bară oblică (/), nu un backslash (\).
basedir - este calea către directorul de instalare.
datadir - calea către directorul de date (în cazul în care sunt stocate toate bazele de date). Uneori are sens să introducă date pe un disc separat pentru a îmbunătăți performanța și pentru a asigura fiabilitatea.
În orice caz, eu aduc un fragment al fișierului de configurare, după schimbarea:
4. Următorul pas - pentru a adăuga calea C: \ Program Files \ MySQL \ MySQL Server 5.5 \ bin la variabila de mediu PATH, pentru a facilita lansarea MySQL din linia de comandă. Pentru a face acest lucru, Proprietăți sistem deschis -> Setări avansate de sistem -> fila Complex din partea de jos a butonului „variabile de mediu ...“. În fereastra care se deschide, derula variabilele de sistem până când vom găsi calea. Selectați această linie și apăsați „Change ...“. La sfârșitul liniei de drum adaugă, păstrând parametrii existenți:
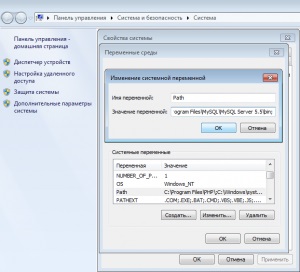
Rețineți că căile sunt separate prin virgulă. Asigurați-vă că, la începutul și la sfârșitul călătoriei SEMICOLON setat.
5. Înainte de a efectua un test, deschis TCP port de intrare 3306 în Windows Firewall:
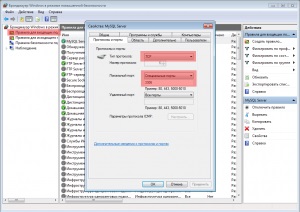
Deschideți portul TCP 3306
În cazul în care sistemul are un firewall opțional, acesta trebuie să se deschidă portul TCP 3306 pentru conexiunile de intrare.
6. Acum, efectuează o cursă de probă. La promptul de comandă execută ca administrator (acest lucru este obligatorie în cazul în care grupul de șapte sau Vista activat UAC), executați:
Pe ecran va fi afișat câteva rânduri. În cazul în care lansarea este de succes, ultima linie va arata ceva de genul:
Lasam această fereastră deschisă și deschide o altă fereastră de linie de comandă în cazul în care vom introduce:
În cazul în care conexiunea este fără erori, puteți vedea linia de comandă: mysql>
Să vedem ce avem baze de date:
Semicoloana la sfârșitul SQL-interogare OBLIGATORIU!
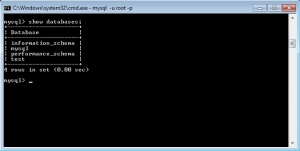
MySQL Command Line
Acum suntem în sfârșit convinși că serverul se execută.
7. Du-te la pasul următor - trebuie să instalați parola de administrator MySQL (utilizatorul root). Parola implicită este setată, iar acesta trebuie să fie corectate. În aceeași fereastră MySQL, introduceți următoarele comenzi:
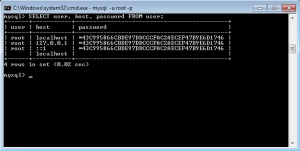
După cum puteți vedea în coloana screenshot umplut cu parola, astfel încât parola este setată.
Înainte de a părăsi comanda:
Acum, când vă conectați trebuie să introduceți o parolă. Pentru a face acest lucru, utilizați opțiunea -p:
Pentru a închide MySQL efectua:
8. Ultimul pas - MySQL rulează ca un serviciu de sistem Windows.
Asigurați-vă că sistemul nu are procese active MySQL.
La promptul de comandă execută ca administrator, efectuați:
Calea spre mysqld trebuie să fie specificate complet (chiar dacă este înregistrată în PATH)!
Pentru a porni serviciul, deschideți „Computer Management“, apoi porniți manual serviciul MySQL:
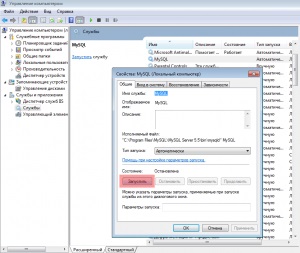
Lansarea MySQL Serviciu
Sau pur și simplu prin linia de comandă:
Pentru a șterge un serviciu, de pre-stop-l:
Rulați programul care se deschide un port pentru conexiunile de intrare necesită privilegii administrative sau setări speciale, care necesită, de asemenea, drepturi de administrator. Deci ...
Trebuie să privim. Cel mai probabil problema în temele CSS
Cred că se poate, dar pentru a rula ca un serviciu nu va funcționa!
Pentru a mări rezoluția, a crea un /etc/X11/xorg.conf cu următorii parametri în secțiunea de ecran a podcektsiyu Add Display cu opțiunea de ...
In schimb, sudo comanda mount -o bind / dev / mass-media // dev sudo introdus mount -o bind / dev / mass-media // Acum mount conține două ...
