Rulați aplicația Image Manager de sistem Windows.
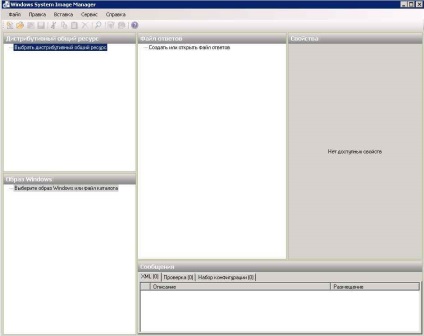
Acum, avem nevoie pentru a crea un director de lucru și copiați fișierul install.wim de distribuție. Pe PC-ul, am creat un director partajat cu numele «WAIK Distribution».
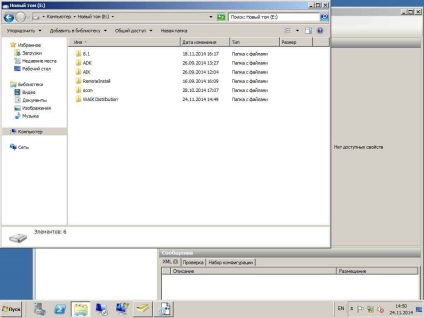
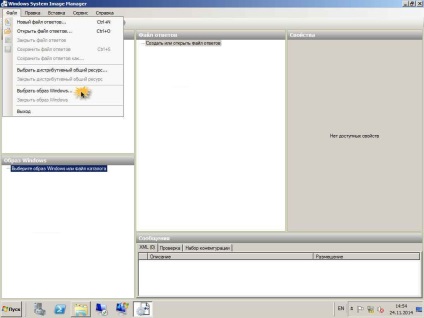
Apoi, trebuie să deschideți imaginea noastră utilizând Windows System Manager de imagine (meniul File - Selectați Windows Image). Găsiți folderul pe care l-ați creat recent și selectați fișierul install.wim. În fereastra care apare, faceți clic pe Da pentru avertizarea, acest lucru va crea o structura de directoare este cerut de
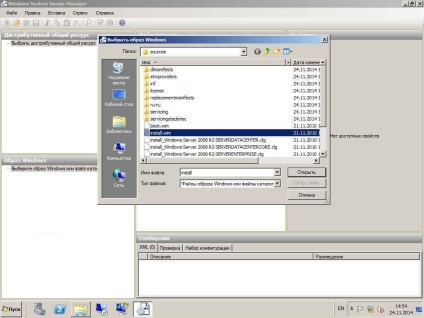
NOTĂ! Dacă fișierul WIM conține mai multe imagini diferite, trebuie să specificați doar un singur (de exemplu, Windows 7 sau Windows 7 Enterprise BUSINESS).
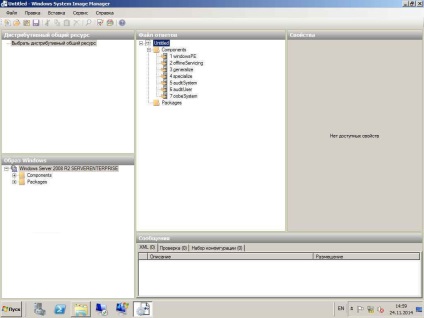
Acum putem începe să creăm primul nostru fișier de răspuns, făcând clic pe File - New Answer File.
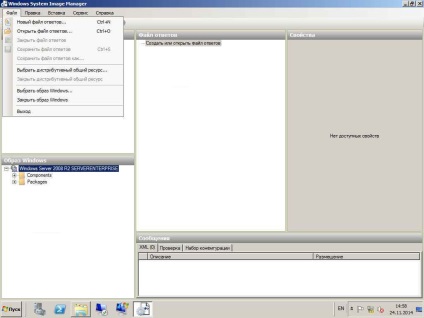
WDSUnattend.xml (Vă permite să automatizeze windowsPE, inclusiv conectarea la serverul de WDS, creați partiții de disc, partiție de selecție pentru a instala Windows 7, și alegerea limbii. WDSUnattend.xml fișier este specificat în fila Client din proprietățile serverului WDS).
ImageUnattend.xml (folosit pentru a automatiza setările inițiale din cutia Experiență (OOBE) imaginea de instalare pentru Windows 7. Acestea sunt întrebările și câmpurile pe care le completează manual la prima cizma a sistemului, cum ar fi crearea unui utilizator, o indicație a organizației, etc. . ImageUnattend.xml selectat în fila General din proprietățile imaginii în WDS fișier).
Odată ce am creat un nou WDSUnattend.xml fișier de răspuns, trebuie să includem diferiți parametri (componente). Acest lucru poate fi realizat prin extinderea «componente» în Windows Image fereastra și făcând clic dreapta pe componenta dorită și adăugarea de această opțiune în fișierul de răspuns. La prima vedere, întreaga procedură este destul de dificilă și greoaie, deoarece numărul de componente diferite și parametrii pe care le putem adăuga la fișierul nostru răspuns este foarte mare.
vom configura următoarele elemente pentru WDSUnattend.xml nostru fișier:
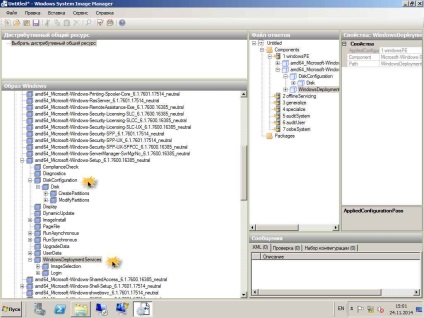
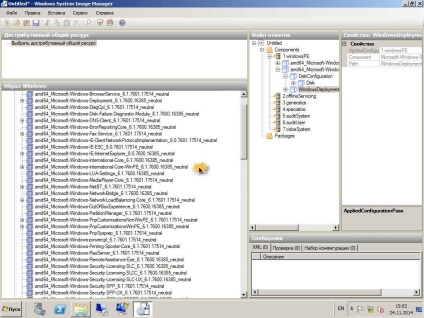
Sistemul de operare compact, care este proiectat pentru a pregăti computerul pentru a instala Windows. Acesta poate fi utilizat pentru:
Se pornește computerul fără sistem de operare (bare-metal)
Disk Management, partiționare și formatare
Copierea imaginilor de disc sau de a iniția instalare Windows într-o rețea
Vom automatiza procesul de lucru WindowsPE WDSUnattend.xml prin modificarea fișierului de răspuns.
Primul ecran al programului de instalare, pe care vrem să scape responsabil pentru setările de limbă. În „imaginea Windows' clic dreapta pe elementul“ Microsoft Windows-lntemational-Core-WinPE «și selectați» Adăugați un parametru pentru trecerea de 1 ferestre PE“. Alegerea acestei opțiuni în „Answer File“ și cere dreptul în fereastra de proprietăți:
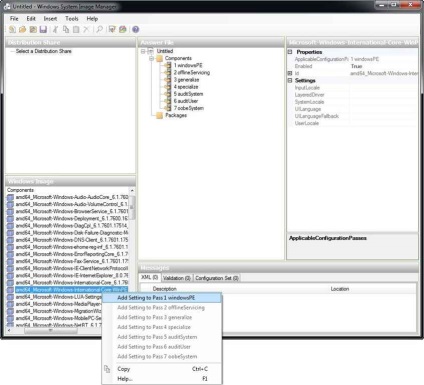
InputLocale EN-SUA
SystemLocale ru-RU
UI Language ru-RU
UserLocale ru-RU
Alți parametri nu pot fi atinse. Acestea suficient pentru fereastra nu apare în procesul de instalare pentru Windows.
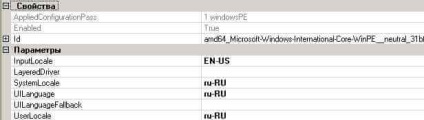
parametru UILanguage specifică limba pentru a instala sistemul de operare. Deoarece distribuția noastră conține numai versiunea rusă a sistemului de operare, posibilitatea nu avem de ales. Cu toate acestea, acest parametru este opțional, altfel o casetă de dialog apare cu cerința de a selecta imaginea de instalare.
Atât de mult pentru instalarea Windows 7.
Având în vedere că, în acest caz, secțiunea amd64_Microsoft Windows-International-Core-WinPE nu va conține nici un parametru, prezența sa în fișierul de răspuns sunt, de asemenea, nu este necesar.
Desigur, dacă instalați sistemul de operare pe 32 de biți, secțiunea relevantă va fi numit x86_Microsoft Windows-International-Core-WinPE.
Există o caracteristică. În cazul în care sunt specificate parametrii de fișier de răspuns pentru 32 și 64-biți arhitectura, alegerea unui set de parametri care vor fi utilizate, depinde de arhitectura imaginii de boot. Aceasta este, în cazul în care bootarea computer prin intermediul unei imagini de boot pe 32 de biți, prefixul parametrii x86 utilizat atunci când imaginea de boot este pe 64 de biți, parametrii se aplică amd64 cu prefix.
Caracteristica menționată este că, dacă instalați versiunea pe 32 de biți a sistemului de operare Windows XP, cât și în fișierul de răspuns, în plus față de 32 de biți, există, de asemenea, opțiuni pentru arhitectura x64, în cazul valorilor pentru parametrul UILanguage la 64 bit, o casetă de dialog cu cerința de a selecta apare în continuare imaginea de instalare
Următoarea vine parola Zaprosc pentru acces la server WDS.
În „imaginea Windows“ dezvăluie sucursală „Microsoft Windows-Setup“, faceți clic dreapta pe parametrul „WindowsDeploymentServices“, adăugați-l să treacă „1 ferestre PE“. În „Answer File“ selectați 1 windowsPE / Microsoft Windows-Setup / WindowsDeploymentServices / Login / Atestări și specificați domeniul, numele de utilizator și parola pentru contul cu dreptul de a citi de la distanță cota de instalare pe serverul de WDS.
Trebuie să înțelegem că aceste setări de la orice calculator din rețeaua locală poate fi besprepyadstvenno imagini încărcate de utilizare a WDS. Dacă este un „curat“ Windows 7, că, în multe cazuri, este foarte posibil, deoarece chei de licențiere în volum nu mai este stocat pe client, și, în consecință, imaginea nu ar trebui să conțină ceva care nu pot fi obținute în domeniul public, fără serverul de WDS.
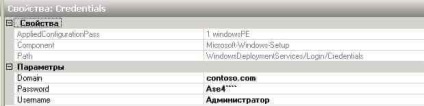
Următorul ecran de instalare: „Selectarea mod.“ Configurați această setare are sens dacă numai o singură imagine sau intenționați să folosiți întotdeauna la fel.
Acum trebuie să adăugați la dosarul nostru de răspuns un alt set de parametri, care se află sub amd64_Microsoft Windows-Setup. În Windows Image click dreapta pe WindowsDeploymentServices și selectați setarea Adăugare la Pass 1 windowsPE.
În fișierul de răspunsuri disloca WindowsDeploymentServices, implementați și selectați ImageSelection InstallImage.
În parametrii pentru ImageGroup Introduceți numele grupului, în cazul în care instalarea imaginii, iar în câmpul ImageName Introduceți numele imaginii.
Setarea fișierului este opțional și acolo, în cazul în care, în cazul în care grupul conține mai multe imagini ale aceluiași nume.
ImageGroup - Windows 7 imagini
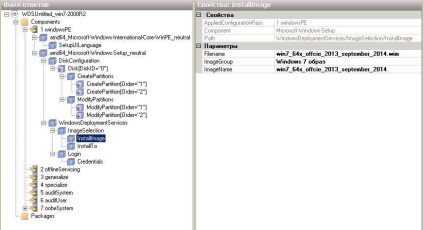
Pentru a nu fi confundat cu primul nume de fișier sau de grup uita la această problemă în serverul WDS.
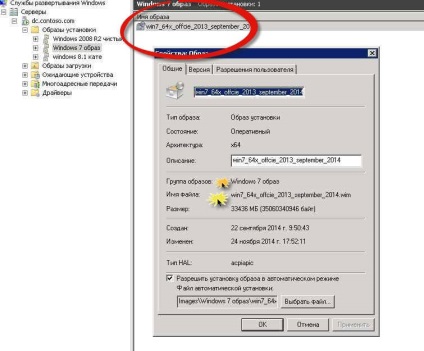
Selectarea unei partiții de hard disk pentru a instala sistemul. În „imaginea Windows“ dezvăluie sucursală „Microsoft Windows-Setup“, faceți clic dreapta pe parametrul „DiskConfiguration“, adăugați-l să treacă „1 ferestre PE“. În "fișierul de răspuns", faceți clic dreapta pe "1 windowsPE / Microsoft Windows-Setup / DiskConfiguration". Selectați „Inserare disc nou“. În acest caz, se referă la un hard disk fizic, care este de obicei un personalkah. Selectați-l în fereastra de Proprietăți, setați DiskID = 0. Numerotarea discuri pornind de la zero. Acum trebuie să creați partițiile de pe configurația hard disk. Probabil, la personalkah va sta roti 300 GB și 500 GB. Mai mică în după-amiaza cu focul nu se va găsi, dar mai mult pe un PC tipic de birou complet inutil. Când instalați Windows 7 fără a utiliza un program de instalare fișier de răspuns creează automat un serviciu de obicei, 100 MB partiție de la începutul discului. Sub partiția de sistem va părăsi 100 GB (acest lucru ar trebui să fie suficient de mare, cu o marjă). Pe restul spațiului va organiza un alt unul pentru fișierele utilizatorilor. Ideea este că mulți utilizatori nu au grija de starea de sănătate PC-ul ciocan fotografii „Desktop“ din Egipt, serialelor și alte chestii. Ca rezultat, sistemul de operare este de sufocare epuizarea de spațiu liber pe unitatea de sistem. Deci, lăsați totul are loc pe al doilea disc. Deci, obținem:
Secțiunea 1 (C: Syst) - 100 000 MB
Secțiunea 2 (D: de lucru) - spațiul rămas
În "fișierul de răspuns", faceți clic dreapta pe "1 windowsPE / Microsoft Windows-Setup / DiskConfiguration / Disk [DiskID =" 0 "] / CreatePartitions". Selectați "Insert new CreatePartitions". Selectați partiția creată și umple proprietăți:
Extinderea = false
Comanda = 1
Dimensiune = 100000
Tip = primar
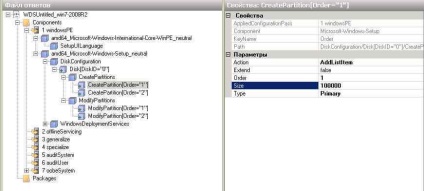
și un alt:
Extinde = true
Comanda = 2
Dimensiune =
Tip = primar
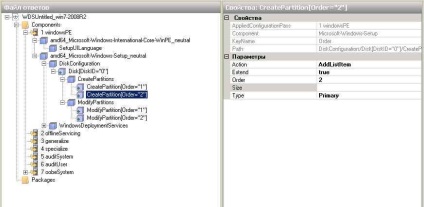
Aici este necesar să se acorde o atenție la următoarele. În secțiunea de proprietăți, sau să ceri „Extend = true“, sau umple dimensiunea de proprietate (în megaocteți). Astfel, proprietatea „Extend = true“ înseamnă utilizarea tot spațiul de disc rămas. „Tipul“ proprietate poate lua alte valori, dar aceasta este o chestiune separată.
După ce creați partițiile faceți clic dreapta pe 1 windowsPE / Microsoft Windows-Setup / DiskConfiguration / Disk [DiskID = "0"] / ModifyPartitions. Selectați "Insert new ModifyPartitions". Alegeți pentru a crea o „modificare“ și completați proprietățile:
Aici proprietate „ID-ul Partition“ corespunde proprietății „Ordinul“ al secțiunii (CreatePartitions), care a folosit proprietățile introduse aici. O proprietate „Ordinul“ pentru ModifyPartitions determină ordinea relativă de executare a tuturor ModifyPartitions. În acest caz, ModifyPartitions sdlya proprietăți „ID partiție“ și „Comanda“ va fi la fel.
Creați un alt element ModifyPartitions:
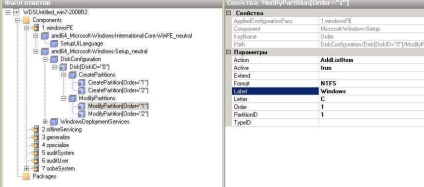
și un alt:
activ
extinde
Format = NTFS
Label = Munca
Letter = D
Comanda = 2
Partiția ID = 2
Tip ID
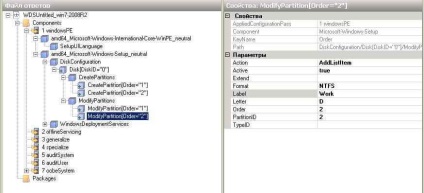
Distingem InstallTo punct și câmpul DiskID și PartitionID introduc, respectiv, numărul de disc, și numărul de partiție, în cazul în care vom instala sistemul de operare. În cazul nostru DiskID = 0, și PartitionID = 1
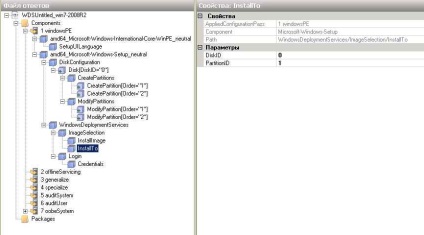
Să faceți clic pe elementul de meniu Answer fișier de verificare Serviciu
